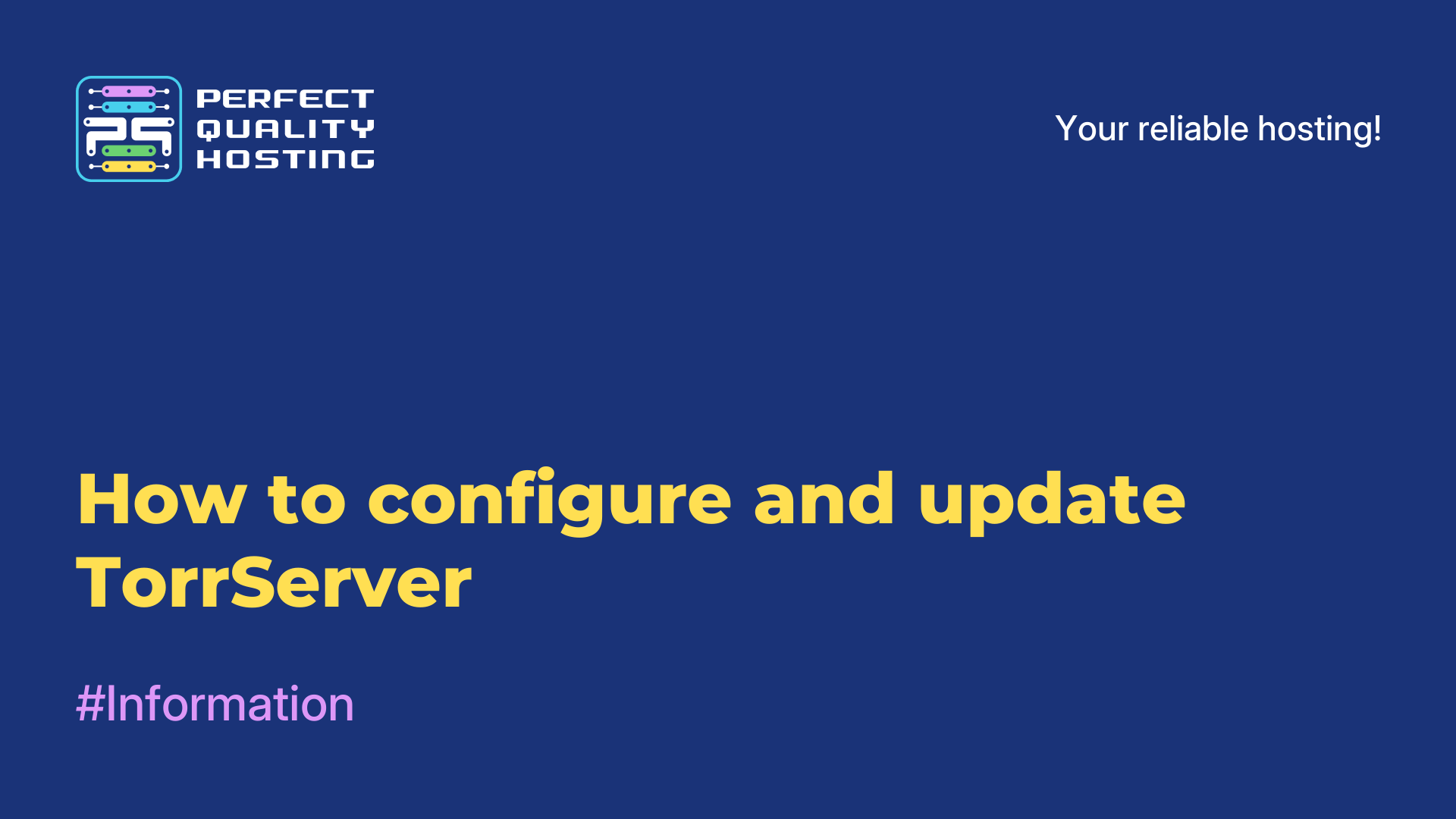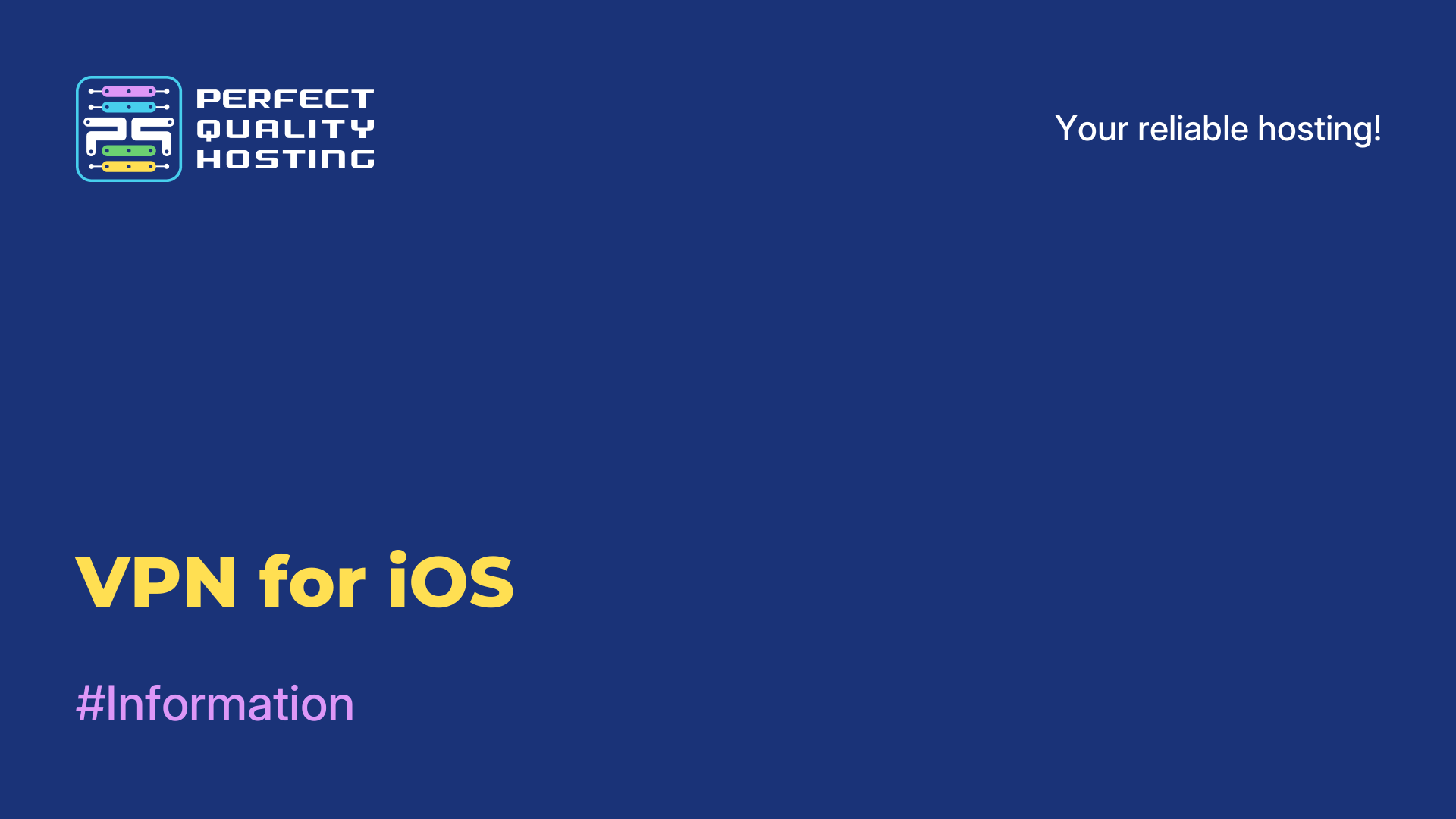-
United Kingdom+44 (20) 4577-20-00
-
USA+1 (929) 431-18-18
-
Israel+972 (55) 507-70-81
-
Brazil+55 (61) 3772-18-88
-
Canada+1 (416) 850-13-33
-
Czech Republic+420 (736) 353-668
-
Estonia+372 (53) 683-380
-
Greece+30 (800) 000-02-04
-
Ireland+353 (1) 699-43-88
-
Iceland+354 (53) 952-99
-
Lithuania+370 (700) 660-08
-
Netherlands+31 (970) 1027-77-87
-
Portugal+351 (800) 180-09-04
-
Romania+40 (376) 300-641
-
Sweden+46 (79) 008-11-99
-
Slovakia+421 (2) 333-004-23
-
Switzerland+41 (22) 508-77-76
-
Moldova+373 (699) 33-1-22
 English
English
How to install Windows XP on VirtualBox - step by step instructions
- Main
- Knowledge base
- How to install Windows XP on VirtualBox - step by step instructions
What does a virtual machine give the user? The ability to work on two operating systems on one computer, to test different programs without risking the main OS.
With a virtual machine installed, you can run software or applications in an OS for which they were not intended. This is a very convenient option, useful for web designers, web product developers, ordinary users who like to constantly test something new on their PC.
For example, the user can install an already slightly outdated version of the OS on a new or fundamentally different - for example, Linux on Windows or vice versa. Let's look at how to quickly install Windows XP on your virtual machine. After that, you can already install any testing program or application.
What is VirtualBox
VirtualBox is a free virtualization software developed by Oracle. It allows you to create virtual machines on your computer, allowing you to run multiple operating systems on a single physical device. With VirtualBox, you can install and run different operating systems such as Windows, Linux, macOS and others on your computer, even if your current operating system is different from the one you are installing.
This is useful, for example, for testing software in different environments, isolating applications, or for training without the risk of affecting the underlying operating system. VirtualBox has a wide range of features such as support for different virtual disk formats, networking capabilities for virtual machines, the ability to create virtual machine snapshots, and more
Why VirtualBox won't start
Some of the possible causes and solutions:
- Your computer meets VirtualBox's minimum requirements. Check the amount of RAM, CPU, and free space on your hard disk.
- Virtualization is enabled in your computer's BIOS/UEFI settings. Without this feature, VirtualBox will not be able to run virtual machines.
- Sometimes other programs, such as antivirus software or third-party virtualization software, can interfere with VirtualBox. Try temporarily disabling such programs and try running VirtualBox again.
- Make sure you have the latest drivers for your hardware and operating system updates installed.
- If all else fails, try reinstalling VirtualBox. Make sure you are installing the latest version of the program from the official Oracle website.
If the problem persists after all these steps, it may be helpful to seek help from a computer professional or the VirtualBox support forums for more information and assistance.
Virtual Machine: How to set up before installing Windows XP
Open and launch VirtualBox, click the "Create" button. First, in the window that opens, we write the name of the machine, select the type of OS and version. For example, an operating system called Windows XP 32bit. Then Next.

Allocate enough RAM for the system to function. Windows XP spends a little bit, so 1 GB is enough, but you can specify a larger size to spare. Then click the Next button again.

Now a window appears, where we start creating a hard disk. Check the "Create a new virtual hard disk" option and click "Create". It remains to choose the type of disk or leave the default settings.

Select the storage format - fixed or dynamic at your discretion. Fixed format allows you to create a disk of the selected size. Some people find that work is faster on such a disk.
If you choose a dynamic format, the disk fills up gradually. However, deleting unnecessary files will not reduce the disk size. Now we specify the name of the hard disk. Let it be Windows XP plus the capacity. For example, let's specify a volume of 40 GB - this is enough for the disk. Click "Create".

This automatically returns to the main window of VirtualBox, where you can see the newly created Windows XP on the left side. Select it with the mouse and click "Customize" on the menu bar.

In the settings window that opens, find the "Media" section, click on the disk that says "Empty". In the attributes on the right, select the optical disk icon, the option "Select optical disk image".
You need to select the ISO image, click on "Open". Click "OK" in the VirtualBox window. The next step is the direct installation.

How to install Windows XP on a virtual machine
When the prepared virtual machine is configured, it becomes possible to install Windows. Click on "Run". A familiar window opens, which usually appears when installing the system on a PC. You can immediately see what options are provided here: RAM testing, password reset. Choose the second option in any case - "Install Windows XP".

A window controlled by arrows appears on the screen. Choose "With Internet Explorer 8 (basic)". The main installation window appears. For a while some files necessary for the installation of the system are copied.

A window appears, through which you are offered to install Windows XP. Click Enter. The next window for marking the area appears. If we leave it unmarked, click on the "C" key.

It is necessary to choose a sufficient hard disk volume for the system. 20 GB will be enough. This partition is not formatted, so click Enter and proceed to formatting. Select "Format partition to NTFS <Fast>". A quick formatting will take place. Wait for it to finish.

Now the program will copy the main files and the virtual machine will reboot. After the startup, a window with parameters appears. We select "Boot from hard disk" from the list to make the installation of the Windows XP program go ahead. The screen shows the installation and the time until it is finished.

The virtual machine reboots again and the familiar Windows XP logo, the ability to set some settings (such as time zone) and the desktop in the blue Windows XP light appears.



This finally completes the installation of the Windows XP system. The virtual machine is absolutely ready to go.
Additional settings
To make things easier, it is possible to install additional settings on Windows XP and VirtualBox. For example, to move folders from one OS to another, organize bidirectional Drag and Drop option. In the menu, find the "Devices" item and check this option, check "Bidirectional". Follow the exact same steps in "Shared Clipboard". You can install the USB drivers and connect the printer.

By the way, sometimes when you try to start Windows, the virtual machine shows error 0x80004005. Further installation becomes impossible. This is possible due to several reasons:
- An incorrectly running version of VirtualBox.
- Probable Hyper-V conflict with VirtualBox on 64-bit systems.
- Disabling virtualization in BIOS.
These are solvable problems. For example, you should enable the Intel Virtualization Technology setting in BIOS. In different BIOS versions the path to it may differ, so the best way to find it is to look for it by the words virtualization, virtual. To enable it, you need to move the cursor to the Enabled state.
If the virtual machine is not updated, check for an update via the Virtualization Manager or reinstall the program. If you have a Hyper-V conflict with VirtualBox, disable the hypervisor via Control Panel in the Programs and Components section. It is enough to uncheck the Hyper-V checkbox. By the way, some people solve the problem with the error in a more radical way - clone the program, delete the old one and run the clone.
The virtual machine is ready to work. Now it can be used at any time.