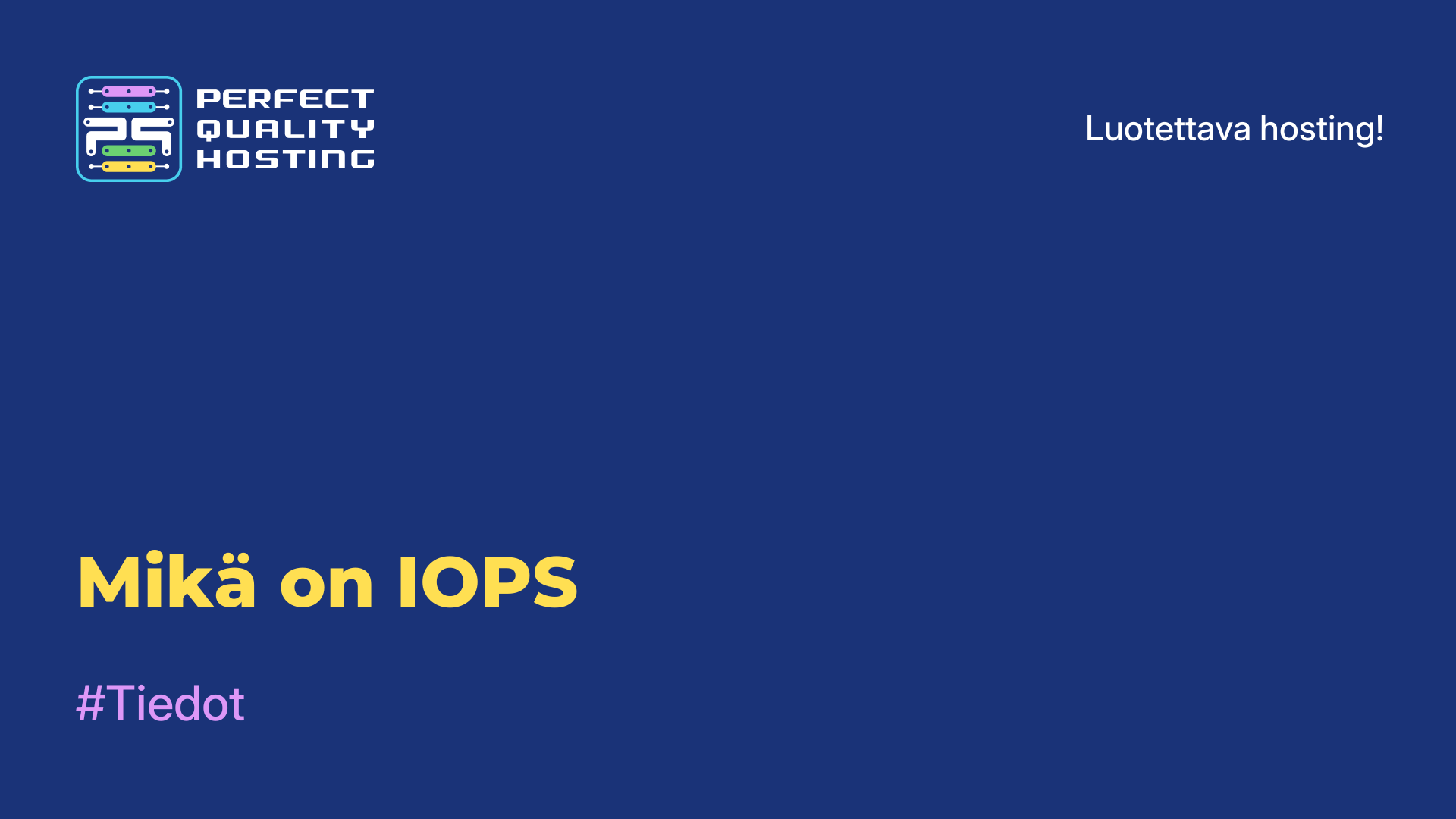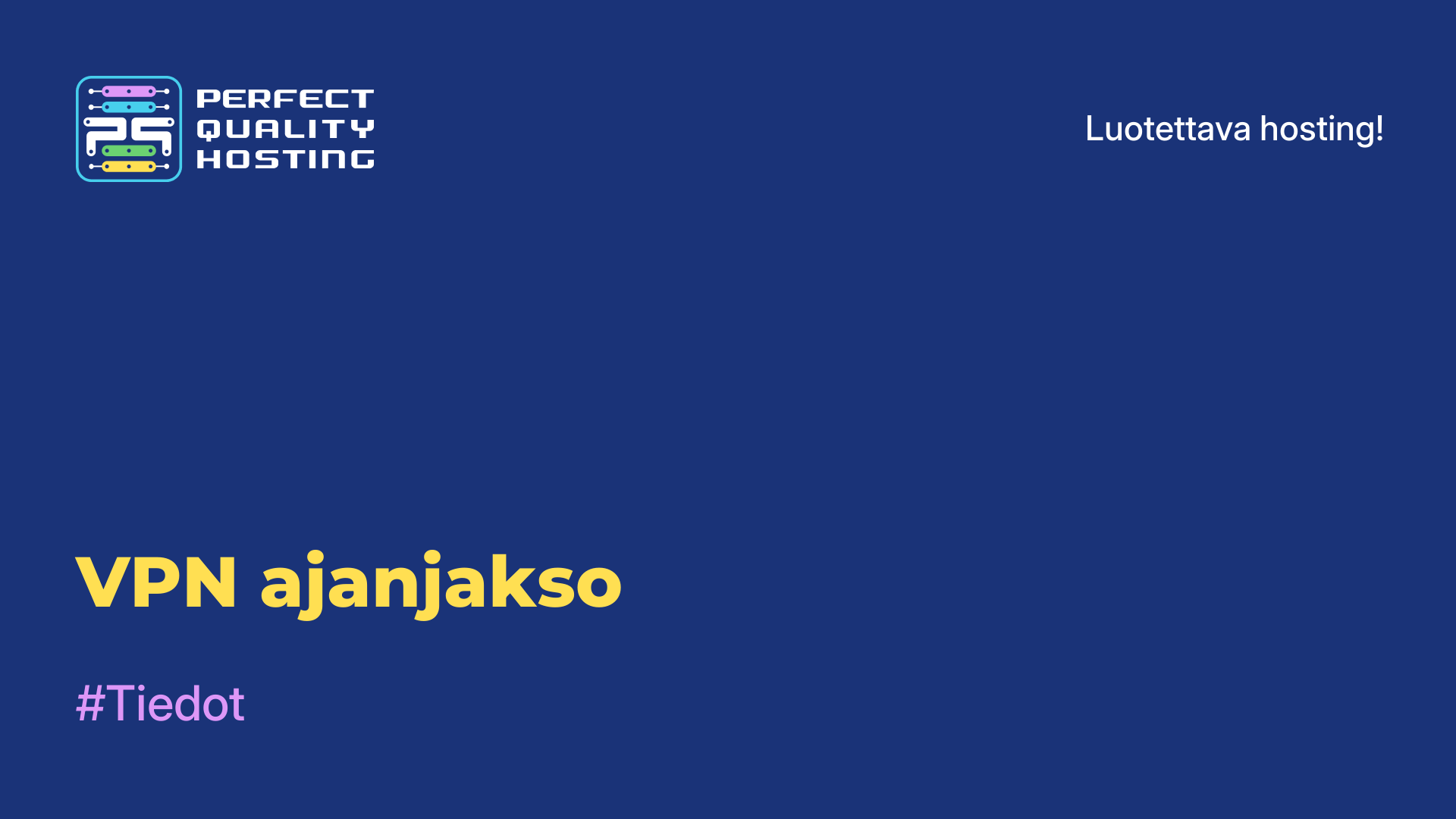-
Britannia+44 (20) 4577-20-00
-
USA+1 (929) 431-18-18
-
Israel+972 (55) 507-70-81
-
Brasilia+55 (61) 3772-18-88
-
Kanada+1 (416) 850-13-33
-
Tšekki+420 (736) 353-668
-
Viro+372 (53) 683-380
-
Kreikka+30 (800) 000-02-04
-
Irlanti+353 (1) 699-43-88
-
Islanti+354 (53) 952-99
-
Liettua+370 (700) 660-08
-
Alankomaat+31 (970) 1027-77-87
-
Portugali+351 (800) 180-09-04
-
Romania+40 (376) 300-641
-
Ruotsi+46 (79) 008-11-99
-
Slovakia+421 (2) 333-004-23
-
Sveitsi+41 (22) 508-77-76
-
Moldova+373 (699) 33-1-22
Windows XP:n asentaminen VirtualBoxiin - vaiheittaiset ohjeet
- Pääsivu
- Tietopohja
- Windows XP:n asentaminen VirtualBoxiin - vaiheittaiset ohjeet
Mitä virtuaalikone antaa käyttäjälle? Mahdollisuuden työskennellä kahdella käyttöjärjestelmällä yhdellä tietokoneella, testata eri ohjelmia vaarantamatta pääkäyttöjärjestelmää.
Kun virtuaalikone on asennettu, voit käyttää ohjelmistoja tai sovelluksia sellaisessa käyttöjärjestelmässä, johon niitä ei ole tarkoitettu. Tämä on erittäin kätevä vaihtoehto, joka on hyödyllinen verkkosuunnittelijoille, verkkotuotteiden kehittäjille ja tavallisille käyttäjille, jotka haluavat jatkuvasti testata jotain uutta tietokoneellaan.
Käyttäjä voi esimerkiksi asentaa jo hieman vanhentuneen käyttöjärjestelmäversion uuteen tai perusteellisesti erilaiseen käyttöjärjestelmään - esimerkiksi Linuxin Windowsiin tai päinvastoin. Katsotaanpa, miten Windows XP asennetaan nopeasti virtuaalikoneeseen. Sen jälkeen voit jo asentaa minkä tahansa testausohjelman tai sovelluksen.
Mikä on VirtualBox
VirtualBox on Oraclen kehittämä ilmainen virtualisointiohjelma. Sen avulla voit luoda tietokoneellesi virtuaalikoneita, joiden avulla voit käyttää useita käyttöjärjestelmiä yhdellä fyysisellä laitteella. VirtualBoxin avulla voit asentaa ja käyttää tietokoneellasi erilaisia käyttöjärjestelmiä, kuten Windowsia, Linuxia, macOS:ää ja muita käyttöjärjestelmiä, vaikka nykyinen käyttöjärjestelmäsi olisikin eri kuin asennettava.
Tämä on hyödyllistä esimerkiksi ohjelmistojen testaamisessa eri ympäristöissä, sovellusten eristämisessä tai harjoittelussa ilman riskiä, että taustalla oleva käyttöjärjestelmä vaikuttaa. VirtualBoxissa on laaja valikoima ominaisuuksia, kuten tuki erilaisille virtuaalilevyformaateille, virtuaalikoneiden verkko-ominaisuudet, mahdollisuus luoda virtuaalikoneiden tilannekuvia ja paljon muuta mahdollista.
Miksi VirtualBox ei käynnisty
Joitakin mahdollisia syitä ja ratkaisuja:
- Tietokoneesi täyttää VirtualBoxin vähimmäisvaatimukset. Tarkista RAM-muistin, suorittimen ja kiintolevyn vapaan tilan määrä.
- Virtualisointi on otettu käyttöön tietokoneen BIOS/UEFI-asetuksissa. Ilman tätä ominaisuutta VirtualBox ei pysty käyttämään virtuaalikoneita.
- Joskus muut ohjelmat, kuten virustorjuntaohjelmisto tai kolmannen osapuolen virtualisointiohjelmisto, voivat häiritä VirtualBoxia. Kokeile poistaa tällaiset ohjelmat tilapäisesti käytöstä ja kokeile VirtualBoxin käyttämistä uudelleen.
- Varmista, että laitteiston uusimmat ohjaimet ja käyttöjärjestelmän päivitykset on asennettu.
- Jos kaikki muu ei auta, yritä asentaa VirtualBox uudelleen. Varmista, että asennat uusimman ohjelmistoversion Oraclen viralliselta verkkosivustolta.
Jos ongelma jatkuu kaikkien näiden vaiheiden jälkeen, voi olla hyödyllistä pyytää apua tietokonealan ammattilaiselta tai VirtualBoxin tukifoorumeilta lisätietoja ja apua.
Virtuaalikone: Miten se asetetaan ennen Windows XP:n asentamista?
Avaa ja käynnistä VirtualBox, napsauta "Create"-painiketta. Kirjoitetaan ensin avautuvaan ikkunaan koneen nimi, valitaan käyttöjärjestelmän tyyppi ja versio. Esimerkiksi käyttöjärjestelmä nimeltä Windows XP 32bit. Sitten Next.

Varaa riittävästi RAM-muistia järjestelmän toimintaa varten. Windows XP kuluttaa vähän, joten 1 Gt riittää, mutta voit määrittää suuremman koon. Napsauta sitten uudelleen Next-painiketta.

Nyt avautuu ikkuna, jossa aloitetaan kiintolevyn luominen. Laita rasti kohtaan "Create a new virtual hard disc" (Luo uusi virtuaalinen kiintolevy) ja napsauta "Create" (Luo). Jäljelle jää vielä levytyypin valinta tai oletusasetusten jättäminen.

Valitse tallennusmuoto - kiinteä tai dynaaminen harkintasi mukaan. Kiinteä muoto mahdollistaa valitun kokoisen levyn luomisen. Joidenkin mielestä työskentely on nopeampaa tällaisella levyllä.
Jos valitset dynaamisen muodon, levy täyttyy vähitellen. Tarpeettomien tiedostojen poistaminen ei kuitenkaan pienennä levyn kokoa. Määritetään nyt kiintolevyn nimi. Olkoon se Windows XP plus kapasiteetti. Määritetään esimerkiksi 40 Gt:n tilavuus - tämä riittää levylle. Napsauta "Create" (Luo).

Tämä palaa automaattisesti VirtualBoxin pääikkunaan, jossa näet juuri luodun Windows XP:n vasemmalla puolella. Valitse se hiirellä ja napsauta valikkorivin "Configure".

Aukeavassa asetusikkunassa etsi "Media"-osio ja klikkaa levyä, jossa lukee "Empty". Valitse oikealla olevissa määritteissä optisen levyn kuvake, vaihtoehto "Valitse optisen levyn kuva".
Sinun on valittava ISO-kuva, napsauta "Avaa". Klikkaa VirtualBox-ikkunassa "OK". Seuraava vaihe on suora asennus.

Windows XP:n asentaminen virtuaalikoneeseen
Kun valmis virtuaalikone on konfiguroitu, on mahdollista asentaa Windows. Napsauta "Suorita". Avautuu tuttu ikkuna, joka yleensä tulee näkyviin asennettaessa järjestelmää tietokoneeseen. Näet heti, mitä vaihtoehtoja tässä on tarjolla: RAM-testaus, salasanan nollaus. Valitsemme joka tapauksessa toisen vaihtoehdon - "Asenna Windows XP".

Ruudulle ilmestyy nuolilla ohjattu ikkuna. Valitse "Internet Explorer 8:lla (perus)". Pääasennusikkuna tulee näkyviin. Hetken aikaa kopioidaan joitakin järjestelmän asennuksessa tarvittavia tiedostoja.

Esiin tulee ikkuna, jonka kautta sinulle tarjotaan Windows XP:n asentamista. Napsauta Enter. Seuraava ikkuna alueen merkitsemistä varten tulee näkyviin. Jos jätämme sen merkitsemättä, napsauta C-näppäintä.

Järjestelmälle on valittava riittävä kiintolevytilavuus. 20 Gt riittää. Tätä osiota ei alusteta, joten napsauta Enteriä ja jatka alustamista. Valitse "Format partition to NTFS <Fast>". Nopea alustaminen tapahtuu. Odota, että se on valmis.

Nyt ohjelma kopioi tärkeimmät tiedostot ja virtuaalikone käynnistyy uudelleen. Käynnistyksen jälkeen näyttöön tulee parametreja sisältävä ikkuna. Valitsemme luettelosta "Boot from hard drive", jotta Windows XP -ohjelman asennus voi jatkua. Näytössä näkyy asennuksen kulku ja aika sen valmistumiseen.

Virtuaalikone käynnistyy uudelleen ja näkyviin tulee tuttu Windows XP:n logo, mahdollisuus asettaa joitakin asetuksia (kuten aikavyöhyke) ja työpöytä sinisessä Windows XP -valossa.



Näin Windows XP -järjestelmän asennus on lopullisesti valmis. Virtuaalikone on täysin käyttövalmis.
Lisäasetukset
Asioiden helpottamiseksi Windows XP:hen ja VirtualBoxiin on mahdollista asentaa lisäasetuksia. Jos haluat esimerkiksi siirtää kansioita käyttöjärjestelmästä toiseen, järjestä kaksisuuntainen Drag and Drop -vaihtoehto. Etsi valikosta kohta "Devices" (Laitteet) ja rastita tämä vaihtoehto, laita rasti kohtaan "Bidirectional" (Kaksisuuntainen). Noudata täsmälleen samoja vaiheita "Jaettu leikepöytä" -kohdassa. Voit asentaa USB-ajurit ja liittää tulostimen.

Muuten, joskus virtuaalikone näyttää virheen 0x80004005, kun yrität käynnistää Windows-käyttöjärjestelmää. Asennuksen jatkaminen on mahdotonta. Tämä on mahdollista useista syistä:
- VirtualBoxin virheellisesti toimiva versio.
- Todennäköinen Hyper-V-ristiriita VirtualBoxin kanssa 64-bittisissä järjestelmissä.
- Virtualisoinnin poistaminen käytöstä BIOSissa.
Nämä ovat ratkaistavissa olevia ongelmia. Sinun pitäisi esimerkiksi ottaa Intel Virtualisation Technology -asetus käyttöön BIOSissa. Eri BIOS-versioissa polku siihen voi vaihdella, joten paras tapa löytää se on etsiä sitä sanoilla virtualisation, virtual. Ottaaksesi sen käyttöön sinun on siirrettävä kursori tilaan Enabled (Käytössä).
Jos virtuaalikonetta ei ole päivitetty, tarkista päivitys Virtual Machine Managerin kautta tai asenna ohjelmisto uudelleen. Jos Hyper-V on ristiriidassa VirtualBoxin kanssa, poista hypervisor käytöstä Ohjauspaneelin Ohjelmat ja komponentit -osion kautta. Riittää, että poistat Hyper-V:n valinnan. Jotkut muuten ratkaisevat virheongelman radikaalimmalla tavalla - kloonaavat ohjelman, poistavat vanhan ja ajavat kloonin.
Virtuaalikone on valmis toimimaan. Nyt sitä voi käyttää milloin tahansa.