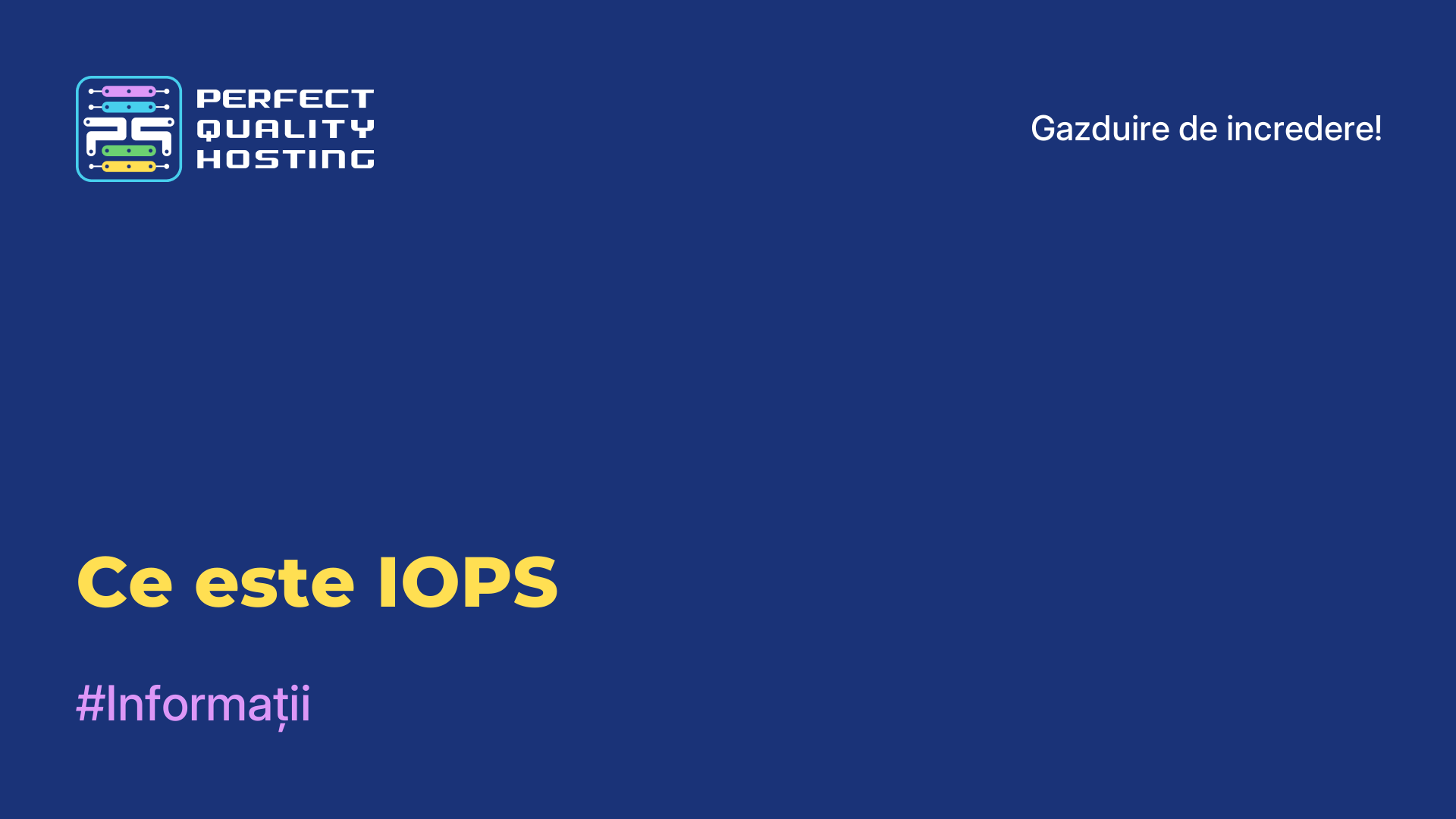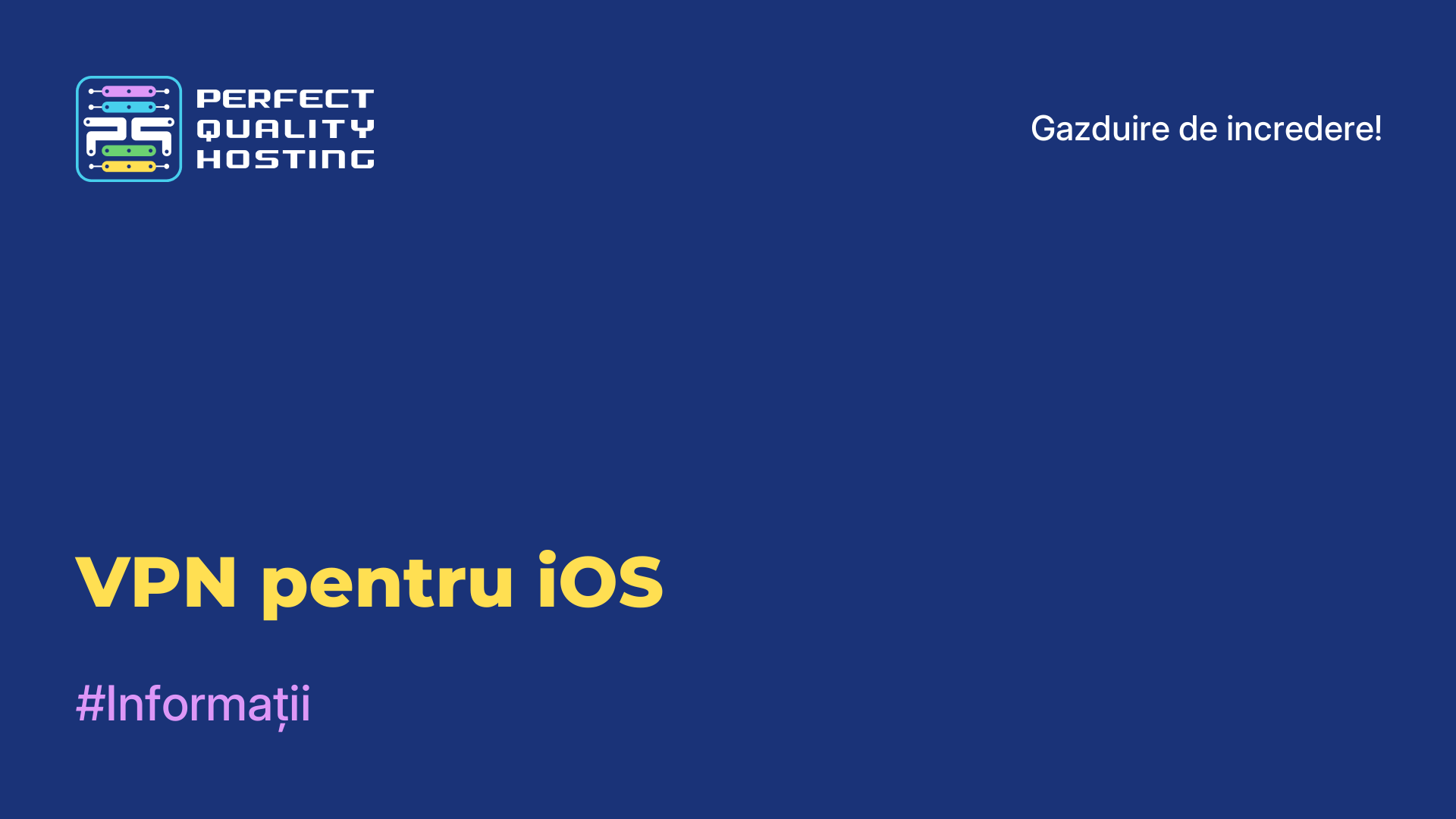-
Marea Britanie+44 (20) 4577-20-00
-
SUA+1 (929) 431-18-18
-
Israel+972 (55) 507-70-81
-
Brazilia+55 (61) 3772-18-88
-
Canada+1 (416) 850-13-33
-
Republica Cehă+420 (736) 353-668
-
Estonia+372 (53) 683-380
-
Grecia+30 (800) 000-02-04
-
Irlanda+353 (1) 699-43-88
-
Islanda+354 (53) 952-99
-
Lituania+370 (700) 660-08
-
Țările de Jos+31 (970) 1027-77-87
-
Portugalia+351 (800) 180-09-04
-
România+40 (376) 300-641
-
Suedia+46 (79) 008-11-99
-
Slovacia+421 (2) 333-004-23
-
Elveția+41 (22) 508-77-76
-
Moldova+373 (699) 33-1-22
Cum să instalați Windows XP pe VirtualBox - instrucțiuni pas cu pas
- Acasă
- Baza de cunoștințe
- Cum să instalați Windows XP pe VirtualBox - instrucțiuni pas cu pas
Ce oferă utilizatorului o mașină virtuală? Posibilitatea de a lucra pe două sisteme de operare pe un singur computer, de a testa diferite programe fără a risca sistemul de operare principal.
Cu o mașină virtuală instalată, puteți rula software sau aplicații într-un sistem de operare pentru care acestea nu au fost destinate. Aceasta este o opțiune foarte convenabilă, utilă pentru designerii web, dezvoltatorii de produse web, utilizatorii obișnuiți cărora le place să testeze constant ceva nou pe PC-ul lor.
De exemplu, utilizatorul poate instala o versiune deja ușor depășită a sistemului de operare pe una nouă sau fundamental diferită - de exemplu, Linux pe Windows sau viceversa. Să vedem cum să instalați rapid Windows XP pe mașina dvs. virtuală. După aceea, puteți instala deja orice program sau aplicație de testare.
Ce este VirtualBox
VirtualBox este un software gratuit de virtualizare dezvoltat de Oracle. Acesta vă permite să creați mașini virtuale pe computerul dumneavoastră, permițându-vă să rulați mai multe sisteme de operare pe un singur dispozitiv fizic. Cu VirtualBox, puteți instala și rula diferite sisteme de operare, cum ar fi Windows, Linux, macOS și altele pe computerul dvs., chiar dacă sistemul dvs. de operare actual este diferit de cel pe care îl instalați.
Acest lucru este util, de exemplu, pentru testarea software-ului în medii diferite, izolarea aplicațiilor sau pentru instruire, fără riscul de a afecta sistemul de operare de bază. VirtualBox are o gamă largă de caracteristici, cum ar fi suport pentru diferite formate de discuri virtuale, capacități de rețea pentru mașinile virtuale, capacitatea de a crea instantanee ale mașinilor virtuale și multe altele
De ce VirtualBox nu pornește
Câteva dintre posibilele cauze și soluții:
- Computerul dvs. îndeplinește cerințele minime ale VirtualBox. Verificați cantitatea de RAM, CPU și spațiul liber de pe hard disk.
- Virtualizarea este activată în setările BIOS/UEFI ale computerului dumneavoastră. Fără această caracteristică, VirtualBox nu va putea rula mașini virtuale.
- Uneori, alte programe, cum ar fi software-ul antivirus sau software-ul de virtualizare terță parte, pot interfera cu VirtualBox. Încercați să dezactivați temporar astfel de programe și încercați să rulați din nou VirtualBox.
- Asigurați-vă că aveți instalate cele mai recente drivere pentru hardware și actualizările sistemului de operare.
- Dacă toate celelalte nu reușesc, încercați să reinstalați VirtualBox. Asigurați-vă că instalați cea mai recentă versiune a software-ului de pe site-ul oficial Oracle.
Dacă problema persistă după toți acești pași, poate fi util să solicitați ajutorul unui informatician sau al forumurilor de asistență VirtualBox pentru mai multe informații și asistență.
Mașină virtuală: Cum se configurează înainte de instalarea Windows XP
Deschideți și porniți VirtualBox, faceți clic pe butonul "Create". În primul rând, în fereastra care se deschide, scriem numele mașinii, selectăm tipul de sistem de operare și versiunea. De exemplu, un sistem de operare numit Windows XP 32bit. Apoi Next (Următorul).

Alocați suficientă memorie RAM pentru ca sistemul să funcționeze. Windows XP cheltuiește puțin, deci 1 GB este suficient, dar puteți specifica o dimensiune mai mare. Apoi faceți clic din nou pe butonul Next.

Acum apare o fereastră, în care începem să creăm un hard disk. Bifați opțiunea "Create a new virtual hard disc" și faceți clic pe "Create". Rămâne să alegeți tipul de disc sau să lăsați setările implicite.

Selectați formatul de stocare - fix sau dinamic, la discreția dvs. Formatul fix vă permite să creați un disc de dimensiunea selectată. Unele persoane consideră că lucrul este mai rapid pe un astfel de disc.
Dacă alegeți un format dinamic, discul se umple treptat. Cu toate acestea, ștergerea fișierelor inutile nu va reduce dimensiunea discului. Acum să specificăm numele hard disk-ului. Să fie Windows XP plus capacitatea. De exemplu, să specificăm un volum de 40 GB - acesta este suficient pentru disc. Faceți clic pe "Creare".

Aceasta va reveni automat la fereastra principală a VirtualBox, unde puteți vedea Windows XP nou creat în partea stângă. Selectați-l cu mouse-ul și faceți clic pe "Configure" din bara de meniu.

În fereastra de setări care se deschide, găsiți secțiunea "Media", faceți clic pe discul pe care scrie "Empty". În atributele din dreapta, selectați pictograma discului optic, opțiunea "Select optical disc image".
Trebuie să selectați imaginea ISO, faceți clic pe "Open". Faceți clic pe "OK" în fereastra VirtualBox. Următorul pas este instalarea directă.

Cum să instalați Windows XP pe o mașină virtuală
Atunci când mașina virtuală pregătită este configurată, devine posibilă instalarea Windows. Faceți clic pe "Executare". Se deschide o fereastră familiară, care apare de obicei atunci când instalați sistemul pe un PC. Puteți vedea imediat ce opțiuni sunt oferite aici: testarea RAM, resetarea parolei. Alegem în orice caz a doua opțiune - "Install Windows XP".

Pe ecran apare o fereastră controlată de săgeți. Alegeți "Cu Internet Explorer 8 (de bază)". Apare fereastra principală de instalare. Pentru un timp sunt copiate unele fișiere necesare pentru instalarea sistemului.

Apare o fereastră, prin intermediul căreia vi se propune să instalați Windows XP. Faceți clic pe Enter. Apare următoarea fereastră pentru marcarea zonei. Dacă o lăsăm nemarcată, faceți clic pe tasta "C".

Este necesar să alegeți un volum suficient de hard disk pentru sistem. 20 GB vor fi suficienți. Această partiție nu este formatată, deci faceți clic pe Enter și treceți la formatare. Selectați "Format partition to NTFS <Fast>". Va avea loc formatarea rapidă. Așteptați să se termine.

Acum programul va copia fișierele principale și mașina virtuală va reporni. După pornire, apare o fereastră cu parametri. Selectăm "Boot from hard drive" din listă pentru a face ca instalarea programului Windows XP să meargă mai departe. Ecranul afișează instalarea și timpul până la finalizarea acesteia.

Mașina virtuală repornește din nou și apare logo-ul familiar Windows XP, posibilitatea de a seta unele setări (cum ar fi fusul orar) și desktop-ul în lumina albastră Windows XP.



Astfel se finalizează instalarea sistemului Windows XP. Mașina virtuală este absolut gata de funcționare.
Setări suplimentare
Pentru a ușura lucrurile, este posibil să instalați setări suplimentare pe Windows XP și VirtualBox. De exemplu, pentru a muta foldere de la un sistem de operare la altul, organizați opțiunea bidirecțională Drag and Drop. În meniu, găsiți elementul "Dispozitive" și bifați această opțiune, bifați "Bidirecțional". Urmați exact aceiași pași pe "Shared Clipboard". Puteți instala driverele USB și conecta imprimanta.

Apropo, uneori mașina virtuală afișează eroarea 0x80004005 atunci când încearcă să pornească sistemul de operare Windows. Instalarea ulterioară devine imposibilă. Acest lucru este posibil datorită mai multor motive:
- O versiune incorectă a VirtualBox.
- Un probabil conflict Hyper-V cu VirtualBox pe sistemele pe 64 de biți.
- Dezactivarea virtualizării în BIOS.
Acestea sunt probleme rezolvabile. De exemplu, trebuie să activați setarea Intel Virtualisation Technology în BIOS. În diferite versiuni de BIOS, calea către aceasta poate diferi, astfel încât cel mai bun mod de a o găsi este să o căutați după cuvintele virtualizare, virtual. Pentru a o activa, trebuie să mutați cursorul în starea Enabled.
Dacă mașina virtuală nu este actualizată, verificați dacă există o actualizare prin intermediul Virtual Machine Manager sau reinstalați software-ul. Dacă aveți un conflict Hyper-V cu VirtualBox, dezactivați hipervizorul prin intermediul Control Panel în secțiunea Programs and Components. Este suficient să debifați Hyper-V. Apropo, unii oameni rezolvă problema cu eroarea într-un mod mai radical - clonați programul, ștergeți-l pe cel vechi și rulați clona.
Mașina virtuală este gata de lucru. Acum poate fi utilizată în orice moment.