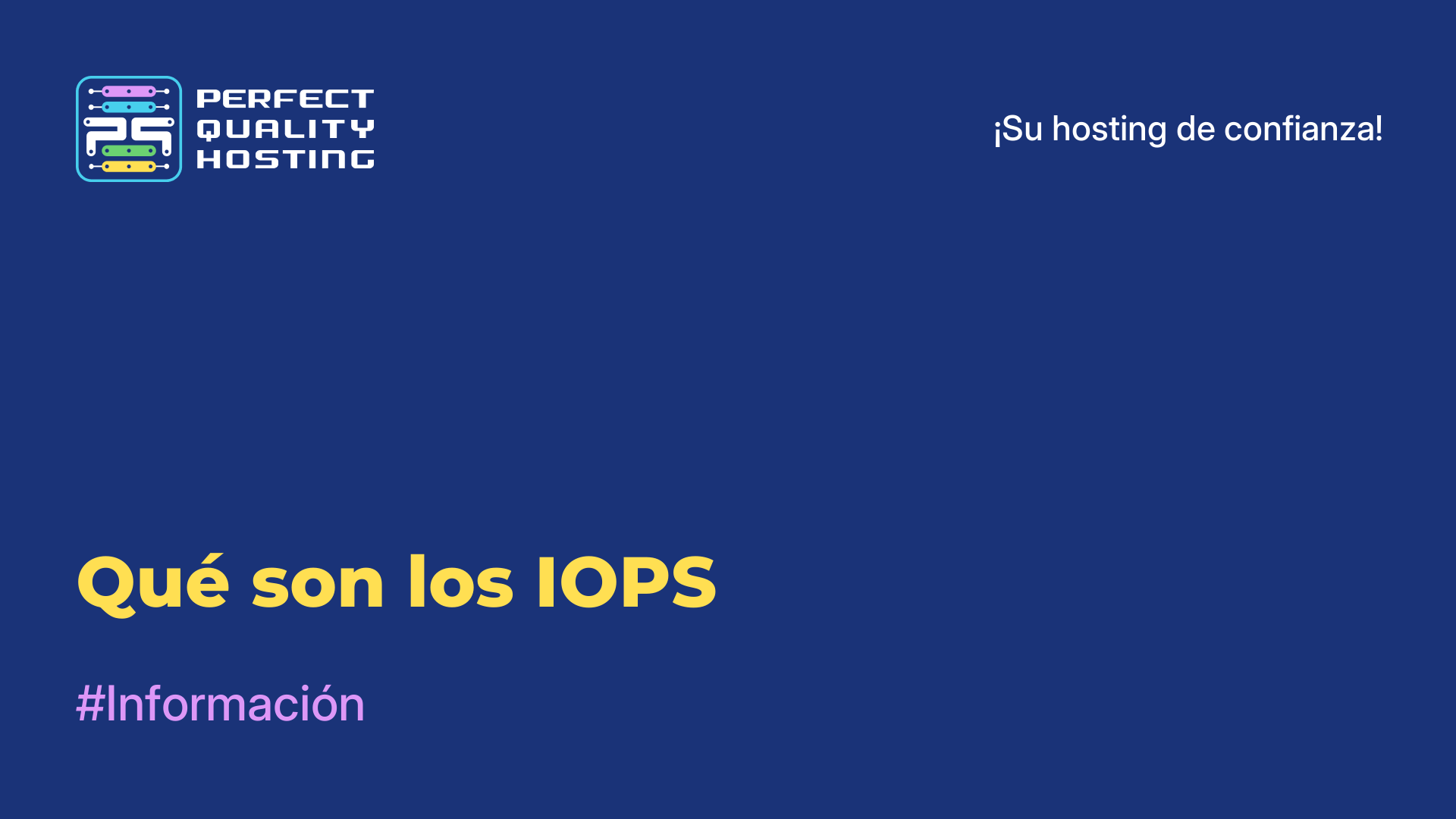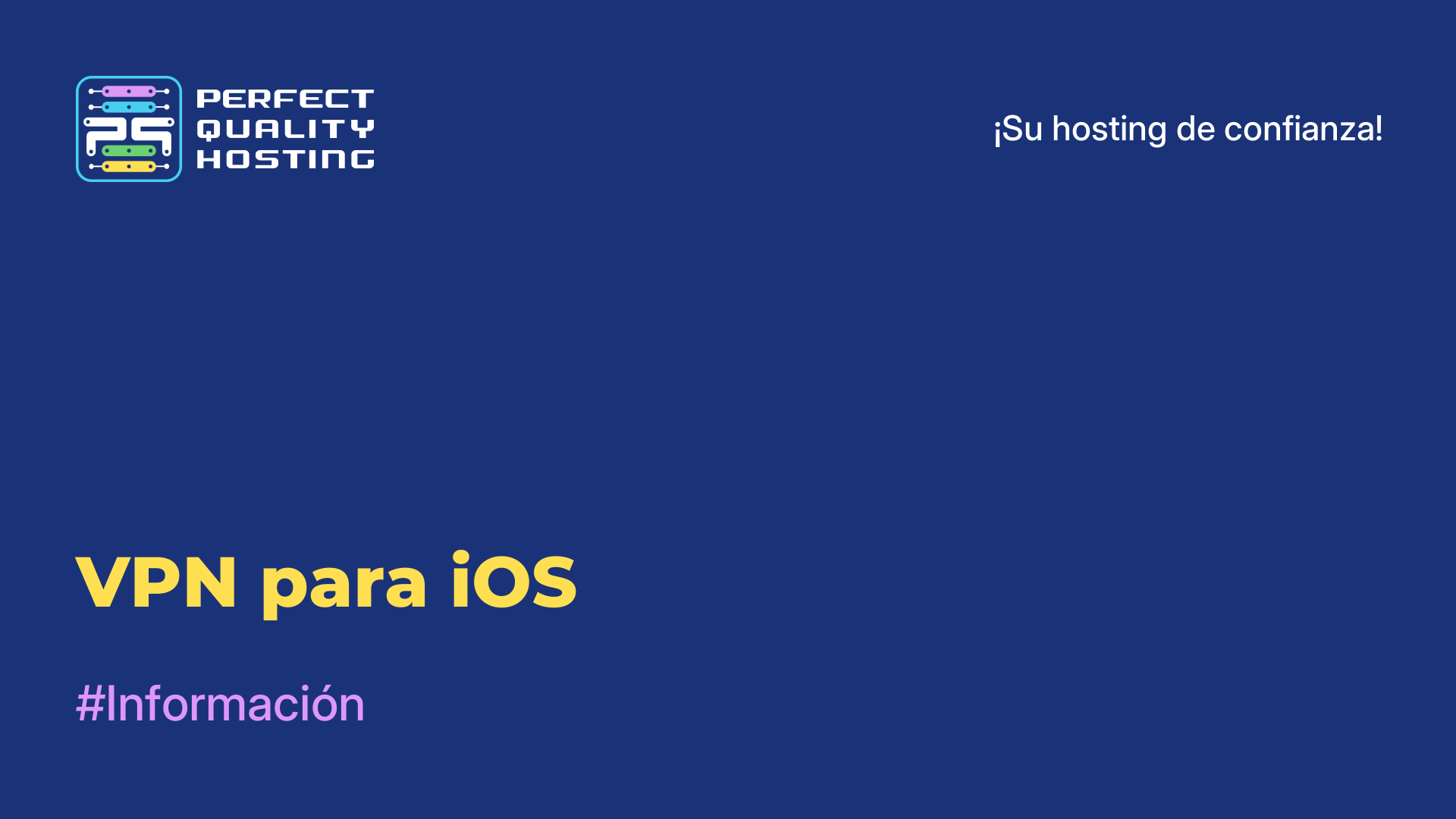-
Reino Unido+44 (20) 4577-20-00
-
Estados Unidos+1 (929) 431-18-18
-
Israel+972 (55) 507-70-81
-
Brasil+55 (61) 3772-18-88
-
Canadá+1 (416) 850-13-33
-
República Checa+420 (736) 353-668
-
Estonia+372 (53) 683-380
-
Grecia+30 (800) 000-02-04
-
Irlanda+353 (1) 699-43-88
-
Islandia+354 (53) 952-99
-
Lituania+370 (700) 660-08
-
Países Bajos+31 (970) 1027-77-87
-
Portugal+351 (800) 180-09-04
-
Rumanía+40 (376) 300-641
-
Suecia+46 (79) 008-11-99
-
Eslovaquia+421 (2) 333-004-23
-
Suiza+41 (22) 508-77-76
-
Moldavia+373 (699) 33-1-22
Cómo instalar Windows XP en VirtualBox - instrucciones paso a paso
- Cabeza
- Base de conocimientos
- Cómo instalar Windows XP en VirtualBox - instrucciones paso a paso
¿Qué aporta una máquina virtual al usuario? La posibilidad de trabajar con dos sistemas operativos en un mismo ordenador, para probar distintos programas sin poner en riesgo el sistema operativo principal.
Con una máquina virtual instalada, se pueden ejecutar programas o aplicaciones en un sistema operativo para el que no fueron concebidos. Se trata de una opción muy cómoda, útil para diseñadores web, desarrolladores de productos web o usuarios corrientes a los que les gusta probar constantemente algo nuevo en su PC.
Por ejemplo, el usuario puede instalar una versión del sistema operativo que ya está un poco anticuada en una nueva o fundamentalmente diferente - por ejemplo, Linux en Windows o viceversa. Veamos cómo instalar rápidamente Windows XP en su máquina virtual. Después, ya podrá instalar cualquier programa o aplicación de prueba.
Qué es VirtualBox
VirtualBox es un software de virtualización gratuito desarrollado por Oracle. Te permite crear máquinas virtuales en tu ordenador, lo que te permite ejecutar varios sistemas operativos en un único dispositivo físico. Con VirtualBox, puede instalar y ejecutar diferentes sistemas operativos como Windows, Linux, macOS y otros en su ordenador, incluso si su sistema operativo actual es diferente del que está instalando.
Esto es útil, por ejemplo, para probar software en diferentes entornos, aislar aplicaciones o para formación sin riesgo de afectar al sistema operativo subyacente. VirtualBox tiene una amplia gama de características, como soporte para diferentes formatos de disco virtual, capacidades de red para máquinas virtuales, la capacidad de crear instantáneas de máquinas virtuales y mucho más.
Por qué VirtualBox no arranca
Algunas de las posibles causas y soluciones:
- Tu ordenador cumple los requisitos mínimos de VirtualBox. Comprueba la cantidad de RAM, CPU y espacio libre en tu disco duro.
- La virtualización está activada en la configuración BIOS/UEFI de tu ordenador. Sin esta característica, VirtualBox no podrá ejecutar máquinas virtuales.
- A veces, otros programas, como antivirus o software de virtualización de terceros, pueden interferir con VirtualBox. Intenta desactivar temporalmente estos programas y vuelve a ejecutar VirtualBox.
- Asegúrate de tener instalados los controladores más recientes para tu hardware y las actualizaciones del sistema operativo.
- Si todo lo demás falla, prueba a reinstalar VirtualBox. Asegúrate de que estás instalando la última versión del software desde el sitio web oficial de Oracle.
Si el problema persiste después de todos estos pasos, puede ser útil buscar ayuda de un profesional de la informática o de los foros de soporte de VirtualBox para obtener más información y asistencia.
Máquina virtual: cómo configurarla antes de instalar Windows XP
Abre e inicia VirtualBox, haz clic en el botón "Crear". Primero, en la ventana que se abre, escribimos el nombre de la máquina, seleccionamos el tipo de SO y la versión. Por ejemplo, un sistema operativo llamado Windows XP 32bit. A continuación, Siguiente.

Asignar suficiente memoria RAM para que el sistema funcione. Windows XP gasta un poco, por lo que 1 GB es suficiente, pero se puede especificar un tamaño mayor. A continuación, haga clic en el botón Siguiente de nuevo.

Ahora aparece una ventana, donde empezamos a crear un disco duro. Marca la opción "Crear un nuevo disco duro virtual" y haz clic en "Crear". Queda elegir el tipo de disco o dejar la configuración por defecto.

Seleccione el formato de almacenamiento - fijo o dinámico a su discreción. El formato fijo le permite crear un disco del tamaño seleccionado. Algunas personas encuentran que el trabajo es más rápido en un disco de este tipo.
Si eliges un formato dinámico, el disco se llena gradualmente. Sin embargo, la eliminación de archivos innecesarios no reducirá el tamaño del disco. Ahora vamos a especificar el nombre del disco duro. Que sea Windows XP más la capacidad. Por ejemplo, vamos a especificar un volumen de 40 GB - esto es suficiente para el disco. Haz clic en "Crear".

Esto volverá automáticamente a la ventana principal de VirtualBox, donde se puede ver el recién creado Windows XP en el lado izquierdo. Selecciónalo con el ratón y haz clic en "Configurar" en la barra de menús.

En la ventana de configuración que se abre, busque la sección "Medios", haga clic en el disco que dice "Vacío". En los atributos de la derecha, seleccione el icono del disco óptico, la opción "Seleccionar imagen de disco óptico".
Debe seleccionar la imagen ISO, haga clic en "Abrir". Haga clic en "Aceptar" en la ventana de VirtualBox. El siguiente paso es la instalación directa.

Cómo instalar Windows XP en una máquina virtual
Cuando la máquina virtual preparada está configurada, es posible instalar Windows. Haga clic en "Ejecutar". Se abre una ventana familiar, que suele aparecer al instalar el sistema en un PC. Usted puede ver de inmediato qué opciones se proporcionan aquí: prueba de RAM, restablecimiento de contraseña. Elegimos la segunda opción en cualquier caso - "Instalar Windows XP".

Aparece en la pantalla una ventana controlada por flechas. Elija "Con Internet Explorer 8 (básico)". Aparece la ventana principal de instalación. Durante unos instantes se copian algunos archivos necesarios para la instalación del sistema.

Aparece una ventana a través de la cual se le ofrece instalar Windows XP. Pulse Intro. Aparece la siguiente ventana para marcar la zona. Si la dejamos sin marcar, pulsamos sobre la tecla "C".

Es necesario elegir un volumen de disco duro suficiente para el sistema. Con 20 GB será suficiente. Esta partición no está formateada, así que pulsamos Enter y procedemos al formateo. Seleccione "Formatear partición a NTFS <rápido>". Se realizará el formateo rápido. Espera a que termine.

Ahora el programa copiará los archivos principales y la máquina virtual se reiniciará. Tras el arranque, aparece una ventana con parámetros. Seleccionamos "Arrancar desde el disco duro" de la lista para que la instalación del programa Windows XP siga adelante. La pantalla muestra la instalación y el tiempo que falta para que finalice.

La máquina virtual se reinicia de nuevo y aparece el conocido logotipo de Windows XP, la posibilidad de configurar algunos parámetros (como la zona horaria) y el escritorio con la luz azul de Windows XP.



Esto completa finalmente la instalación del sistema Windows XP. La máquina virtual está absolutamente lista para funcionar.
Ajustes adicionales
Para facilitar las cosas, es posible instalar configuraciones adicionales en Windows XP y VirtualBox. Por ejemplo, para mover carpetas de un sistema operativo a otro, organice la opción bidireccional de arrastrar y soltar. En el menú, busque el elemento "Dispositivos" y marque esta opción, marque "Bidireccional". Haz exactamente los mismos pasos en el "Portapapeles compartido". Ya puedes instalar los controladores USB y conectar la impresora.

Por cierto, a veces la máquina virtual muestra el error 0x80004005 al intentar iniciar el sistema operativo Windows. La instalación posterior se hace imposible. Esto es posible debido a varias razones:
- Una versión incorrecta de VirtualBox.
- Probable conflicto de Hyper-V con VirtualBox en sistemas de 64 bits.
- Desactivación de la virtualización en la BIOS.
Estos problemas tienen solución. Por ejemplo, debería activar la configuración de la tecnología de virtualización Intel en la BIOS. En diferentes versiones de BIOS la ruta a la misma puede diferir, por lo que la mejor manera de encontrarla es buscarla por las palabras virtualización, virtual. Para habilitarlo, debe mover el cursor al estado Habilitado.
Si la máquina virtual no está actualizada, compruebe si hay una actualización a través del Administrador de máquinas virtuales o reinstale el software. Si tiene un conflicto entre Hyper-V y VirtualBox, desactive el hipervisor a través del Panel de control en la sección Programas y componentes. Basta con desmarcar Hyper-V. Por cierto, algunas personas resuelven el problema con el error de una manera más radical - clonar el programa, eliminar el antiguo y ejecutar el clon.
La máquina virtual está lista para trabajar. Ahora se puede utilizar en cualquier momento.