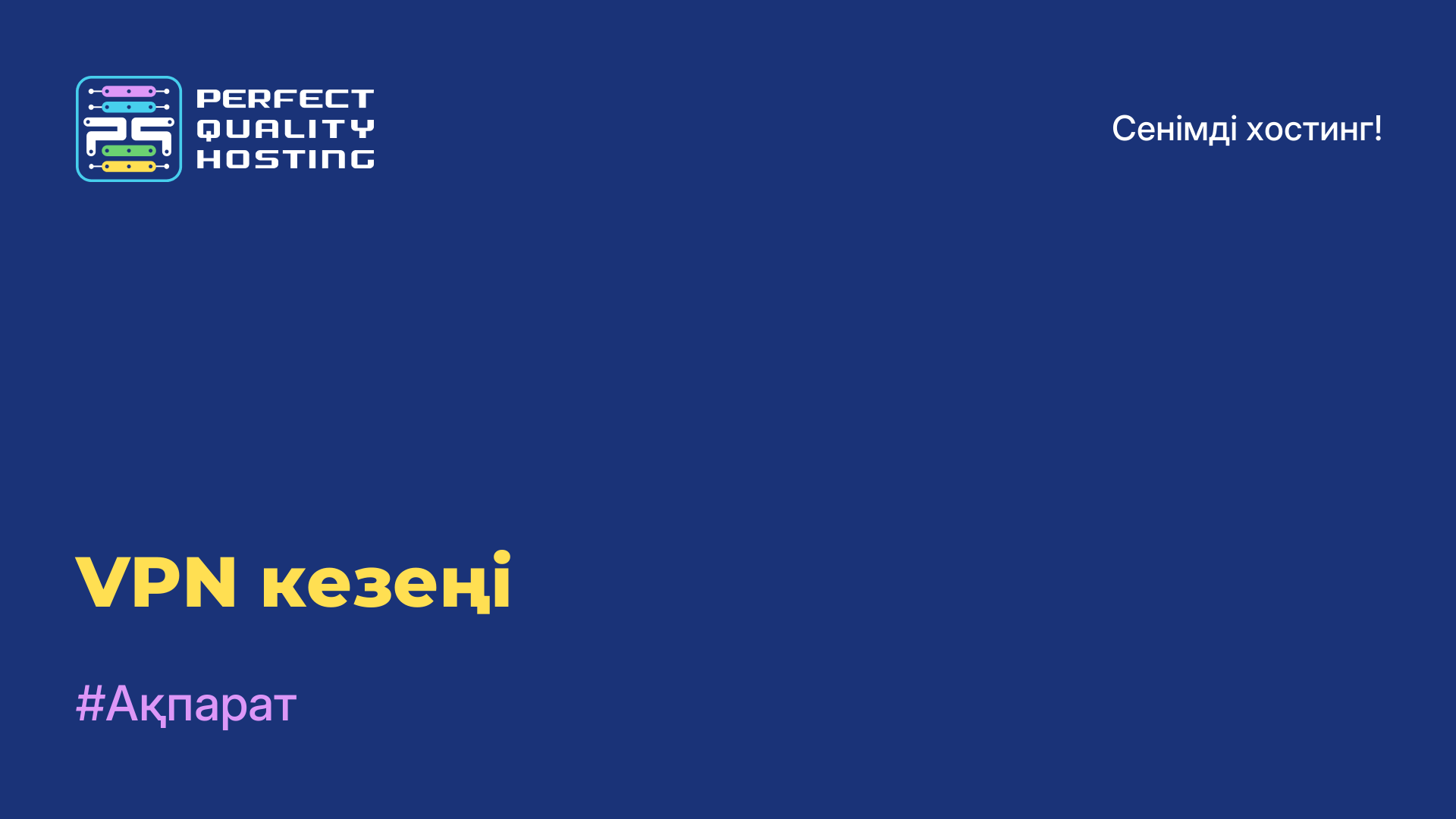-
Ұлыбритания+44 (20) 4577-20-00
-
АҚШ+1 (929) 431-18-18
-
Израиль+972 (55) 507-70-81
-
Бразилия+55 (61) 3772-18-88
-
Канада+1 (416) 850-13-33
-
Чехия+420 (736) 353-668
-
Эстония+372 (53) 683-380
-
Грекия+30 (800) 000-02-04
-
Ирландия+353 (1) 699-43-88
-
Исландия+354 (53) 952-99
-
Литва+370 (700) 660-08
-
Нидерланды+31 (970) 1027-77-87
-
Португалия+351 (800) 180-09-04
-
Румыния+40 (376) 300-641
-
Швеция+46 (79) 008-11-99
-
Словакия+421 (2) 333-004-23
-
Швейцария+41 (22) 508-77-76
-
Молдова+373 (699) 33-1-22
 Қазақша
Қазақша
Windows XP жүйесін VirtualBox жүйесіне қалай орнату керек - қадамдық нұсқаулар
- Басты бет
- Білім қоры
- Windows XP жүйесін VirtualBox жүйесіне қалай орнату керек - қадамдық нұсқаулар
Виртуалды машина пайдаланушыға не береді? Бір компьютерде екі операциялық жүйеде жұмыс істеу, негізгі ОЖ-ға қауіп төндірмей әртүрлі бағдарламаларды тексеру мүмкіндігі.
Орнатылған виртуалды машина арқылы сіз бағдарламалық жасақтаманы немесе олар негізінен арналмаған ОЖ-да қолданбаларды іске қоса аласыз. Бұл өте ыңғайлы нұсқа, веб-дизайнерлерге, веб-өнімдерді әзірлеушілерге және өз компьютерінде үнемі жаңа нәрсені сынап көруді ұнататын қарапайым пайдаланушыларға пайдалы.
Мысалы, пайдаланушы операциялық жүйенің сәл ескірген нұсқасын жаңасына немесе түбегейлі басқасына орната алады - мысалы, Windows жүйесіндегі Linux немесе керісінше. Windows XP жүйесін виртуалды машинаға қалай жылдам орнату керектігін қарастырайық. Осыдан кейін сіз кез келген сынақ бағдарламасын немесе қолданбаны орната аласыз.
VirtualBox дегеніміз не
VirtualBox - Oracle әзірлеген тегін виртуалдандыру бағдарламалық құралы. Ол бір физикалық құрылғыда бірнеше операциялық жүйелерді іске қосуға мүмкіндік беретін компьютерде виртуалды машиналарды жасауға мүмкіндік береді. VirtualBox көмегімен компьютеріңізге Windows, Linux, macOS және басқалар сияқты әртүрлі операциялық жүйелерді орнатуға және іске қосуға болады, тіпті ағымдағы амалдық жүйеңіз орнатып жатқан операциялық жүйеңізден өзгеше болса да.
Бұл, мысалы, бағдарламалық құралды әртүрлі орталарда сынау, қолданбаларды оқшаулау немесе негізгі операциялық жүйеге әсер ету қаупінсіз оқыту үшін пайдалы. VirtualBox әртүрлі виртуалды диск пішімдерін қолдау, виртуалды машиналар үшін желілік мүмкіндіктер, виртуалды машинаның суреттерін жасау мүмкіндігі және т.б. сияқты мүмкіндіктердің кең ауқымына ие.
Неліктен VirtualBox іске қосылмайды?
Кейбір ықтимал себептер мен шешімдер:
- Сіздің компьютеріңіз ең аз VirtualBox талаптарына сәйкес келеді. Қатты дискідегі жедел жадтың, процессордың және бос орынды тексеріңіз.
- Виртуализация компьютеріңіздің BIOS/UEFI параметрлерінде қосылған. Бұл мүмкіндік болмаса, VirtualBox виртуалды машиналарды іске қоса алмайды.
- Кейде басқа бағдарламалар, мысалы, антивирустық бағдарламалық құрал немесе үшінші тараптың виртуализация бағдарламалары VirtualBox-қа кедергі келтіруі мүмкін. Мұндай бағдарламаларды уақытша өшіріп, VirtualBox бағдарламасын қайта іске қосып көріңіз.
- Аппараттық және операциялық жүйе жаңартулары үшін ең соңғы драйверлердің бар екеніне көз жеткізіңіз.
- Егер бәрі сәтсіз болса, VirtualBox бағдарламасын қайта орнатып көріңіз. Бағдарламаның соңғы нұсқасын Oracle ресми веб-сайтынан орнатқаныңызға көз жеткізіңіз.
Осы қадамдардың барлығынан кейін мәселе шешілмесе, қосымша ақпарат пен көмек алу үшін компьютер маманынан немесе VirtualBox қолдау форумдарынан көмек сұрау пайдалы болуы мүмкін.
Виртуалды машина: Windows XP орнату алдында конфигурациялау жолы
VirtualBox ашыңыз және іске қосыңыз, «Жасау» түймесін басыңыз. Алдымен, ашылған терезеде машинаның атын енгізіңіз, ОЖ түрін және нұсқасын таңдаңыз. Мысалы, Windows XP 32 бит деп аталатын операциялық жүйе. Содан кейін Келесі.

Жүйе жұмыс істеуі үшін жедел жадтың жеткілікті мөлшерін бөлеміз. Windows XP ОЖ аз жұмсайды, сондықтан 1 ГБ жеткілікті, бірақ резервте үлкенірек өлшемді көрсетуге болады. Содан кейін «Келесі» түймесін қайтадан басыңыз.

Енді біз қатты дискіні жасай бастайтын терезе пайда болады. «Жаңа виртуалды қатты диск жасау» опциясын белгілеп, «Жасау» түймесін басыңыз. Тек диск түрін таңдау немесе әдепкі параметрлерді қалдыру ғана қалады.

Сақтау пішімін таңдаңыз - сіздің қалауыңыз бойынша бекітілген немесе динамикалық. Бекітілген пішім таңдалған өлшемдегі дискіні жасауға мүмкіндік береді. Кейбір адамдар мұндай дискіде жұмыс тезірек орындалады деп санайды.
Динамикалық пішімді таңдаған кезде диск біртіндеп толтырылады. Дегенмен, қажетсіз файлдарды жойсаңыз, дискілік кеңістік азаймайды. Енді қатты дискінің атын көрсетіңіз. Бұл Windows XP плюс көлемі болсын. Мысалы, 40 ГБ көлемін көрсетейік - бұл диск үшін жеткілікті. «Жасау» түймесін басыңыз.

Негізгі VirtualBox терезесіне автоматты түрде қайтару бар, мұнда жаңадан жасалған Windows XP енді сол жақта көрінеді. Оны тінтуірмен таңдап, мәзір жолағындағы «Конфигурациялау» түймесін басыңыз.

Ашылған параметрлер терезесінде «Медиа» бөлімін тауып, «Бос» деп жазылған дискіні нұқыңыз. Оң жақтағы атрибуттарда оптикалық диск белгішесін және «Оптикалық диск кескінін таңдау» опциясын таңдаңыз.
Сізге ISO кескінін таңдау керек, «Ашу» түймесін басыңыз. VirtualBox терезесінде «OK» түймесін басыңыз. Келесі қадам - тікелей орнату.

Windows XP жүйесін виртуалды машинаға қалай орнатуға болады
Қамтамасыз етілген виртуалды машина конфигурацияланғаннан кейін Windows жүйесін орнатуға болады. «Іске қосу» түймесін басыңыз. Әдетте жүйені компьютерге орнату кезінде пайда болатын таныс терезе ашылады. Мұнда қандай опциялар ұсынылғанын бірден көре аласыз: жедел жадты тексеру, құпия сөзді қалпына келтіру. Кез келген жағдайда, екінші тармақты таңдаңыз - «Windows XP орнату».

Экранда көрсеткілермен басқарылатын терезе пайда болады. «Internet Explorer 8 (негізгі) нұсқасымен» таңдаңыз. Негізгі орнату терезесі пайда болады. Біраз уақыттан кейін жүйені орнатуға қажетті кейбір файлдар көшіріледі.

Windows XP орнатуды сұрайтын терезе пайда болады. Enter түймесін басыңыз. Аймақты белгілеуге арналған келесі терезе пайда болады. Егер біз оны бөлінбей қалдырсақ, «C» пернесін басыңыз.

Жүйе үшін жеткілікті қатты диск сыйымдылығын таңдау керек. 20 ГБ жеткілікті. Бұл бөлім пішімделмеген, сондықтан Enter түймесін басып, пішімдеуді жалғастырыңыз. «NTFS <Жылдам> форматындағы бөлімді» таңдаңыз. Жылдам пішім пайда болады. Біз оның аяқталуын күтеміз.

Бағдарлама енді негізгі файлдарды көшіреді және виртуалды машина қайта жүктеледі. Іске қосылғаннан кейін параметрлері бар терезе пайда болады. Windows XP бағдарламасын орнатуды әрі қарай жалғастыру үшін тізімнен «Қатты дискіден жүктеуді» таңдаймыз. Экран орнатуды және ол аяқталғанша қалған уақытты көрсетеді.

Виртуалды машина қайта жүктеледі және таныс Windows XP логотипі, кейбір параметрлерді орнату мүмкіндігі (мысалы, уақыт белдеуі) және Windows XP көк шамында жұмыс үстелі пайда болады.



Бұл Windows XP жүйесін орнатуды аяқтайды. Виртуалды машина жұмыс істеуге толығымен дайын.
Қосымша параметрлер
Жұмысыңызды жеңілдету үшін Windows XP және VirtualBox жүйелерінде қосымша параметрлерді орнатуға болады. Мысалы, қалталарды бір операциялық жүйеден екіншісіне тасымалдау үшін апарып тастау опциясымен екі бағытты ұйымдастырыңыз. Мәзірде «Құрылғылар» тармағын тауып, осы опцияны белгілеп, «Екі бағытты» таңдаңыз. Дәл осындай әрекеттерді «Ортақ алмасу буферінде» орындаңыз. USB драйверлерін орнатуға және принтерді қосуға болады.

Айтпақшы, кейде Windows ОЖ-ны іске қосуға тырысқанда, виртуалды машина 0x80004005 қатесін көрсетеді. Әрі қарай орнату мүмкін емес. Бұл бірнеше себептерге байланысты мүмкін:
- VirtualBox нұсқасы дұрыс емес.
- 64 биттік Hyper-V және VirtualBox арасындағы мүмкін қайшылық. жүйелер.
- BIOS жүйесінде виртуалдандыруды өшіріңіз.
Бұл шешілетін мәселелер. Мысалы, BIOS жүйесінде Intel Virtualization Technology параметрін қосу керек. BIOS-тың әртүрлі нұсқаларында оған апаратын жол әртүрлі болуы мүмкін, сондықтан оны виртуализация, виртуалды сөздер арқылы іздеген дұрыс. Оны қосу үшін курсорды Қосылған күйіне жылжыту керек.
Виртуалды машина жаңартылмаған болса, виртуалды машина менеджері арқылы жаңартуларды тексеріңіз немесе бағдарламаны қайта орнатыңыз. Hyper-V және VirtualBox арасында қайшылық болса, «Бағдарламалар мен мүмкіндіктер» астындағы Басқару тақтасы арқылы гипервизорды өшіріңіз. Тек Hyper-V құсбелгісін алып тастаңыз. Айтпақшы, кейбір адамдар қателікпен мәселені түбегейлі түрде шешеді - олар бағдарламаны клондайды, ескісін жояды және клонды іске қосады.
Виртуалды машина іске қосуға дайын. Енді сіз оны кез келген уақытта пайдалана аласыз.