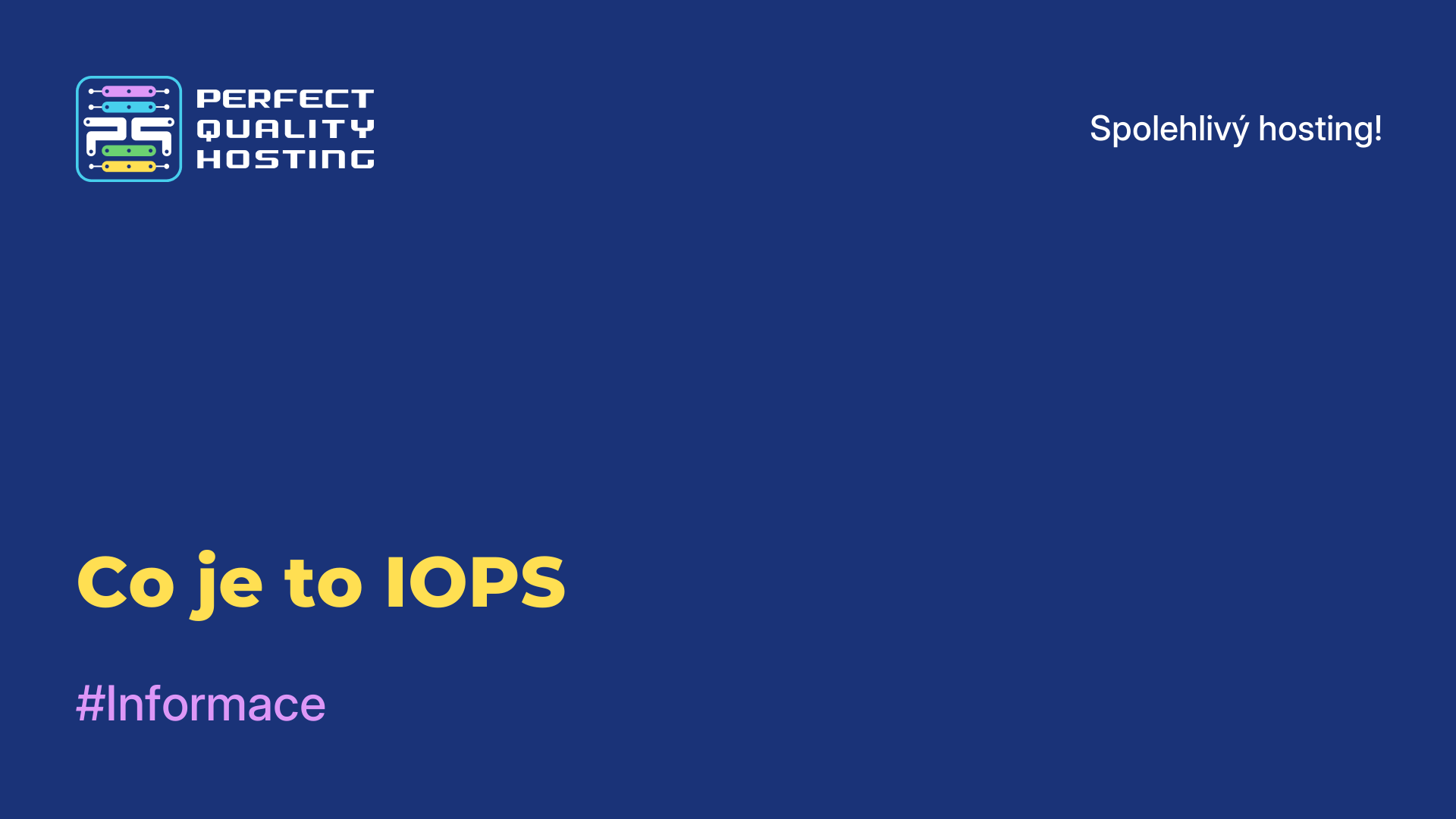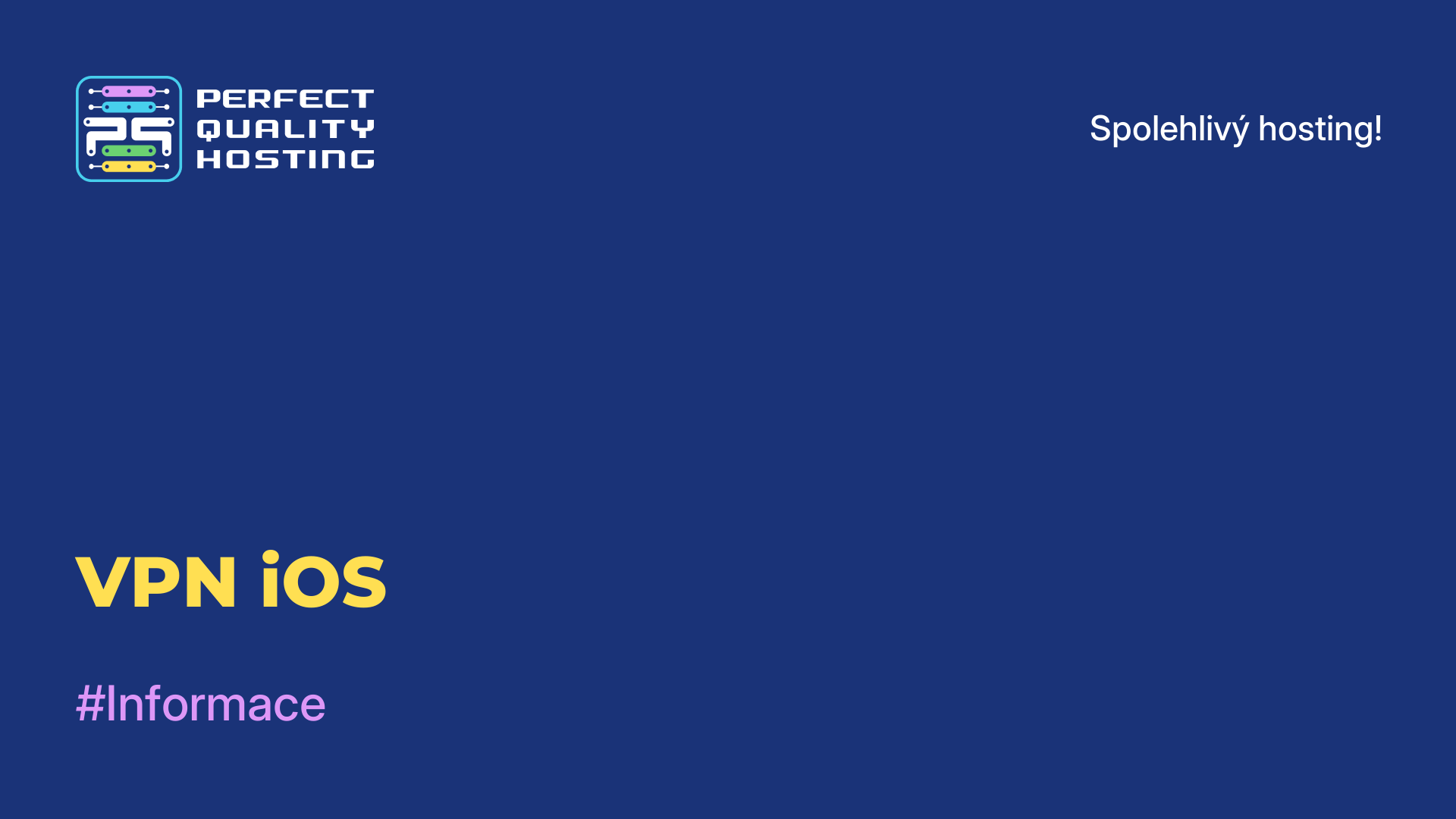-
Velká Británie+44 (20) 4577-20-00
-
USA+1 (929) 431-18-18
-
Izrael+972 (55) 507-70-81
-
Brazílie+55 (61) 3772-18-88
-
Kanada+1 (416) 850-13-33
-
Česko+420 (736) 353-668
-
Estonsko+372 (53) 683-380
-
Řecko+30 (800) 000-02-04
-
Irsko+353 (1) 699-43-88
-
Island+354 (53) 952-99
-
Litva+370 (700) 660-08
-
Nizozemsko+31 (970) 1027-77-87
-
Portugalsko+351 (800) 180-09-04
-
Rumunsko+40 (376) 300-641
-
Švédsko+46 (79) 008-11-99
-
Slovensko+421 (2) 333-004-23
-
Švýcarsko+41 (22) 508-77-76
-
Moldavsko+373 (699) 33-1-22
 Čeština
Čeština
Jak nainstalovat systém Windows XP do VirtualBoxu - návod krok za krokem
- Domov
- Znalostní báze
- Jak nainstalovat systém Windows XP do VirtualBoxu - návod krok za krokem
Co dává virtuální počítač uživateli? Možnost pracovat se dvěma operačními systémy na jednom počítači a testovat různé programy bez rizika pro hlavní operační systém.
S nainstalovaným virtuálním počítačem můžete spouštět software nebo aplikace v operačním systému, pro který nebyly určeny. Jedná se o velmi pohodlnou možnost, užitečnou pro webdesignéry, vývojáře webových produktů, běžné uživatele, kteří na svém počítači rádi neustále testují něco nového.
Uživatel může například nainstalovat již mírně zastaralou verzi operačního systému na novou nebo zásadně odlišnou - například Linux na Windows nebo naopak. Podívejme se, jak rychle nainstalovat Windows XP na virtuální počítač. Poté již můžete nainstalovat libovolný testovací program nebo aplikaci.
Co je VirtualBox
VirtualBox je bezplatný virtualizační software vyvinutý společností Oracle. Umožňuje vytvářet v počítači virtuální počítače, které umožňují provozovat více operačních systémů na jednom fyzickém zařízení. Pomocí VirtualBoxu můžete do počítače nainstalovat a spustit různé operační systémy, například Windows, Linux, MacOS a další, a to i v případě, že váš současný operační systém je jiný než ten, který instalujete.
To je užitečné například pro testování softwaru v různých prostředích, izolaci aplikací nebo pro školení bez rizika ovlivnění základního operačního systému. VirtualBox má širokou škálu funkcí, například podporu různých formátů virtuálních disků, síťové funkce pro virtuální počítače, možnost vytvářet snímky virtuálních počítačů a mnoho dalšího.
Proč se VirtualBox nespustí
Některé z možných příčin a řešení:
- Váš počítač splňuje minimální požadavky VirtualBoxu. Zkontrolujte množství paměti RAM, procesoru a volného místa na pevném disku.
- Virtualizace je povolena v nastavení BIOS/UEFI počítače. Bez této funkce nebude VirtualBox schopen spustit virtuální počítače.
- Někdy mohou jiné programy, například antivirový software nebo virtualizační software třetích stran, narušovat činnost VirtualBoxu. Zkuste tyto programy dočasně zakázat a zkuste VirtualBox spustit znovu.
- Ujistěte se, že máte nainstalovány nejnovější ovladače pro hardware a aktualizace operačního systému.
- Pokud vše ostatní selže, zkuste znovu nainstalovat VirtualBox. Ujistěte se, že instalujete nejnovější verzi softwaru z oficiálních webových stránek společnosti Oracle.
Pokud problém přetrvává i po všech těchto krocích, může být užitečné vyhledat pomoc počítačového odborníka nebo fórum podpory VirtualBoxu, kde získáte další informace a pomoc.
Virtuální počítač: Jak nastavit před instalací systém Windows XP
Otevřete a spusťte program VirtualBox a klikněte na tlačítko "Create" (Vytvořit). V otevřeném okně nejprve napíšeme název počítače, vybereme typ operačního systému a verzi. Například operační systém s názvem Windows XP 32bit. Poté zvolíme možnost Další.

Přidělte dostatek paměti RAM pro fungování systému. Windows XP utrácí málo, takže stačí 1 GB, ale můžete zadat i větší velikost. Poté znovu klikněte na tlačítko Další.

Nyní se zobrazí okno, ve kterém začneme vytvářet pevný disk. Zaškrtněte možnost "Vytvořit nový virtuální pevný disk" a klikněte na tlačítko "Vytvořit". Zbývá vybrat typ disku nebo ponechat výchozí nastavení.

Vyberte formát úložiště - pevný nebo dynamický podle vlastního uvážení. Pevný formát umožňuje vytvořit disk vybrané velikosti. Někteří lidé zjistili, že práce na takovém disku je rychlejší.
Pokud zvolíte dynamický formát, disk se zaplňuje postupně. Odstraněním nepotřebných souborů se však velikost disku nezmenší. Nyní zadáme název pevného disku. Nechť je to systém Windows XP plus kapacita. Zadejme například svazek o velikosti 40 GB - to pro disk stačí. Klepněte na tlačítko "Vytvořit".

Tím se automaticky vrátíte do hlavního okna VirtualBoxu, kde na levé straně vidíte nově vytvořený systém Windows XP. Označte jej myší a klikněte na tlačítko "Configure" na panelu nabídek.

V otevřeném okně nastavení najděte sekci "Media" a klikněte na disk s nápisem "Empty". V atributech vpravo vyberte ikonu optického disku, možnost "Vybrat obraz optického disku".
Je třeba vybrat obraz ISO, klikněte na "Otevřít". V okně VirtualBoxu klikněte na "OK". Dalším krokem je přímá instalace.

Jak nainstalovat systém Windows XP do virtuálního počítače
Jakmile je připravený virtuální počítač nakonfigurován, je možné nainstalovat systém Windows. Klikněte na tlačítko "Spustit". Otevře se známé okno, které se obvykle objevuje při instalaci systému na PC. Ihned vidíte, jaké možnosti jsou zde k dispozici: testování paměti RAM, resetování hesla. V každém případě zvolíme druhou možnost - "Nainstalovat Windows XP".

Na obrazovce se objeví okno ovládané šipkami. Vybereme možnost "S prohlížečem Internet Explorer 8 (základní)". Zobrazí se hlavní okno instalace. Na chvíli se zkopírují některé soubory potřebné pro instalaci systému.

Zobrazí se okno, jehož prostřednictvím je nabídnuta instalace systému Windows XP. Klepněte na tlačítko Enter. Zobrazí se další okno pro označení oblasti. Pokud ji necháme neoznačenou, klikneme na klávesu "C".

Je třeba vybrat dostatečný svazek pevného disku pro systém. Postačí 20 GB. Tento oddíl není naformátovaný, proto klepněte na tlačítko Enter a pokračujte ve formátování. Vyberte možnost "Formátovat oddíl na NTFS <Rychle>". Proběhne rychlé formátování. Počkejte na jeho dokončení.

Nyní program zkopíruje hlavní soubory a virtuální počítač se restartuje. Po spuštění se zobrazí okno s parametry. Ze seznamu vybereme možnost "Boot from hard drive" (Spustit z pevného disku), abychom umožnili pokračování instalace programu Windows XP. Na obrazovce se zobrazí průběh instalace a čas do jejího dokončení.

Virtuální počítač se opět restartuje a objeví se známé logo Windows XP, možnost nastavit některá nastavení (například časové pásmo) a pracovní plocha v modrém světle Windows XP.



Tím je instalace systému Windows XP konečně dokončena. Virtuální počítač je naprosto připraven k provozu.
Další nastavení
Pro usnadnění práce je možné do systému Windows XP a VirtualBoxu nainstalovat další nastavení. Chcete-li například přesouvat složky z jednoho operačního systému do druhého, zorganizujte obousměrné přetahování. V nabídce najděte položku "Devices" (Zařízení) a zaškrtněte tuto volbu, zaškrtněte "Bidirectional" (Obousměrné). Úplně stejně postupujte i u položky "Sdílená schránka". Můžete nainstalovat ovladače USB a připojit tiskárnu.

Mimochodem, někdy virtuální počítač při pokusu o spuštění operačního systému Windows vykazuje chybu 0x80004005. Další instalace se stane nemožnou. To je možné z několika důvodů:
- Nesprávně spuštěná verze VirtualBoxu.
- Pravděpodobný konflikt Hyper-V s VirtualBoxem v 64bitových systémech.
- Zakázání virtualizace v systému BIOS.
Tyto problémy jsou řešitelné. V systému BIOS byste například měli povolit nastavení technologie Intel Virtualisation Technology. V různých verzích systému BIOS se cesta k němu může lišit, takže jej nejlépe najdete tak, že jej budete hledat podle slov virtualisation, virtual. Chcete-li ji povolit, musíte přesunout kurzor do stavu Enabled (Povoleno).
Pokud není virtuální počítač aktualizován, zkontrolujte, zda není k dispozici aktualizace prostřednictvím Správce virtuálních počítačů, nebo software přeinstalujte. Pokud dojde ke konfliktu Hyper-V s VirtualBoxem, zakažte hypervizor prostřednictvím Ovládacích panelů v sekci Programy a součásti. Stačí zrušit zaškrtnutí políčka Hyper-V. Mimochodem, někteří lidé řeší problém s chybou radikálnějším způsobem - naklonují program, odstraní starý a spustí klon.
Virtuální počítač je připraven k práci. Nyní jej lze kdykoli použít.