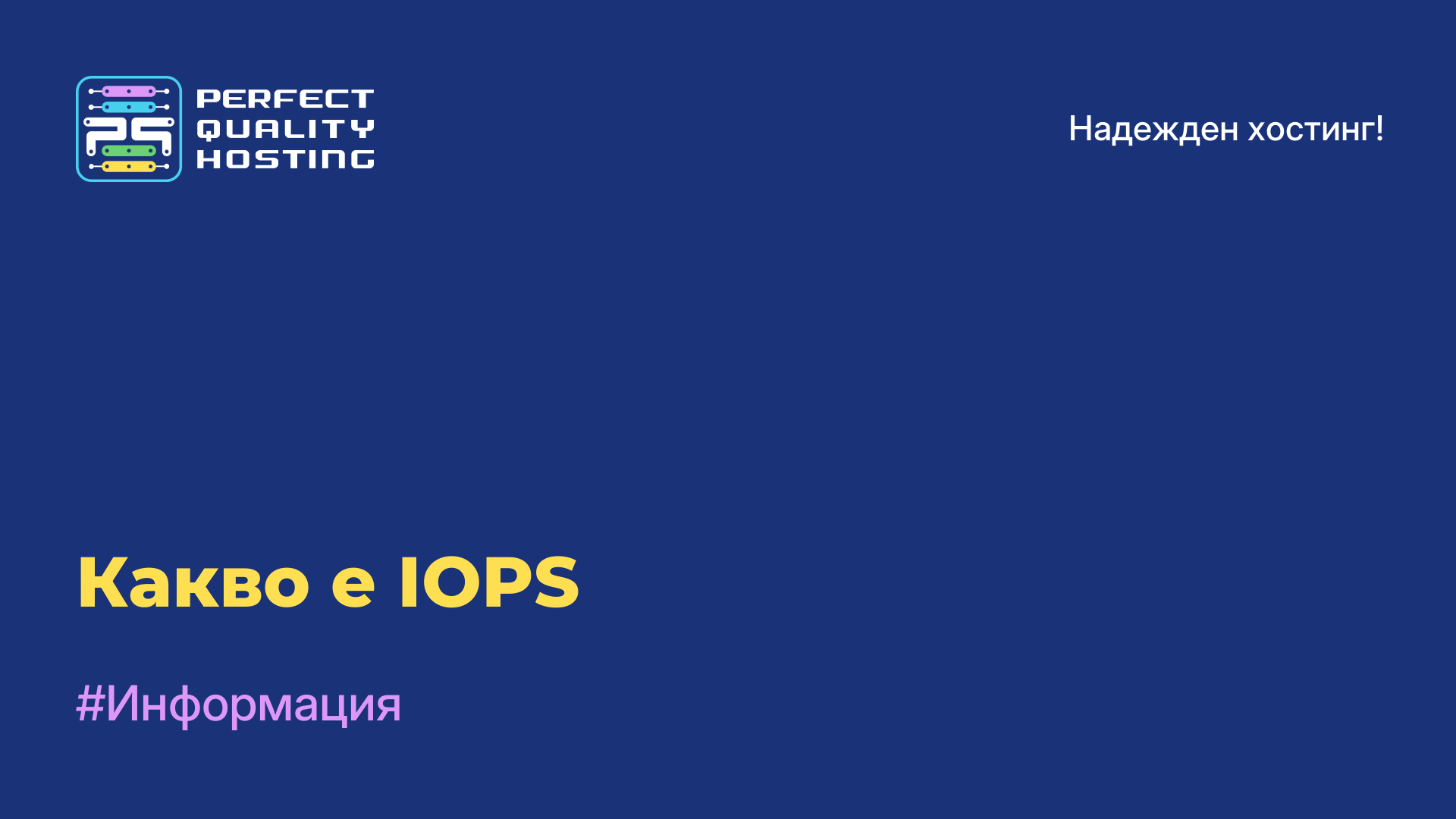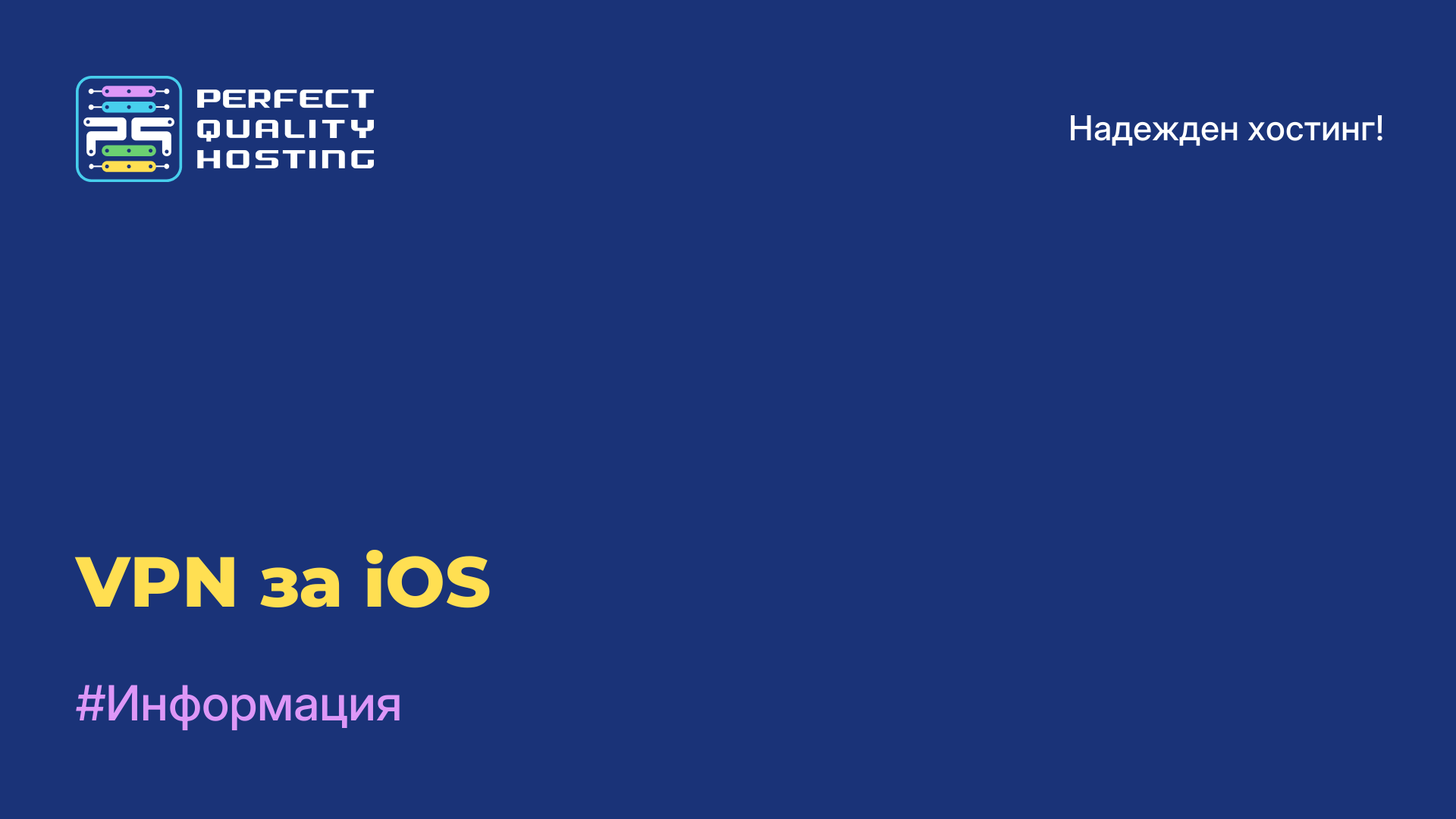-
Великобритания+44 (20) 4577-20-00
-
САЩ+1 (929) 431-18-18
-
Израел+972 (55) 507-70-81
-
Бразилия+55 (61) 3772-18-88
-
Канада+1 (416) 850-13-33
-
Чехия+420 (736) 353-668
-
Естония+372 (53) 683-380
-
Гърция+30 (800) 000-02-04
-
Ирландия+353 (1) 699-43-88
-
Исландия+354 (53) 952-99
-
Литва+370 (700) 660-08
-
Холандия+31 (970) 1027-77-87
-
Португалия+351 (800) 180-09-04
-
Румъния+40 (376) 300-641
-
Швеция+46 (79) 008-11-99
-
Словакия+421 (2) 333-004-23
-
Швейцария+41 (22) 508-77-76
-
Молдова+373 (699) 33-1-22
 Български
Български
Как установить Windows XP на VirtualBox – пошаговая инструкция
- Главна
- База знания
- Как установить Windows XP на VirtualBox – пошаговая инструкция
Какво дава виртуалната машина на потребителя? Възможност за работа с две операционни системи на един компютър, за тестване на различни програми, без да се излага на риск основната операционна система.
С инсталирана виртуална машина можете да стартирате софтуер или приложения в операционна система, за която те не са били предназначени. Това е много удобна опция, полезна за уебдизайнери, разработчици на уебпродукти, обикновени потребители, които обичат постоянно да тестват нещо ново на своя компютър.
Например потребителят може да инсталира вече леко остаряла версия на операционната система върху нова или коренно различна такава - например Linux върху Windows или обратно. Нека разгледаме как бързо да инсталирате Windows XP на виртуална машина. След това вече можете да инсталирате всяка тестова програма или приложение.
Какво представлява VirtualBox
VirtualBox е безплатен софтуер за виртуализация, разработен от Oracle. Той ви позволява да създавате виртуални машини на вашия компютър, като ви позволява да използвате няколко операционни системи на едно физическо устройство. С помощта на VirtualBox можете да инсталирате и стартирате различни операционни системи, като Windows, Linux, macOS и други, на компютъра си, дори ако текущата ви операционна система е различна от тази, която инсталирате.
Това е полезно например за тестване на софтуер в различни среди, изолиране на приложения или за обучение, без риск да се засегне основната операционна система. VirtualBox разполага с широк набор от функции, като например поддръжка на различни формати виртуални дискове, мрежови възможности за виртуални машини, възможност за създаване на моментни снимки на виртуални машини и много други
Защо VirtualBox не се стартира
Някои от възможните причини и решения:
- Компютърът ви отговаря на минималните изисквания на VirtualBox. Проверете количеството оперативна памет, процесора и свободното място на твърдия диск.
- Виртуализацията е разрешена в настройките на BIOS/UEFI на вашия компютър. Без тази функция VirtualBox няма да може да стартира виртуални машини.
- Понякога други програми, като антивирусен софтуер или софтуер за виртуализация от трети страни, могат да попречат на VirtualBox. Опитайте временно да деактивирате такива програми и опитайте да стартирате VirtualBox отново.
- Уверете се, че са инсталирани най-новите драйвери за вашия хардуер и актуализации на операционната система.
- Ако всичко останало е неуспешно, опитайте да преинсталирате VirtualBox. Уверете се, че инсталирате най-новата версия на софтуера от официалния уебсайт на Oracle.
Ако проблемът продължава след всички тези стъпки, може да е полезно да потърсите помощ от компютърен специалист или от форумите за поддръжка на VirtualBox за повече информация и съдействие.
Виртуална машина: Как да я настроите, преди да инсталирате Windows XP
Отворете и стартирайте VirtualBox, щракнете върху бутона "Create" (Създаване). Първо, в прозореца, който се отваря, записваме името на машината, избираме вида на операционната система и версията. Например, операционна система, наречена Windows XP 32bit. След това изберете Next (Напред).

Заделете достатъчно оперативна памет за функционирането на системата. Windows XP харчи малко, така че 1 GB е достатъчен, но можете да посочите и по-голям размер. След това щракнете отново върху бутона Next (Напред).

Сега се появява прозорец, в който започваме да създаваме твърд диск. Поставете отметка на опцията "Create a new virtual hard disc" (Създаване на нов виртуален твърд диск) и щракнете върху "Create" (Създаване). Остава да изберете типа на диска или да оставите настройките по подразбиране.

Изберете формата на съхранение - фиксиран или динамичен по ваша преценка. Фиксираният формат ви позволява да създадете диск с избрания размер. Някои хора смятат, че работата върху такъв диск е по-бърза.
Ако изберете динамичен формат, дискът се запълва постепенно. Изтриването на ненужни файлове обаче няма да намали размера на диска. Сега нека да посочим името на твърдия диск. Нека то да бъде Windows XP плюс капацитета. Например, нека посочим обем от 40 GB - това е достатъчно за диска. Щракнете върху "Create" (Създаване).

Това автоматично ще ви върне в главния прозорец на VirtualBox, където можете да видите новосъздадения Windows XP от лявата страна. Изберете го с мишката и щракнете върху "Configure" (Конфигуриране) в лентата с менюта.

В прозореца с настройки, който се отваря, намерете раздела "Media" (носител), щракнете върху диска, на който пише "Empty" (празен). В атрибутите вдясно изберете иконата на оптичния диск, опцията "Select optical disc image" (Изберете образ на оптичен диск).
Трябва да изберете ISO образа, щракнете върху "Open" (Отвори). Щракнете върху "OK" в прозореца на VirtualBox. Следващата стъпка е директната инсталация.

Как да инсталирате Windows XP на виртуална машина
Когато подготвената виртуална машина е конфигурирана, става възможно да инсталирате Windows. Щракнете върху "Run" (Изпълни). Отваря се познатият прозорец, който обикновено се появява при инсталиране на системата на персонален компютър. Веднага можете да видите какви опции са предвидени тук: тестване на оперативната памет, възстановяване на паролата. За всеки случай избираме втората опция - "Инсталиране на Windows XP".

На екрана се появява прозорец, управляван със стрелки. Изберете "С Internet Explorer 8 (основен)". Появява се основният прозорец за инсталиране. За известно време се копират някои файлове, необходими за инсталирането на системата.

Появява се прозорец, чрез който ви се предлага да инсталирате Windows XP. Щракнете върху Enter. Появява се следващият прозорец за маркиране на областта. Ако я оставим немаркирана, щракнете върху клавиша "C".

Необходимо е да се избере достатъчен обем на твърдия диск за системата. 20 GB ще бъдат достатъчни. Този дял не е форматиран, затова щракнете върху Enter и продължете с форматирането. Изберете "Форматиране на дял в NTFS <бързо>". Ще се извърши бързо форматиране. Изчакайте да приключи.

Сега програмата ще копира основните файлове и виртуалната машина ще се рестартира. След стартирането се появява прозорец с параметри. Избираме "Boot from hard drive" (Зареждане от твърдия диск) от списъка, за да продължи инсталацията на програмата Windows XP. На екрана се показва инсталацията и времето до нейното приключване.

Виртуалната машина се рестартира отново и се появява познатото лого на Windows XP, възможността за задаване на някои настройки (например часова зона) и работният плот в синята светлина на Windows XP.



С това окончателно завършва инсталирането на системата Windows XP. Виртуалната машина е абсолютно готова за работа.
Допълнителни настройки
За да се улеснят нещата, е възможно да се инсталират допълнителни настройки на Windows XP и VirtualBox. Например, за да премествате папки от една операционна система в друга, организирайте двупосочната опция Drag and Drop (Влачи и пусни). В менюто намерете елемента "Devices" (Устройства) и поставете отметка на тази опция, като отбележите "Bidirectional" (Двупосочно). Изпълнете абсолютно същите стъпки по отношение на "Споделения клипборд". Можете да инсталирате USB драйверите и да свържете принтера.

Между другото, понякога виртуалната машина показва грешка 0x80004005 при опит за стартиране на операционната система Windows. По-нататъшната инсталация става невъзможна. Това е възможно да се дължи на няколко причини:
- Неправилно работеща версия на VirtualBox.
- Вероятен конфликт на Hyper-V с VirtualBox при 64-битови системи.
- Деактивиране на виртуализацията в BIOS.
Това са решими проблеми. Например трябва да активирате настройката Intel Virtualisation Technology в BIOS. В различните версии на BIOS пътят до нея може да се различава, така че най-добрият начин да я намерите е да я потърсите по думите virtualisation, virtual. За да я активирате, трябва да преместите курсора на мишката в състояние Enabled (Разрешено).
Ако виртуалната машина не е актуализирана, проверете за актуализация чрез Virtual Machine Manager или преинсталирайте софтуера. Ако имате конфликт между Hyper-V и VirtualBox, деактивирайте хипервайзора чрез Control Panel (Контролен панел) в раздела Programs and Components (Програми и компоненти). Достатъчно е да премахнете отметката от Hyper-V. Между другото, някои хора решават проблема с грешката по по-радикален начин - клонират програмата, изтриват старата и стартират клонинга.
Виртуалната машина е готова за работа. Сега тя може да се използва по всяко време.