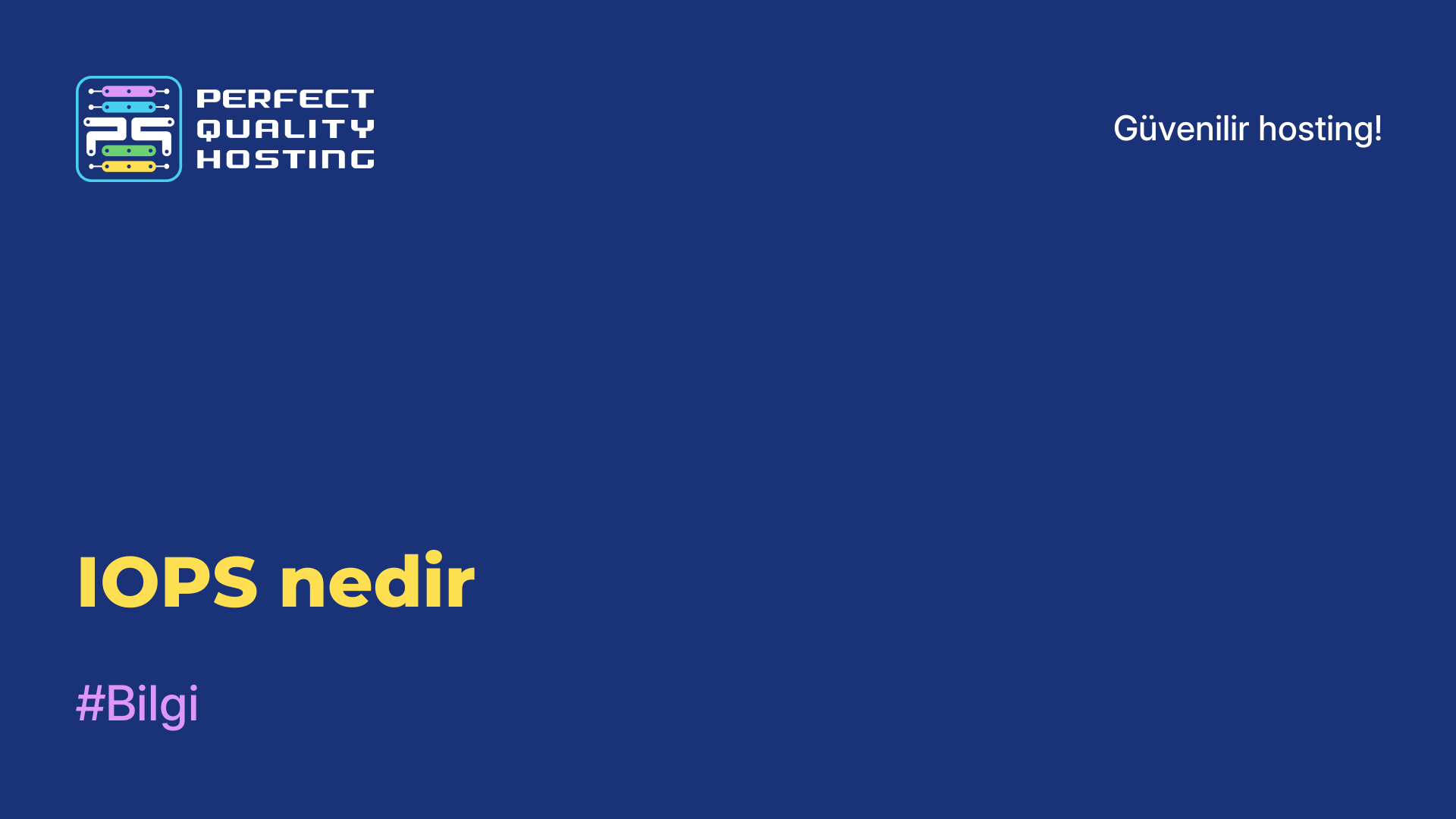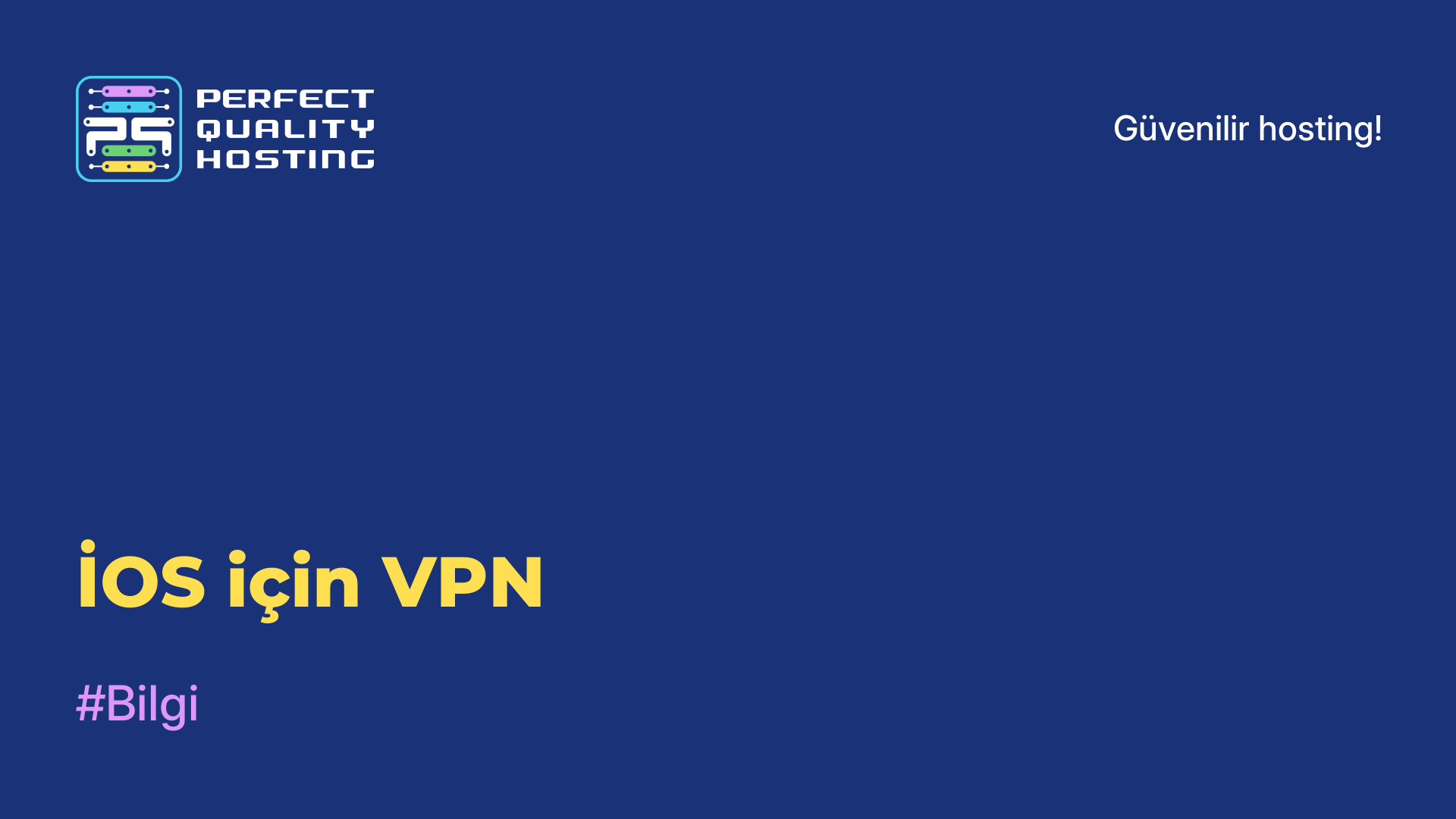-
İngiltere+44 (20) 4577-20-00
-
ABD+1 (929) 431-18-18
-
İsrail+972 (55) 507-70-81
-
Brezilya+55 (61) 3772-18-88
-
Kanada+1 (416) 850-13-33
-
Çek+420 (736) 353-668
-
Estonya+372 (53) 683-380
-
Yunanistan+30 (800) 000-02-04
-
İrlanda+353 (1) 699-43-88
-
İzlanda+354 (53) 952-99
-
Litvanya+370 (700) 660-08
-
Hollanda+31 (970) 1027-77-87
-
Portekiz+351 (800) 180-09-04
-
Romanya+40 (376) 300-641
-
İsveç+46 (79) 008-11-99
-
Slovakya+421 (2) 333-004-23
-
İsviçre+41 (22) 508-77-76
-
Moldova+373 (699) 33-1-22
VirtualBox üzerinde Windows XP nasıl kurulur - adım adım talimatlar
- Ana Sayfa
- Bilgi tabanı
- VirtualBox üzerinde Windows XP nasıl kurulur - adım adım talimatlar
Sanal makine kullanıcıya ne sağlar? Ana işletim sistemini riske atmadan farklı programları test etmek için tek bir bilgisayarda iki işletim sistemi üzerinde çalışma yeteneği.
Yüklü bir sanal makine ile, yazılım veya uygulamaları amaçlanmadıkları bir işletim sisteminde çalıştırabilirsiniz. Bu, web tasarımcıları, web ürün geliştiricileri ve bilgisayarlarında sürekli yeni bir şeyler test etmek isteyen sıradan kullanıcılar için yararlı olan çok kullanışlı bir seçenektir.
Örneğin, kullanıcı işletim sisteminin zaten biraz eski bir sürümünü yeni veya temelde farklı bir sürüme yükleyebilir - örneğin, Windows'ta Linux veya tam tersi. Sanal makinenize Windows XP'yi nasıl hızlı bir şekilde yükleyeceğinize bakalım. Bundan sonra, herhangi bir test programını veya uygulamasını zaten yükleyebilirsiniz.
VirtualBox nedir
VirtualBox, Oracle tarafından geliştirilen ücretsiz bir sanallaştırma yazılımıdır. Bilgisayarınızda sanal makineler oluşturmanızı sağlayarak tek bir fiziksel cihaz üzerinde birden fazla işletim sistemi çalıştırmanıza olanak tanır. VirtualBox ile, mevcut işletim sisteminiz kurduğunuzdan farklı olsa bile, bilgisayarınıza Windows, Linux, macOS ve diğerleri gibi farklı işletim sistemleri kurabilir ve çalıştırabilirsiniz.
Bu, örneğin yazılımı farklı ortamlarda test etmek, uygulamaları izole etmek veya temel işletim sistemini etkileme riski olmadan eğitim için kullanışlıdır. VirtualBox, farklı sanal disk formatları desteği, sanal makineler için ağ oluşturma yetenekleri, sanal makine anlık görüntüleri oluşturma yeteneği ve çok daha fazlası gibi çok çeşitli özelliklere sahiptir
VirtualBox neden başlamıyor?
Olası nedenlerden ve çözümlerden bazıları:
- Bilgisayarınız VirtualBox'ın minimum gereksinimlerini karşılıyor. RAM, CPU ve sabit diskinizdeki boş alan miktarını kontrol edin.
- Bilgisayarınızın BIOS/UEFI ayarlarında sanallaştırma etkinleştirilmiştir. Bu özellik olmadan, VirtualBox sanal makineleri çalıştıramayacaktır.
- Bazen antivirüs yazılımı veya üçüncü taraf sanallaştırma yazılımı gibi diğer programlar VirtualBox ile etkileşime girebilir. Bu tür programları geçici olarak devre dışı bırakmayı ve VirtualBox'ı tekrar çalıştırmayı deneyin.
- Donanımınız için en son sürücülerin ve işletim sistemi güncellemelerinin yüklü olduğundan emin olun.
- Her şey başarısız olursa, VirtualBox'ı yeniden yüklemeyi deneyin. Yazılımın en son sürümünü resmi Oracle web sitesinden yüklediğinizden emin olun.
Tüm bu adımlardan sonra sorun devam ederse, daha fazla bilgi ve yardım için bir bilgisayar uzmanından veya VirtualBox destek forumlarından yardım almak yararlı olabilir.
Sanal Makine: Windows XP'yi kurmadan önce nasıl kurulur
VirtualBox'ı açın ve başlatın, "Oluştur" düğmesine tıklayın. İlk olarak açılan pencerede makinenin adını yazıyoruz, işletim sistemi türünü ve sürümünü seçiyoruz. Örneğin Windows XP 32bit adında bir işletim sistemi. Sonra İleri.

Sistemin çalışması için yeterli RAM ayırın. Windows XP biraz harcıyor, bu yüzden 1 GB yeterli, ancak daha büyük bir boyut belirleyebilirsiniz. Sonra tekrar İleri düğmesine tıklayın.

Şimdi bir sabit disk oluşturmaya başlayacağımız bir pencere görünür. "Yeni bir sanal sabit disk oluştur" seçeneğini işaretleyin ve "Oluştur "a tıklayın. Disk türünü seçmek veya varsayılan ayarları bırakmak için kalır.

Depolama biçimini seçin - kendi takdirinize bağlı olarak sabit veya dinamik. Sabit format, seçilen boyutta bir disk oluşturmanıza olanak tanır. Bazı insanlar böyle bir diskte çalışmanın daha hızlı olduğunu düşünür.
Dinamik bir biçim seçerseniz, disk yavaş yavaş dolar. Ancak, gereksiz dosyaları silmek diskin boyutunu azaltmayacaktır. Şimdi sabit sürücünün adını belirleyelim. Windows XP artı kapasite olsun. Örneğin, 40 GB'lık bir birim belirleyelim - bu disk için yeterlidir. "Oluştur "a tıklayın.

Bu otomatik olarak VirtualBox'ın ana penceresine dönecektir, burada sol tarafta yeni oluşturulmuş Windows XP'yi görebilirsiniz. Fare ile seçin ve menü çubuğunda "Yapılandır "a tıklayın.

Açılan ayarlar penceresinde, "Medya" bölümünü bulun, "Boş" yazan diske tıklayın. Sağdaki özniteliklerde, optik disk simgesini, "Optik disk görüntüsü seç" seçeneğini seçin.
ISO görüntüsünü seçmeniz gerekiyor, "Aç "a tıklayın. VirtualBox penceresinde "Tamam "a tıklayın. Bir sonraki adım doğrudan kurulumdur.

Sanal bir makineye Windows XP nasıl kurulur
Hazırlanan sanal makine yapılandırıldığında, Windows'u yüklemek mümkün hale gelir. "Çalıştır" üzerine tıklayın. Genellikle sistemi bir PC'ye kurarken görünen tanıdık bir pencere açılır. Burada hangi seçeneklerin sunulduğunu hemen görebilirsiniz: RAM testi, şifre sıfırlama. Her durumda ikinci seçeneği seçiyoruz - "Windows XP Yükle".

Ekranda oklarla kontrol edilen bir pencere belirir. "Internet Explorer 8 (temel) ile" seçeneğini seçin. Ana kurulum penceresi görünür. Bir süreliğine sistem kurulumu için gerekli bazı dosyalar kopyalanır.

Windows XP'yi yüklemenizin teklif edildiği bir pencere belirir. Enter tuşuna tıklayın. Alanı işaretlemek için bir sonraki pencere görünür. Eğer işaretlenmemiş bırakırsak, "C" tuşuna tıklayın.

Sistem için yeterli bir sabit disk hacmi seçmek gerekir. 20 GB yeterli olacaktır. Bu bölüm biçimlendirilmemiştir, bu yüzden Enter'a tıklayın ve biçimlendirmeye devam edin. "Bölümü NTFS <Hızlı> olarak biçimlendir" seçeneğini seçin. Hızlı biçimlendirme gerçekleşecektir. Bitmesi için bekleyin.

Şimdi program ana dosyaları kopyalayacak ve sanal makine yeniden başlatılacaktır. Başlangıçtan sonra, parametreleri içeren bir pencere görünür. Windows XP programının kurulumunu devam ettirmek için listeden "Sabit sürücüden önyükleme" seçeneğini seçiyoruz. Ekranda kurulum ve bitene kadar geçecek süre gösterilir.

Sanal makine yeniden başlatılıyor ve tanıdık Windows XP logosu, bazı ayarların yapılabilmesi (saat dilimi gibi) ve mavi Windows XP ışığındaki masaüstü beliriyor.



Bu işlem sonunda Windows XP sisteminin kurulumu tamamlanır. Sanal makine kesinlikle kullanıma hazırdır.
Ek ayarlar
İşleri kolaylaştırmak için Windows XP ve VirtualBox'a ek ayarlar yüklemek mümkündür. Örneğin, klasörleri bir işletim sisteminden diğerine taşımak için, çift yönlü Sürükle ve Bırak seçeneğini düzenleyin. Menüde "Aygıtlar" öğesini bulun ve bu seçeneği işaretleyin, "Çift Yönlü" seçeneğini işaretleyin. Aynı adımları "Paylaşılan Pano" için de uygulayın. USB sürücülerini yükleyebilir ve yazıcıyı bağlayabilirsiniz.

Bu arada, bazen sanal makine Windows işletim sistemini başlatmaya çalışırken 0x80004005 hatasını gösterir. Daha fazla kurulum imkansız hale gelir. Bu birkaç nedenden dolayı mümkündür:
- VirtualBox'ın yanlış çalışan bir sürümü.
- 64-bit sistemlerde VirtualBox ile olası Hyper-V çakışması.
- BIOS'ta sanallaştırmanın devre dışı bırakılması.
Bunlar çözülebilir sorunlardır. Örneğin, BIOS'ta Intel Sanallaştırma Teknolojisi ayarını etkinleştirmelisiniz. Farklı BIOS sürümlerinde buna giden yol farklı olabilir, bu nedenle bunu bulmanın en iyi yolu sanallaştırma, sanal kelimeleriyle aramaktır. Etkinleştirmek için imleci Etkin durumuna getirmeniz gerekir.
Sanal makine güncellenmemişse, Sanal Makine Yöneticisi aracılığıyla bir güncelleme olup olmadığını kontrol edin veya yazılımı yeniden yükleyin. VirtualBox ile Hyper-V çakışması yaşıyorsanız, Programlar ve Bileşenler bölümündeki Denetim Masası aracılığıyla hipervizörü devre dışı bırakın. Hyper-V'nin işaretini kaldırmanız yeterlidir. Bu arada, bazı insanlar hata ile ilgili sorunu daha radikal bir şekilde çözüyor - programı klonlayın, eskisini silin ve klonu çalıştırın.
Sanal makine çalışmaya hazırdır. Artık istediğiniz zaman kullanılabilir.
Apply the discount by inserting the promo code in the special field at checkout: