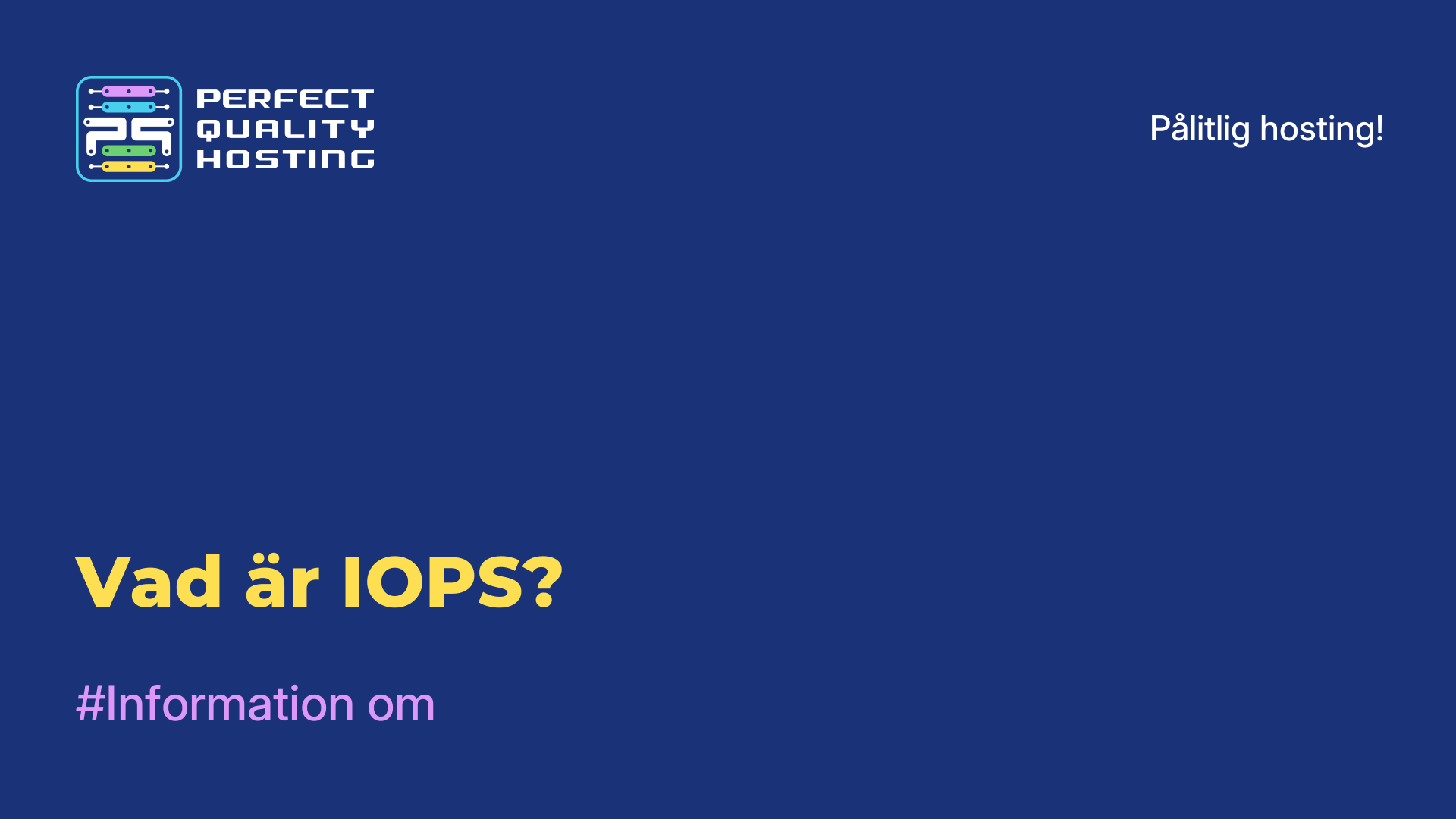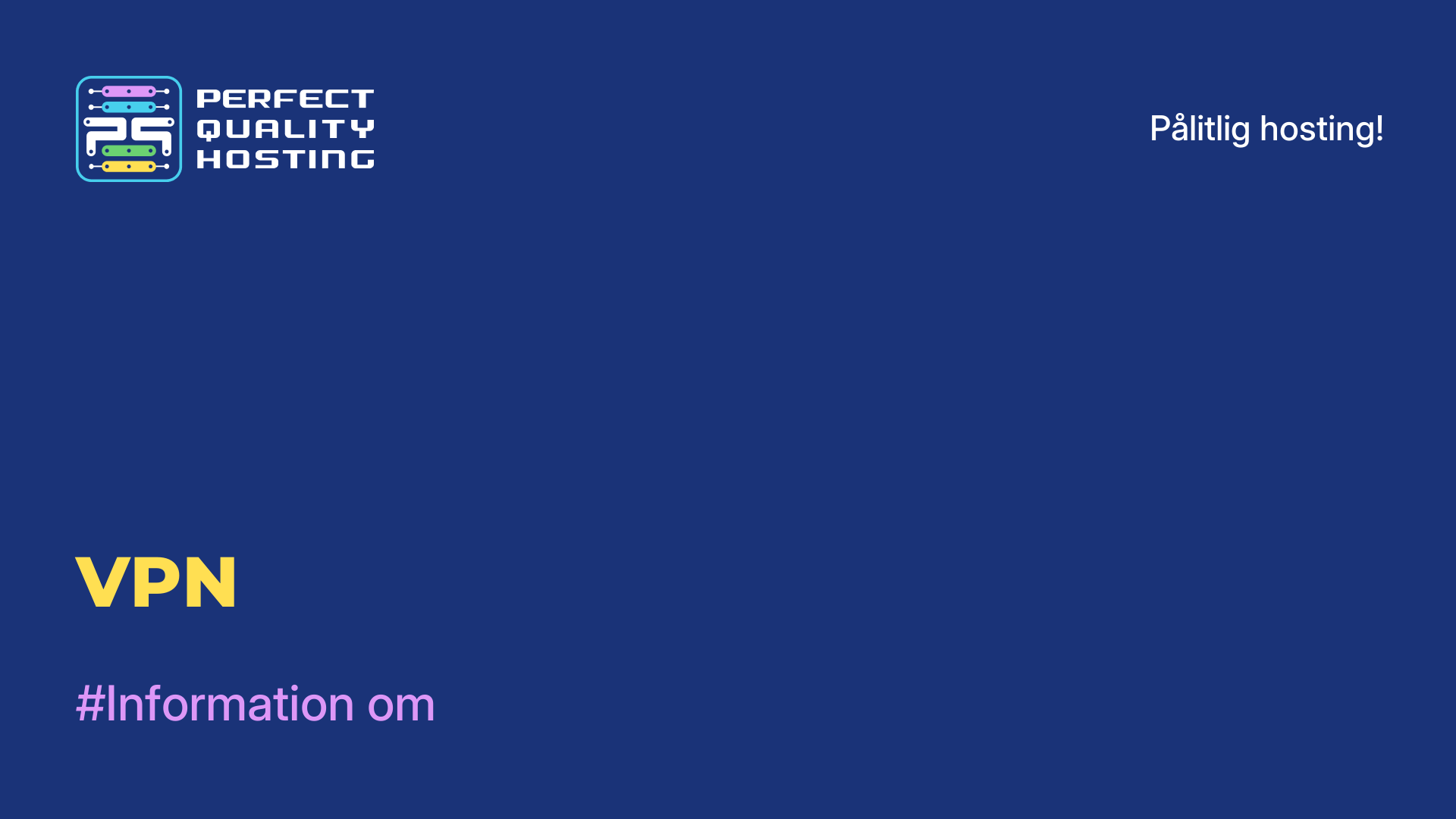-
Storbritannien+44 (20) 4577-20-00
-
USA+1 (929) 431-18-18
-
Israel+972 (55) 507-70-81
-
Brasilien+55 (61) 3772-18-88
-
Kanada+1 (416) 850-13-33
-
Tjeckien+420 (736) 353-668
-
Estland+372 (53) 683-380
-
Grekland+30 (800) 000-02-04
-
Irland+353 (1) 699-43-88
-
Island+354 (53) 952-99
-
Litauen+370 (700) 660-08
-
Nederländerna+31 (970) 1027-77-87
-
Portugal+351 (800) 180-09-04
-
Rumänien+40 (376) 300-641
-
Sverige+46 (79) 008-11-99
-
Slovakien+421 (2) 333-004-23
-
Schweiz+41 (22) 508-77-76
-
Moldova+373 (699) 33-1-22
Så här installerar du Windows XP på VirtualBox - steg för steg-instruktioner
- Hem
- Kunskapsbas
- Så här installerar du Windows XP på VirtualBox - steg för steg-instruktioner
Vad ger en virtuell maskin användaren? Möjligheten att arbeta med två operativsystem på en dator, att testa olika program utan att riskera huvudoperativsystemet.
Med en virtuell maskin installerad kan du köra programvara eller applikationer i ett operativsystem som de inte var avsedda för. Detta är ett mycket bekvämt alternativ, användbart för webbdesigners, webbproduktutvecklare, vanliga användare som gillar att ständigt testa något nytt på sin dator.
Till exempel kan användaren installera en redan något föråldrad version av operativsystemet på en ny eller fundamentalt annorlunda - till exempel Linux på Windows eller vice versa. Låt oss titta på hur du snabbt installerar Windows XP på din virtuella maskin. Efter det kan du redan installera alla testprogram eller applikationer.
Vad är VirtualBox
VirtualBox är en gratis virtualiseringsprogramvara som utvecklats av Oracle. Det gör att du kan skapa virtuella maskiner på din dator, så att du kan köra flera operativsystem på en enda fysisk enhet. Med VirtualBox kan du installera och köra olika operativsystem som Windows, Linux, macOS och andra på din dator, även om ditt nuvarande operativsystem skiljer sig från det du installerar.
Det är till exempel användbart för att testa programvara i olika miljöer, isolera applikationer eller för utbildning utan att riskera att påverka det underliggande operativsystemet. VirtualBox har ett brett utbud av funktioner, t.ex. stöd för olika format på virtuella skivor, nätverksfunktioner för virtuella maskiner, möjlighet att skapa ögonblicksbilder av virtuella maskiner och mycket mer.
Varför VirtualBox inte startar
Några av de möjliga orsakerna och lösningarna:
- Din dator uppfyller VirtualBox minimikrav. Kontrollera mängden RAM-minne, processor och ledigt utrymme på hårddisken.
- Virtualisering är aktiverat i datorns BIOS/UEFI-inställningar. Utan denna funktion kommer VirtualBox inte att kunna köra virtuella maskiner.
- Ibland kan andra program, t.ex. antivirusprogram eller virtualiseringsprogram från tredje part, störa VirtualBox. Försök att tillfälligt inaktivera sådana program och försök att köra VirtualBox igen.
- Se till att du har de senaste drivrutinerna för maskinvaran och uppdateringarna för operativsystemet installerade.
- Om allt annat misslyckas kan du försöka installera om VirtualBox. Se till att du installerar den senaste versionen av programvaran från den officiella Oracle-webbplatsen.
Om problemet kvarstår efter alla dessa steg kan det vara bra att söka hjälp från en datorproffs eller VirtualBox supportforum för mer information och hjälp.
Virtuell maskin: Så här ställer du in innan du installerar Windows XP
Öppna och starta VirtualBox, klicka på "Skapa" -knappen. Först, i fönstret som öppnas, skriver vi maskinens namn, väljer typ av operativsystem och version. Till exempel ett operativsystem som heter Windows XP 32bit. Sedan nästa.

Tilldela tillräckligt med RAM för att systemet ska fungera. Windows XP spenderar lite, så 1 GB räcker, men du kan ange en större storlek. Klicka sedan på knappen Nästa igen.

Nu visas ett fönster där vi börjar skapa en hårddisk. Kryssa för alternativet "Skapa en ny virtuell hårddisk" och klicka på "Skapa". Det återstår att välja typ av skiva eller lämna standardinställningarna.

Välj lagringsformat - fast eller dynamiskt efter eget gottfinnande. Fast format gör att du kan skapa en skiva med vald storlek. Vissa människor tycker att arbetet går snabbare på en sådan skiva.
Om du väljer ett dynamiskt format fylls skivan gradvis upp. Att radera onödiga filer kommer dock inte att minska skivans storlek. Låt oss nu ange namnet på hårddisken. Låt det vara Windows XP plus kapaciteten. Låt oss till exempel ange en volym på 40 GB - det räcker för skivan. Klicka på "Skapa".

Detta återgår automatiskt till huvudfönstret i VirtualBox, där du kan se den nyskapade Windows XP på vänster sida. Välj den med musen och klicka på "Konfigurera" i menyraden.

I inställningsfönstret som öppnas, hitta avsnittet "Media", klicka på skivan som säger "Empty". I attributen till höger väljer du ikonen för optisk skiva, alternativet "Välj optisk skivavbildning".
Du måste välja ISO-bilden, klicka på "Öppna". Klicka på "OK" i VirtualBox-fönstret. Nästa steg är den direkta installationen.

Hur man installerar Windows XP på en virtuell maskin
När den förberedda virtuella maskinen är konfigurerad blir det möjligt att installera Windows. Klicka på "Kör". Ett bekant fönster öppnas, som vanligtvis visas när du installerar systemet på en dator. Du kan genast se vilka alternativ som finns här: RAM-test, återställning av lösenord. Vi väljer i alla fall det andra alternativet - "Installera Windows XP".

Ett fönster som styrs av pilar visas på skärmen. Välj "Med Internet Explorer 8 (grundläggande)". Huvudinstallationsfönstret visas. Under ett tag kopieras vissa filer som är nödvändiga för systeminstallationen.

Ett fönster visas, genom vilket du erbjuds att installera Windows XP. Klicka på Enter. Nästa fönster för att markera området visas. Om vi lämnar det omärkt, klicka på "C" -tangenten.

Det är nödvändigt att välja en tillräcklig hårddiskvolym för systemet. 20 GB kommer att räcka. Denna partition är inte formaterad, så klicka på Enter och fortsätt till formatering. Välj "Formatera partition till NTFS <Snabb>". Snabbformatering kommer att ske. Vänta tills den är klar.

Nu kommer programmet att kopiera huvudfilerna och den virtuella maskinen kommer att starta om. Efter uppstarten visas ett fönster med parametrar. Vi väljer "Boot from hard drive" från listan för att installationen av Windows XP-programmet ska gå vidare. På skärmen visas installationen och hur lång tid det tar innan den är klar.

Den virtuella maskinen startas om igen och den välbekanta Windows XP-logotypen, möjligheten att göra vissa inställningar (t.ex. tidszon) och skrivbordet i det blå Windows XP-ljuset visas.



Nu är installationen av Windows XP-systemet äntligen slutförd. Den virtuella maskinen är helt klar att köras.
Ytterligare inställningar
För att göra saker enklare är det möjligt att installera ytterligare inställningar på Windows XP och VirtualBox. För att till exempel flytta mappar från ett operativsystem till ett annat, organisera det dubbelriktade alternativet Dra och släpp. I menyn hittar du objektet "Enheter" och kryssar i det här alternativet, kryssa i "Dubbelriktad". Följ exakt samma steg på "Shared Clipboard". Du kan installera USB-drivrutinerna och ansluta skrivaren.

Förresten, ibland visar den virtuella maskinen fel 0x80004005 när du försöker starta Windows OS. Ytterligare installation blir omöjlig. Detta är möjligt på grund av flera skäl:
- En felaktigt körande version av VirtualBox.
- Trolig Hyper-V-konflikt med VirtualBox på 64-bitars system.
- Inaktivera virtualisering i BIOS.
Dessa är lösbara problem. Du bör till exempel aktivera inställningen Intel Virtualisation Technology i BIOS. I olika BIOS-versioner kan sökvägen till den skilja sig åt, så det bästa sättet att hitta den är att leta efter den med orden virtualisering, virtuell. För att aktivera det måste du flytta markören till det aktiverade tillståndet.
Om den virtuella maskinen inte är uppdaterad, kontrollera om det finns en uppdatering via Virtual Machine Manager eller installera om programvaran. Om du har en Hyper-V-konflikt med VirtualBox inaktiverar du hypervisorn via Kontrollpanelen i avsnittet Program och komponenter. Det räcker att avmarkera Hyper-V. Förresten, vissa människor löser problemet med felet på ett mer radikalt sätt - klona programmet, ta bort det gamla och kör klonen.
Den virtuella maskinen är redo att fungera. Nu kan den användas när som helst.