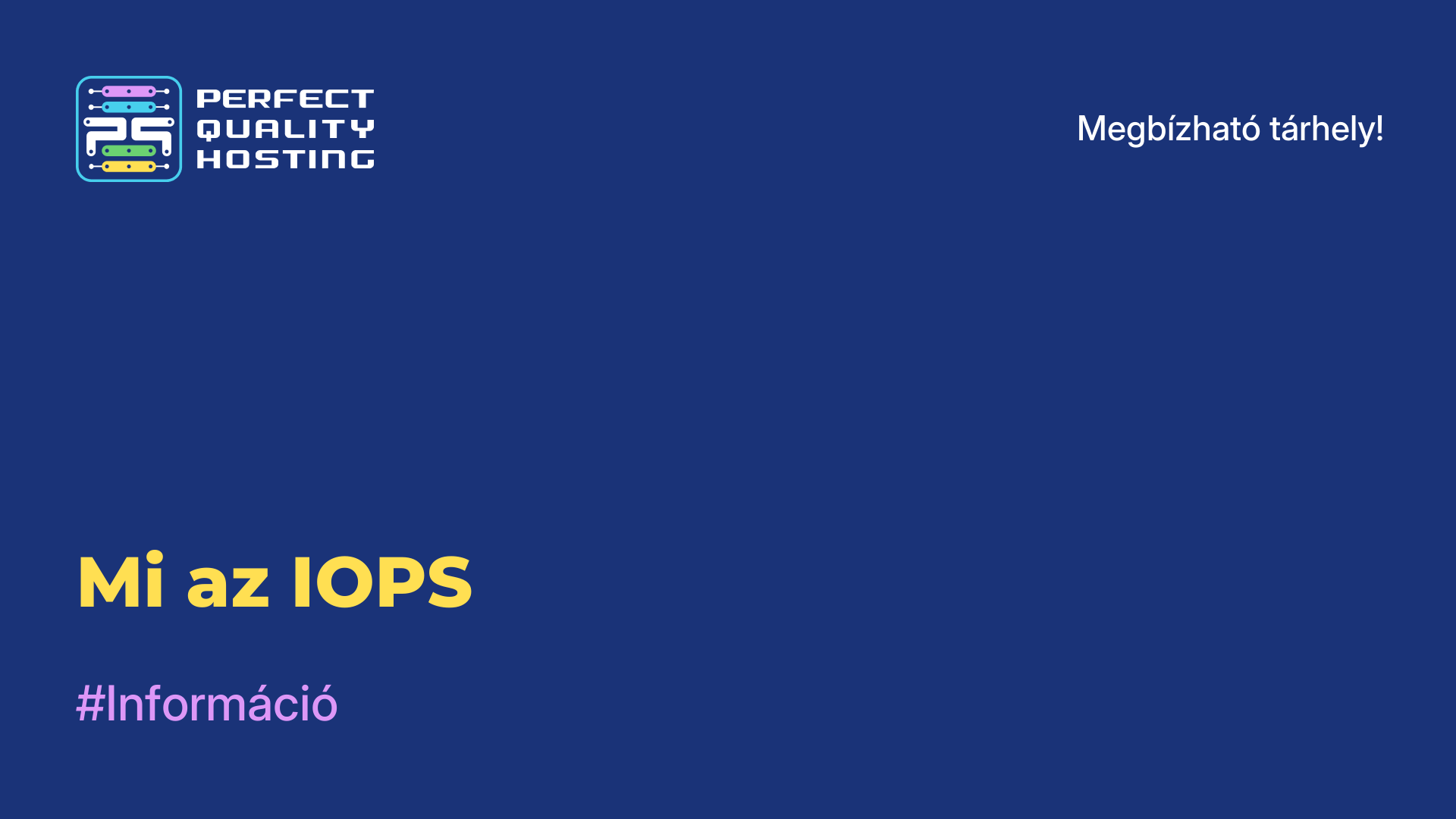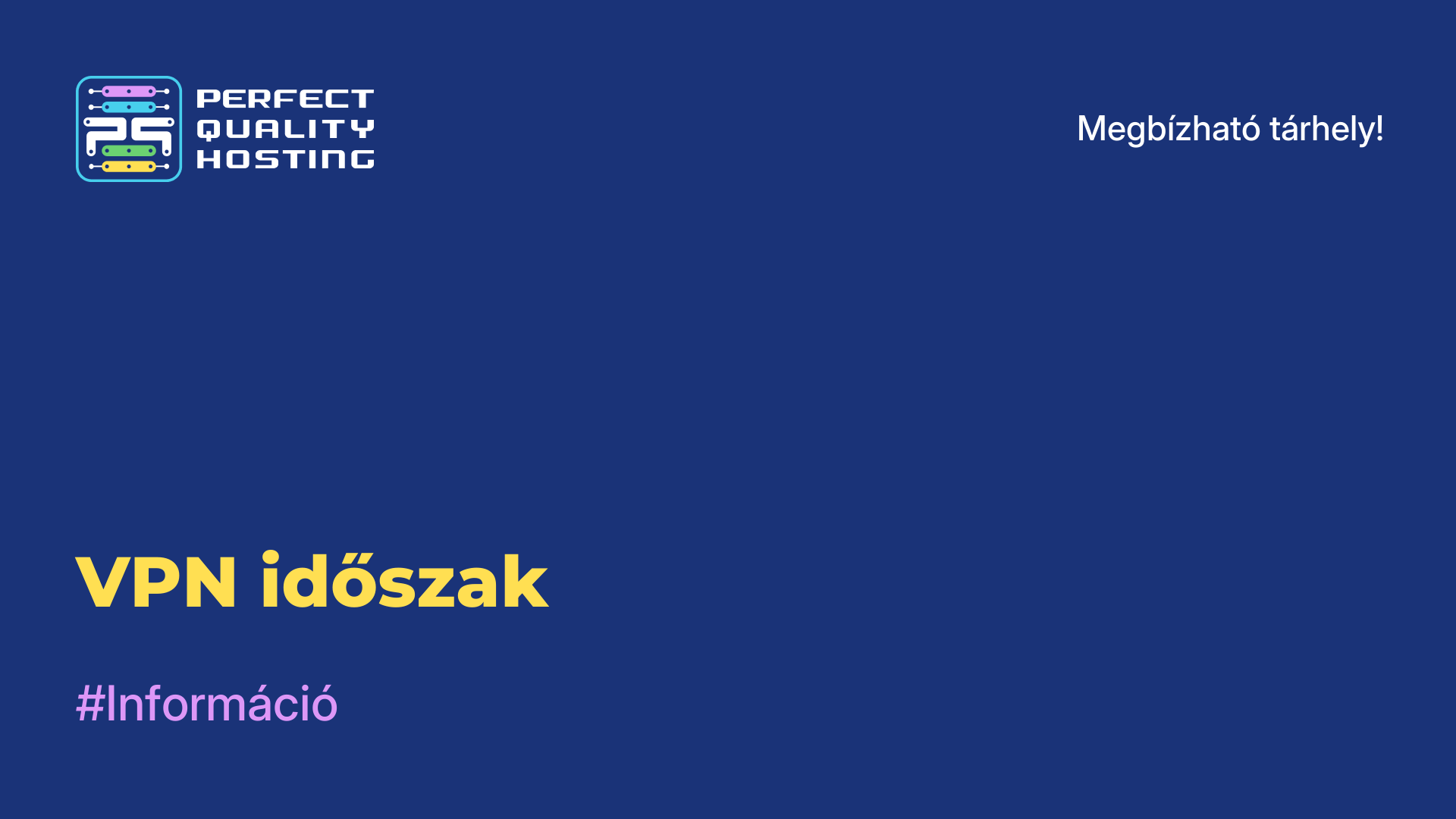-
Nagy-Britannia+44 (20) 4577-20-00
-
USA+1 (929) 431-18-18
-
Izrael+972 (55) 507-70-81
-
Brazília+55 (61) 3772-18-88
-
Kanada+1 (416) 850-13-33
-
Cseh+420 (736) 353-668
-
Észtország+372 (53) 683-380
-
Görögország+30 (800) 000-02-04
-
Írország+353 (1) 699-43-88
-
Izland+354 (53) 952-99
-
Litvánia+370 (700) 660-08
-
Hollandia+31 (970) 1027-77-87
-
Portugália+351 (800) 180-09-04
-
Románia+40 (376) 300-641
-
Svédország+46 (79) 008-11-99
-
Szlovákia+421 (2) 333-004-23
-
Svájc+41 (22) 508-77-76
-
Moldova+373 (699) 33-1-22
A Windows XP telepítése a VirtualBoxra - lépésről lépésre útmutató
- Főoldal
- Tudásbázis
- A Windows XP telepítése a VirtualBoxra - lépésről lépésre útmutató
Mit ad a virtuális gép a felhasználónak? Lehetőséget arra, hogy egy számítógépen két operációs rendszerrel dolgozzon, hogy különböző programokat tesztelhessen anélkül, hogy a fő operációs rendszert kockáztatná.
Egy virtuális gép telepítésével olyan operációs rendszerben is futtathat szoftvereket vagy alkalmazásokat, amelyre azokat nem szánták. Ez egy nagyon kényelmes lehetőség, hasznos webdesignerek, webes termékfejlesztők, hétköznapi felhasználók számára, akik szeretnek folyamatosan valami újat tesztelni a számítógépükön.
A felhasználó például egy már kissé elavult operációs rendszert telepíthet egy új vagy alapvetően más operációs rendszerre - például Linuxot Windowsra vagy fordítva. Nézzük meg, hogyan lehet gyorsan telepíteni a Windows XP-t a virtuális gépre. Ezt követően már telepíthetünk is bármilyen tesztprogramot vagy alkalmazást.
Mi a VirtualBox
A VirtualBox egy ingyenes virtualizációs szoftver, amelyet az Oracle fejlesztett ki. Lehetővé teszi, hogy virtuális gépeket hozzon létre a számítógépén, így több operációs rendszert futtathat egyetlen fizikai eszközön. A VirtualBox segítségével különböző operációs rendszereket, például Windows, Linux, macOS és más operációs rendszereket telepíthet és futtathat a számítógépén, még akkor is, ha a jelenlegi operációs rendszere eltér a telepítendő rendszertől.
Ez hasznos például szoftverek különböző környezetekben történő teszteléséhez, alkalmazások elkülönítéséhez vagy képzéshez anélkül, hogy az alapul szolgáló operációs rendszert befolyásolná. A VirtualBox számos funkcióval rendelkezik, mint például a különböző virtuális lemezformátumok támogatása, a virtuális gépek hálózati képességei, a virtuális gép pillanatképek készítésének lehetősége és még sok más...
Miért nem indul a VirtualBox
Néhány lehetséges ok és megoldás:
- A számítógép megfelel a VirtualBox minimális követelményeinek. Ellenőrizze a RAM, a CPU és a merevlemezen lévő szabad hely mennyiségét.
- A virtualizáció engedélyezve van a számítógép BIOS/UEFI beállításaiban. E funkció nélkül a VirtualBox nem képes virtuális gépeket futtatni.
- Néha más programok, például vírusirtó szoftverek vagy harmadik féltől származó virtualizációs szoftverek zavarhatják a VirtualBox működését. Próbálja meg ideiglenesen letiltani ezeket a programokat, és próbálja meg újra futtatni a VirtualBoxot.
- Győződjön meg róla, hogy telepítve vannak a hardver legújabb illesztőprogramjai és az operációs rendszer frissítései.
- Ha minden más nem sikerül, próbálja meg újratelepíteni a VirtualBoxot. Győződjön meg róla, hogy a szoftver legújabb verzióját telepíti az Oracle hivatalos weboldaláról.
Ha a probléma mindezen lépések után is fennáll, hasznos lehet, ha segítséget kér egy számítógépes szakembertől vagy a VirtualBox támogatási fórumokon további információkért és segítségért.
Virtuális gép: Hogyan kell beállítani a Windows XP telepítése előtt?
Nyissa meg és indítsa el a VirtualBoxot, kattintson a "Create" gombra. Először a megnyíló ablakban írjuk be a gép nevét, válasszuk ki az operációs rendszer típusát és verzióját. Például egy Windows XP 32bit nevű operációs rendszert. Ezután következik a Next.

Rendeljen ki elegendő RAM memóriát a rendszer működéséhez. A Windows XP keveset költ, így 1 GB elég, de megadhatunk nagyobb méretet is. Ezután kattintson ismét a Next gombra.

Most megjelenik egy ablak, ahol elkezdjük a merevlemez létrehozását. Jelöljük be az "Új virtuális merevlemez létrehozása" opciót, majd kattintsunk a "Létrehozás" gombra. Marad a lemez típusának kiválasztása, vagy hagyjuk az alapértelmezett beállításokat.

Válasszuk ki a tárolási formátumot - fix vagy dinamikus, saját belátásunk szerint. A fix formátum lehetővé teszi a kiválasztott méretű lemez létrehozását. Egyesek úgy találják, hogy egy ilyen lemezen gyorsabb a munka.
Ha dinamikus formátumot választ, a lemez fokozatosan töltődik. A felesleges fájlok törlése azonban nem csökkenti a lemez méretét. Most adjuk meg a merevlemez nevét. Legyen Windows XP plusz a kapacitás. Adjunk meg például 40 GB-os kötetet - ez elegendő a lemezhez. Kattintsunk a "Létrehozás" gombra.

Ezzel automatikusan visszatérünk a VirtualBox főablakába, ahol a bal oldalon láthatjuk az újonnan létrehozott Windows XP-t. Jelöljük ki az egérrel, és kattintsunk a menüsorban a "Configure" (Konfigurálás) gombra.

A megnyíló beállítási ablakban keresse meg a "Media" részt, kattintson az "Empty" feliratú lemezre. A jobb oldali attribútumokban válassza ki az optikai lemez ikonját, az "Optikai lemezkép kiválasztása" opciót.
Ki kell választania az ISO-képet, kattintson a "Megnyitás" gombra. Kattintson a VirtualBox ablakban az "OK" gombra. A következő lépés a közvetlen telepítés.

A Windows XP telepítése virtuális gépre
Ha az előkészített virtuális gép konfigurálva van, lehetővé válik a Windows telepítése. Kattintson a "Futtatás" gombra. Megnyílik egy ismerős ablak, amely általában a rendszer PC-re történő telepítésekor szokott megjelenni. Rögtön láthatja, hogy itt milyen lehetőségek állnak rendelkezésre: RAM tesztelés, jelszó visszaállítása. Mi mindenképpen a második lehetőséget választjuk - "Windows XP telepítése".

A képernyőn megjelenik egy nyilakkal vezérelt ablak. Válasszuk ki az "Internet Explorer 8-cal (alap)" lehetőséget. Megjelenik a fő telepítőablak. Egy ideig a rendszer telepítéséhez szükséges néhány fájl másolása történik.

Megjelenik egy ablak, amelyen keresztül felajánlják a Windows XP telepítését. Kattintson az Enter gombra. Megjelenik a következő ablak a terület kijelölésére. Ha nem jelöljük ki, akkor kattintsunk a "C" billentyűre.

Ki kell választani a rendszer számára elegendő merevlemez kötetet. A 20 GB elegendő lesz. Ez a partíció nincs formázva, ezért kattintsunk az Enter gombra, és folytassuk a formázást. Válassza ki a "Partíció formázása NTFS-re <Gyors>" lehetőséget. Gyors formázás fog történni. Várja meg, amíg befejeződik.

Most a program átmásolja a fő fájlokat, és a virtuális gép újraindul. Az indítás után megjelenik egy ablak a paraméterekkel. A listából kiválasztjuk a "Boot from hard drive" lehetőséget, hogy a Windows XP program telepítése folytatódhasson. A képernyő mutatja a telepítést és a befejezésig eltelt időt.

A virtuális gép újraindul, és megjelenik az ismerős Windows XP logó, néhány beállítás (pl. időzóna) beállításának lehetősége, valamint a kék Windows XP fényben pompázó asztal.



Ezzel végül befejeződik a Windows XP rendszer telepítése. A virtuális gép teljesen készen áll az indulásra.
További beállítások
A dolgok megkönnyítése érdekében lehetőség van további beállítások telepítésére a Windows XP-re és a VirtualBox-ra. Például a mappák egyik operációs rendszerből a másikba történő áthelyezéséhez szervezze meg a kétirányú Drag and Drop opciót. A menüben keresse meg az "Eszközök" pontot, és jelölje be ezt a lehetőséget, jelölje be a "Kétirányú" opciót. Kövesse pontosan ugyanezeket a lépéseket a "Megosztott vágólap" esetében. Telepítheti az USB-illesztőprogramokat, és csatlakoztathatja a nyomtatót.

Egyébként néha a virtuális gép 0x80004005 hibát mutat, amikor megpróbálja elindítani a Windows operációs rendszert. A további telepítés lehetetlenné válik. Ez több okból is lehetséges:
- A VirtualBox hibásan futó verziója.
- Valószínűleg Hyper-V konfliktus a VirtualBox-szal 64 bites rendszereken.
- A virtualizáció letiltása a BIOS-ban.
Ezek megoldható problémák. Például engedélyezni kell az Intel Virtualizációs technológia beállítását a BIOS-ban. A különböző BIOS-verziókban eltérő lehet az elérési útvonal, ezért a legjobb, ha a virtualizáció, virtual szavakkal keresi. Az engedélyezéshez a kurzort az Enabled állapotba kell mozgatni.
Ha a virtuális gép nincs frissítve, ellenőrizze a frissítést a Virtual Machine Manager segítségével, vagy telepítse újra a szoftvert. Ha a Hyper-V és a VirtualBox között konfliktus van, tiltsa le a hipervizort a Vezérlőpulton keresztül a Programok és komponensek részben. Elég, ha lekapcsolja a Hyper-V jelölőnégyzetet. Egyébként vannak, akik radikálisabb módon oldják meg a hiba problémáját - klónozzák a programot, törlik a régit, és futtatják a klónt.
A virtuális gép készen áll a munkára. Most már bármikor használható.
Apply the discount by inserting the promo code in the special field at checkout: