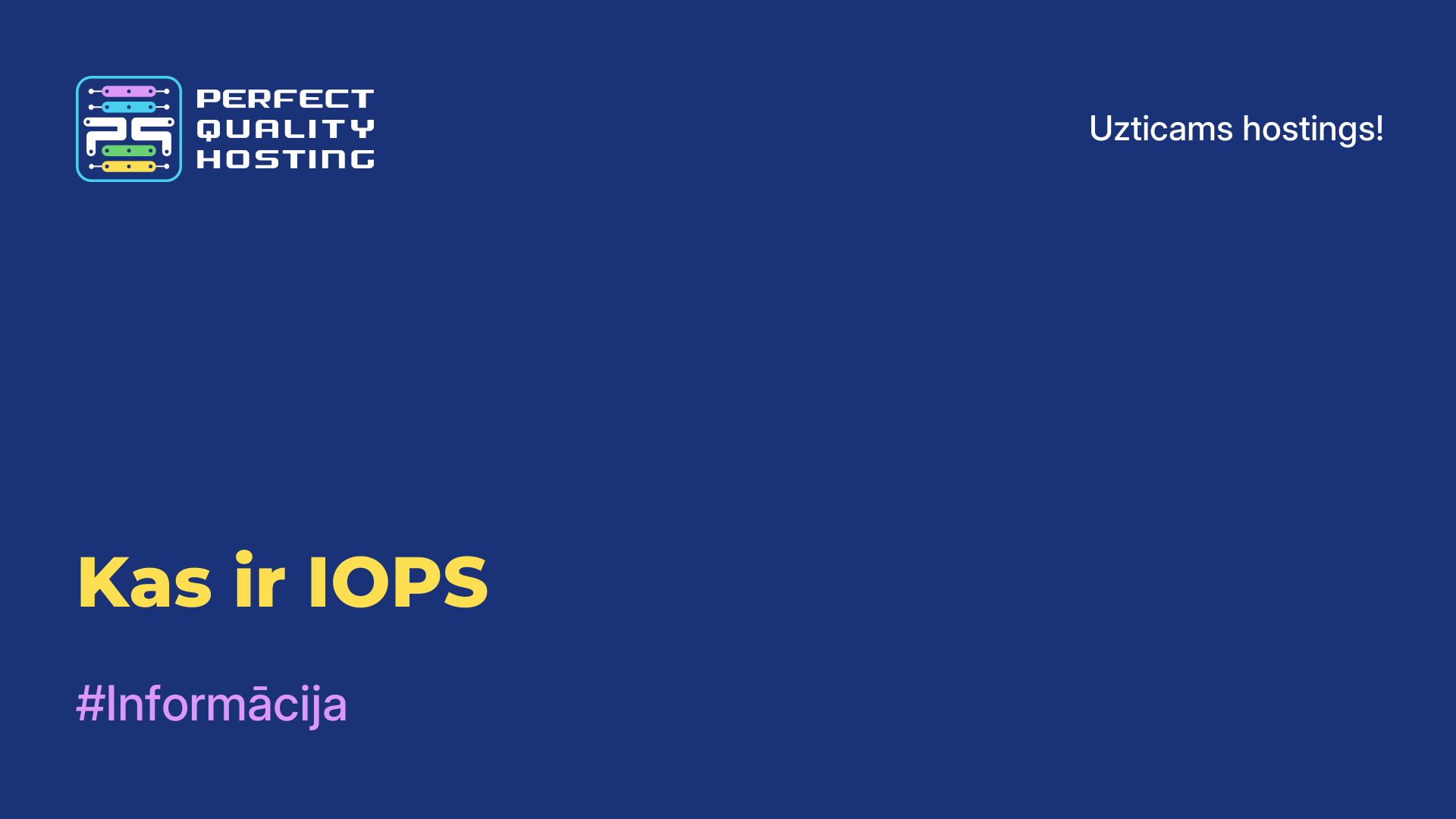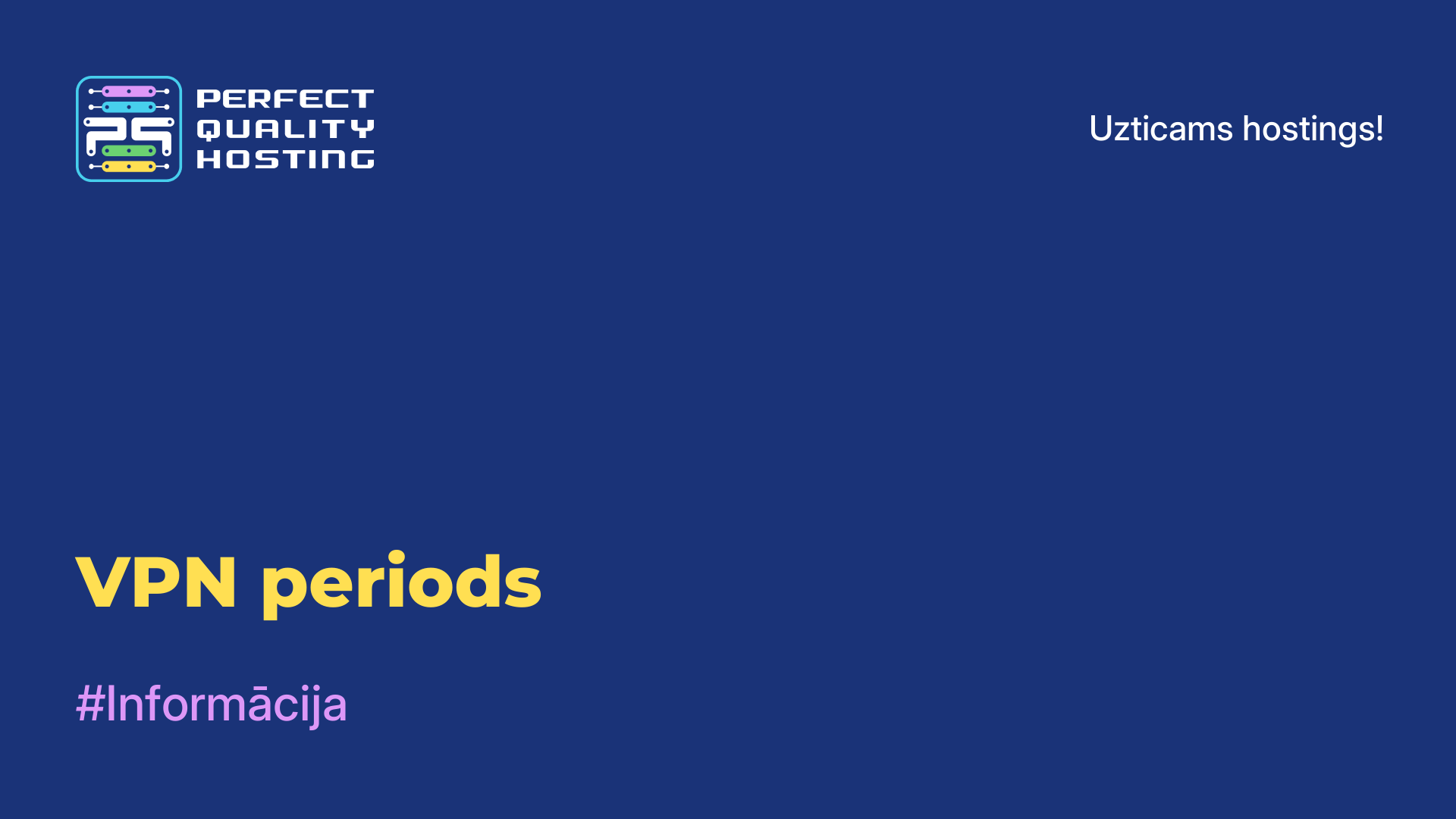-
Didžioji Britanija+44 (20) 4577-20-00
-
JAV+1 (929) 431-18-18
-
Izraelis+972 (55) 507-70-81
-
Brazīlija+55 (61) 3772-18-88
-
Kanada+1 (416) 850-13-33
-
Čekija+420 (736) 353-668
-
Estija+372 (53) 683-380
-
Graikija+30 (800) 000-02-04
-
Airija+353 (1) 699-43-88
-
Islande+354 (53) 952-99
-
Lietuva+370 (700) 660-08
-
Nyderlandai+31 (970) 1027-77-87
-
Portugalija+351 (800) 180-09-04
-
Rumunija+40 (376) 300-641
-
Švedija+46 (79) 008-11-99
-
Slovakija+421 (2) 333-004-23
-
Šveicarija+41 (22) 508-77-76
-
Moldova+373 (699) 33-1-22
 Latviešu
Latviešu
Kā instalēt Windows XP VirtualBox - soli pa solim
- Mājas
- Zināšanu bāze
- Kā instalēt Windows XP VirtualBox - soli pa solim
Ko virtuālā mašīna dod lietotājam? Iespēju strādāt ar divām operētājsistēmām vienā datorā, lai testētu dažādas programmas, neriskējot ar galveno operētājsistēmu.
Ja ir instalēta virtuālā mašīna, jūs varat palaist programmatūru vai lietojumprogrammas operētājsistēmā, kurai tās nav paredzētas. Tā ir ļoti ērta iespēja, kas noder tīmekļa dizaineriem, tīmekļa produktu izstrādātājiem, parastiem lietotājiem, kuriem patīk savā datorā pastāvīgi izmēģināt kaut ko jaunu.
Piemēram, lietotājs var instalēt jau nedaudz novecojušu OS versiju uz jaunas vai principiāli atšķirīgas OS, piemēram, Linux uz Windows vai otrādi. Aplūkosim, kā ātri instalēt Windows XP virtuālajā datorā. Pēc tam jau var instalēt jebkuru testēšanas programmu vai lietojumprogrammu.
Kas ir VirtualBox
VirtualBox ir Oracle izstrādāta bezmaksas virtualizācijas programmatūra. Tā ļauj datorā izveidot virtuālās mašīnas, ļaujot vienā fiziskā ierīcē izmantot vairākas operētājsistēmas. Izmantojot VirtualBox, datorā varat instalēt un darbināt dažādas operētājsistēmas, piemēram, Windows, Linux, macOS un citas, pat ja jūsu pašreizējā operētājsistēma atšķiras no instalējamās.
Tas ir noderīgi, piemēram, programmatūras testēšanai dažādās vidēs, lietojumprogrammu izolēšanai vai apmācībai, neriskējot ietekmēt pamatā esošo operētājsistēmu. VirtualBox ir plašs funkciju klāsts, piemēram, atbalsts dažādiem virtuālo disku formātiem, virtuālo mašīnu tīkla iespējas, iespēja izveidot virtuālo mašīnu momentuzņēmumus un daudz kas cits.
Kāpēc VirtualBox nesākas
Daži no iespējamiem iemesliem un risinājumi:
- Jūsu dators atbilst VirtualBox minimālajām prasībām. Pārbaudiet RAM, CPU un brīvās vietas daudzumu cietajā diskā.
- Virtualizācija ir iespējota datora BIOS/UEFI iestatījumos. Bez šīs funkcijas VirtualBox nevarēs palaist virtuālās mašīnas.
- Dažreiz VirtualBox darbību var traucēt citas programmas, piemēram, pretvīrusu programmatūra vai trešās puses virtualizācijas programmatūra. Mēģiniet uz laiku atspējot šādas programmas un mēģiniet vēlreiz palaist VirtualBox.
- Pārliecinieties, ka ir instalēti jaunākie aparatūras draiveri un operētājsistēmas atjauninājumi.
- Ja viss pārējais neizdodas, mēģiniet pārinstalēt VirtualBox. Pārliecinieties, ka instalējat jaunāko programmatūras versiju no oficiālās Oracle vietnes.
Ja pēc visu šo darbību veikšanas problēma saglabājas, iespējams, būs lietderīgi lūgt palīdzību datora speciālistam vai VirtualBox atbalsta forumā, lai saņemtu plašāku informāciju un palīdzību.
Virtuālā mašīna: kā iestatīt pirms Windows XP instalēšanas
Atveriet un iedarbiniet VirtualBox, noklikšķiniet uz pogas "Izveidot". Vispirms atveramajā logā ierakstām mašīnas nosaukumu, izvēlamies OS veidu un versiju. Piemēram, operētājsistēma ar nosaukumu Windows XP 32bit. Tad Next.

Piešķiriet pietiekami daudz RAM, lai sistēma varētu darboties. Windows XP tērē maz, tāpēc pietiek ar 1 GB, taču var norādīt arī lielāku apjomu. Pēc tam vēlreiz noklikšķiniet uz pogas Tālāk.

Tagad tiek parādīts logs, kurā mēs sākam cietā diska izveidi. Atzīmējiet opciju "Izveidot jaunu virtuālo cieto disku" un noklikšķiniet uz "Izveidot". Atliek izvēlēties diska veidu vai atstāt noklusējuma iestatījumus.

Izvēlieties glabāšanas formātu - fiksēto vai dinamisko pēc saviem ieskatiem. Fiksētais formāts ļauj izveidot izvēlētā izmēra disku. Daži cilvēki uzskata, ka darbs ar šādu disku notiek ātrāk.
Ja izvēlaties dinamisko formātu, disks aizpildās pakāpeniski. Tomēr nevajadzīgu failu dzēšana nesamazinās diska izmēru. Tagad norādīsim cietā diska nosaukumu. Lai tas ir Windows XP plus ietilpība. Piemēram, norādīsim tilpumu 40 GB - ar to diskam pietiks. Noklikšķiniet uz "Izveidot".

Tas automātiski atgriezīsies VirtualBox galvenajā logā, kur kreisajā pusē redzēsiet jaunizveidoto Windows XP. Izvēlieties to ar peli un izvēlnes joslā noklikšķiniet uz "Configure".

Atvērtajā iestatījumu logā atrodiet sadaļu "Media" (Multivides), noklikšķiniet uz diska ar uzrakstu "Empty" (Tukšs). Atribūtos labajā pusē izvēlieties optiskā diska ikonu, opciju "Select optical disc image".
Jums ir jāizvēlas ISO attēls, noklikšķiniet uz "Atvērt". VirtualBox logā noklikšķiniet uz "OK". Nākamais solis ir tiešā instalēšana.

Kā instalēt Windows XP virtuālajā datorā
Kad sagatavotā virtuālā mašīna ir konfigurēta, ir iespējams instalēt Windows. Noklikšķiniet uz "Palaist". Atveras pazīstamais logs, kas parasti parādās, instalējot sistēmu datorā. Uzreiz var redzēt, kādas iespējas šeit ir pieejamas: operatīvās atmiņas testēšana, paroles atjaunošana. Jebkurā gadījumā izvēlamies otro iespēju - "Instalēt Windows XP".

Ekrānā parādās ar bultiņām kontrolēts logs. Izvēlieties "Ar Internet Explorer 8 (pamata)". Tiek parādīts galvenais instalēšanas logs. Uz brīdi tiek kopēti daži sistēmas instalācijai nepieciešamie faili.

Tiek parādīts logs, caur kuru tiek piedāvāts instalēt Windows XP. Noklikšķiniet uz Enter. Tiek parādīts nākamais logs apgabala atzīmēšanai. Ja mēs to atstājam nemarķētu, noklikšķiniet uz "C" taustiņa.

Ir jāizvēlas sistēmai pietiekams cietā diska apjoms. Pietiks ar 20 GB. Šis nodalījums nav formatēts, tāpēc noklikšķiniet uz Enter un turpiniet formatēšanu. Izvēlieties "Format partition to NTFS <Fast>". Tiks veikta ātrā formatēšana. Pagaidiet, līdz tas tiks pabeigts.

Tagad programma nokopēs galvenos failus, un virtuālā mašīna tiks pārstartēta. Pēc palaišanas tiks parādīts logs ar parametriem. No saraksta izvēlamies "Boot from hard drive" (Startēt no cietā diska), lai varētu turpināt Windows XP programmas instalēšanu. Ekrānā tiek parādīta instalēšana un laiks līdz tās pabeigšanai.

Virtuālā mašīna atkal tiek restartēta, un parādās pazīstamais Windows XP logotips, iespēja iestatīt dažus iestatījumus (piemēram, laika zonu) un darbvirsma zilā Windows XP gaismā.



Ar to beidzot tiek pabeigta Windows XP sistēmas instalēšana. Virtuālā mašīna ir pilnībā gatava darbam.
Papildu iestatījumi
Lai atvieglotu darbu, Windows XP un VirtualBox ir iespējams instalēt papildu iestatījumus. Piemēram, lai pārvietotu mapes no vienas operētājsistēmas uz citu, organizējiet divvirzienu vilkšanas un nomešanas iespēju. Izvēlnē atrodiet elementu "Ierīces" un atzīmējiet šo opciju, atzīmējiet "Divvirzienu". Veiciet tieši tos pašus soļus attiecībā uz "Kopīgo starpliktuvi". Varat instalēt USB draiverus un pieslēgt printeri.

Starp citu, dažkārt virtuālā mašīna rāda kļūdu 0x80004005, mēģinot palaist Windows operētājsistēmu. Tālākā instalēšana kļūst neiespējama. Tas ir iespējams vairāku iemeslu dēļ:
- Nepareizi darbojas VirtualBox versija.
- Iespējams Hyper-V konflikts ar VirtualBox 64 bitu sistēmās.
- Virtualizācijas atspējošana BIOS.
Šīs ir atrisināmas problēmas. Piemēram, BIOS jāaktivizē Intel virtualizācijas tehnoloģijas iestatījums. Dažādās BIOS versijās ceļš uz to var atšķirties, tāpēc labākais veids, kā to atrast, ir meklēt pēc vārdiem virtualisation, virtual. Lai to iespējotu, kursors jāpārvieto uz stāvokli Enabled (Ieslēgts).
Ja virtuālā mašīna nav atjaunināta, pārbaudiet, vai nav pieejams atjauninājums, izmantojot Virtual Machine Manager, vai arī pārinstalējiet programmatūru. Ja ir Hyper-V konflikts ar VirtualBox, atspējojiet hipervizoru, izmantojot vadības paneļa sadaļu Programs and Components. Pietiek atcelt izvēles rūtiņu no Hyper-V. Starp citu, daži cilvēki problēmu ar kļūdu atrisina radikālākā veidā - klonē programmu, izdzēš veco un palaiž klonu.
Virtuālā mašīna ir gatava darbam. Tagad to var izmantot jebkurā laikā.