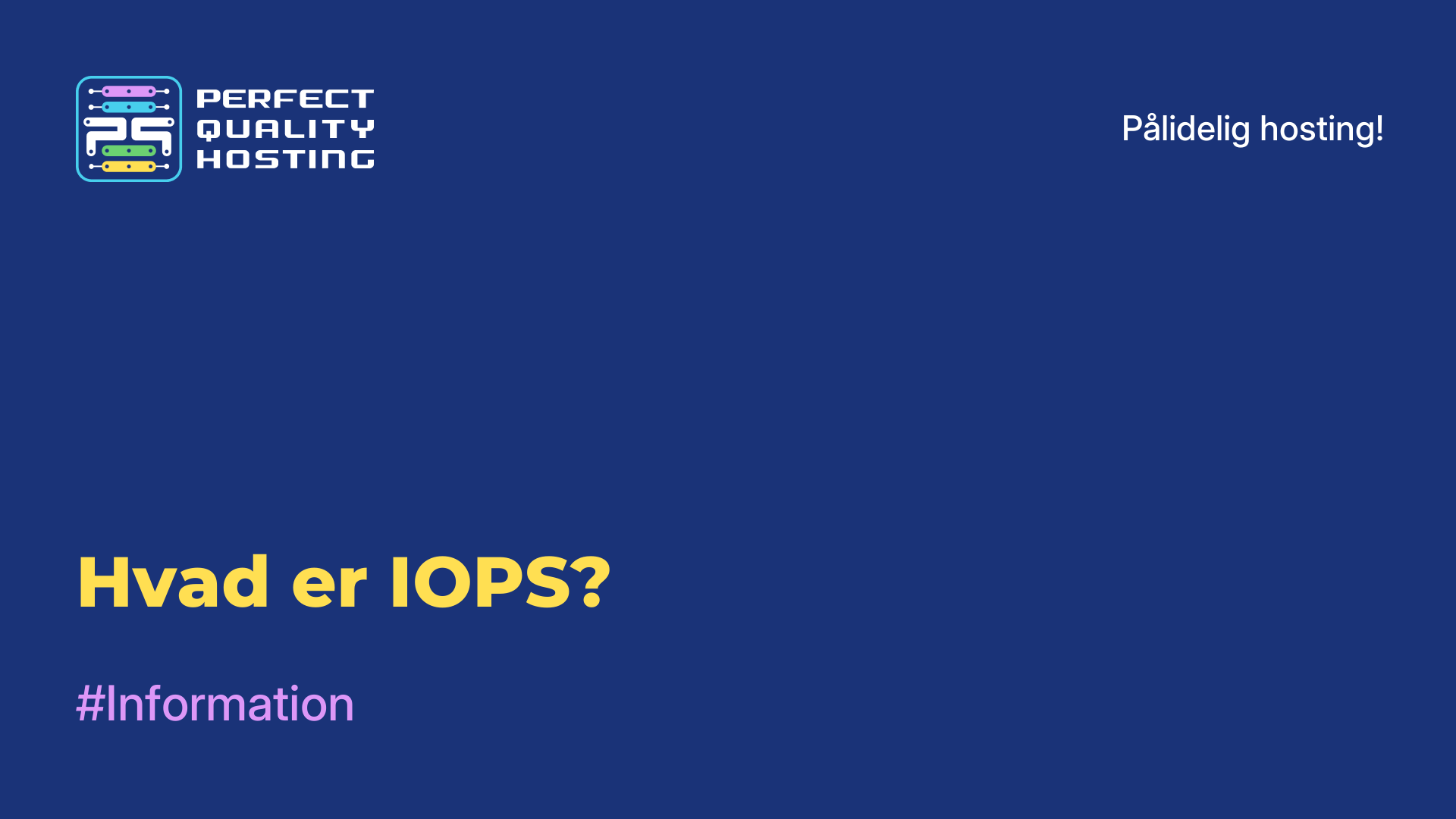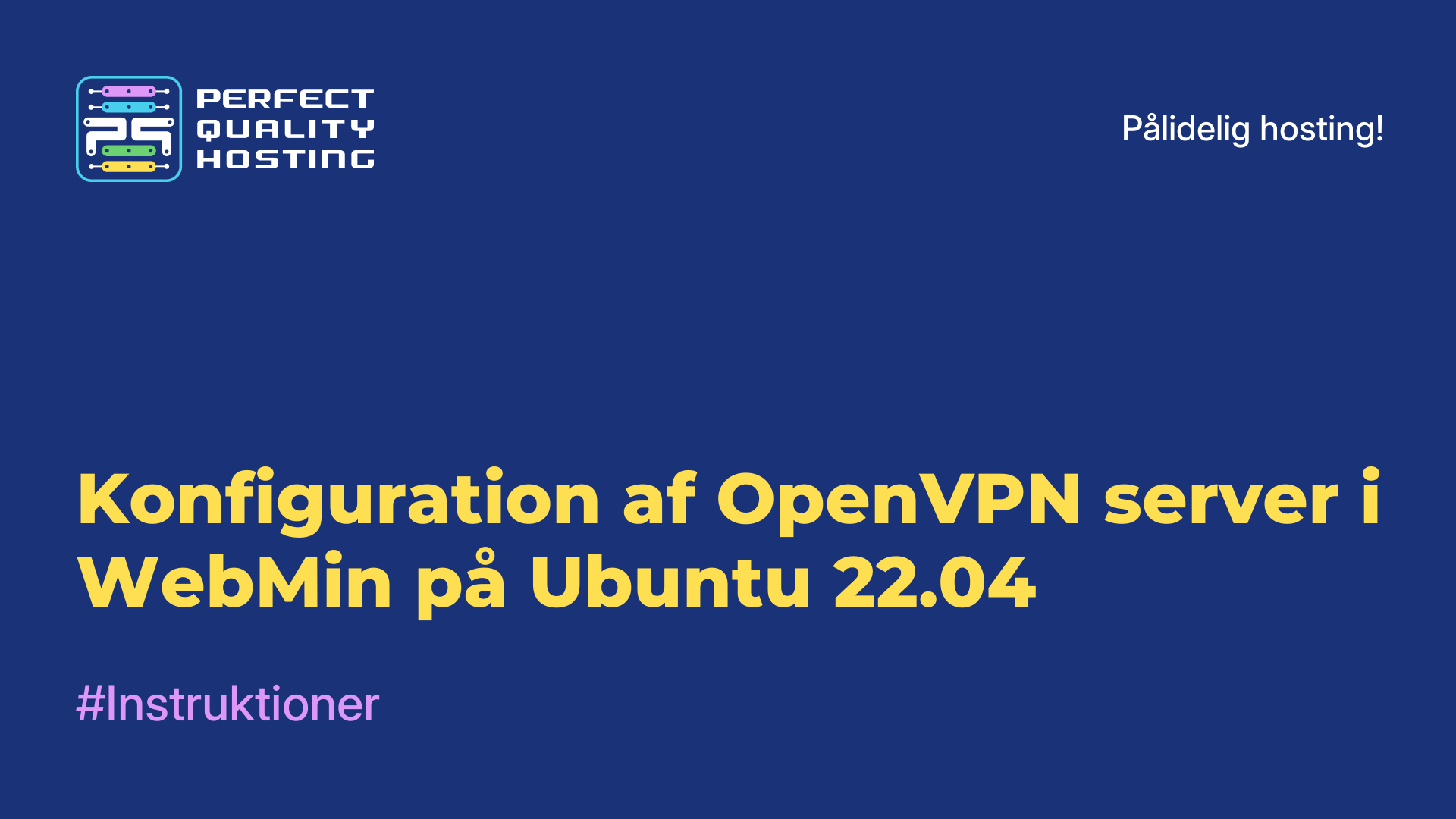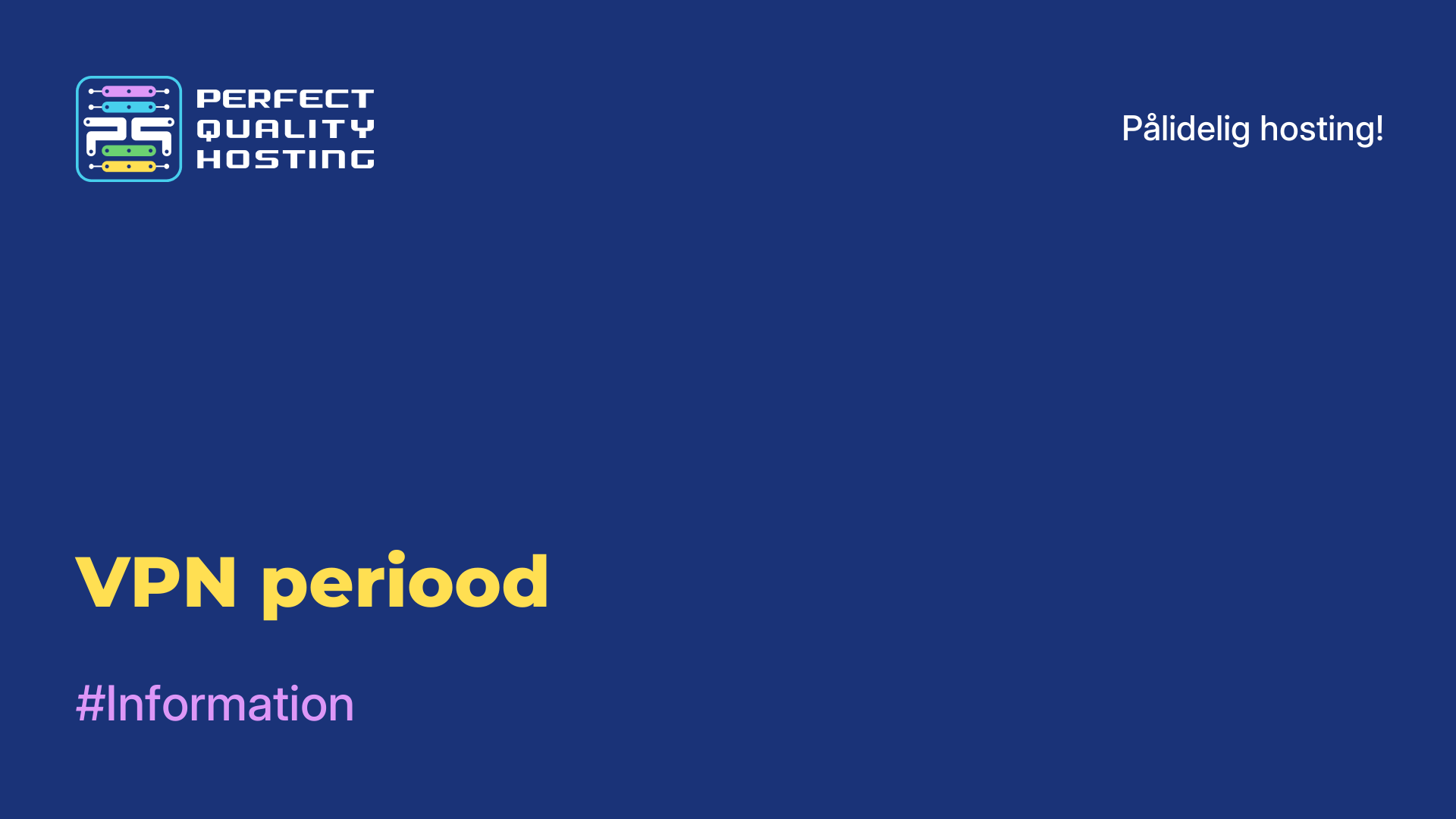-
Storbritannien+44 (20) 4577-20-00
-
USA+1 (929) 431-18-18
-
Israel+972 (55) 507-70-81
-
Brasilien+55 (61) 3772-18-88
-
Canada+1 (416) 850-13-33
-
Tjekkiet+420 (736) 353-668
-
Estland+372 (53) 683-380
-
Grækenland+30 (800) 000-02-04
-
Irland+353 (1) 699-43-88
-
Island+354 (53) 952-99
-
Litauen+370 (700) 660-08
-
Holland+31 (970) 1027-77-87
-
Portugal+351 (800) 180-09-04
-
Rumænien+40 (376) 300-641
-
Sverige+46 (79) 008-11-99
-
Slovakiet+421 (2) 333-004-23
-
Schweiz+41 (22) 508-77-76
-
Moldova+373 (699) 33-1-22
Sådan installerer du Windows XP på VirtualBox - trin for trin-vejledning
Hvad giver en virtuel maskine brugeren? Muligheden for at arbejde med to operativsystemer på én computer, at teste forskellige programmer uden at risikere hovedoperativsystemet.
Med en virtuel maskine installeret kan du køre software eller programmer i et operativsystem, som de ikke er beregnet til. Det er en meget praktisk mulighed, som er nyttig for webdesignere, webproduktudviklere og almindelige brugere, som gerne vil teste noget nyt på deres pc hele tiden.
For eksempel kan brugeren installere en allerede lidt forældet version af operativsystemet på et nyt eller fundamentalt anderledes - for eksempel Linux på Windows eller omvendt. Lad os se på, hvordan du hurtigt installerer Windows XP på din virtuelle maskine. Derefter kan du allerede installere et hvilket som helst testprogram eller en applikation.
Hvad er VirtualBox?
VirtualBox er en gratis virtualiseringssoftware udviklet af Oracle. Det giver dig mulighed for at oprette virtuelle maskiner på din computer, så du kan køre flere operativsystemer på en enkelt fysisk enhed. Med VirtualBox kan du installere og køre forskellige operativsystemer som Windows, Linux, macOS og andre på din computer, selv om dit nuværende operativsystem er forskelligt fra det, du installerer.
Det er f.eks. nyttigt til at teste software i forskellige miljøer, isolere applikationer eller til træning uden at risikere at påvirke det underliggende operativsystem. VirtualBox har en lang række funktioner som f.eks. understøttelse af forskellige virtuelle diskformater, netværksfunktioner til virtuelle maskiner, mulighed for at oprette snapshots af virtuelle maskiner og meget mere.
Hvorfor VirtualBox ikke vil starte
Nogle af de mulige årsager og løsninger:
- Din computer opfylder VirtualBox' minimumskrav. Tjek mængden af RAM, CPU og ledig plads på din harddisk.
- Virtualisering er aktiveret i din computers BIOS/UEFI-indstillinger. Uden denne funktion vil VirtualBox ikke kunne køre virtuelle maskiner.
- Nogle gange kan andre programmer, f.eks. antivirussoftware eller virtualiseringssoftware fra tredjeparter, forstyrre VirtualBox. Prøv at deaktivere sådanne programmer midlertidigt, og prøv at køre VirtualBox igen.
- Sørg for, at du har installeret de nyeste drivere til din hardware og opdateringer til operativsystemet.
- Hvis alt andet mislykkes, kan du prøve at geninstallere VirtualBox. Sørg for, at du installerer den nyeste version af softwaren fra Oracles officielle hjemmeside.
Hvis problemet fortsætter efter alle disse trin, kan det være nyttigt at søge hjælp hos en computerekspert eller i VirtualBox' supportfora for at få mere information og hjælp.
Virtuel maskine: Sådan sættes den op, før du installerer Windows XP
Åbn og start VirtualBox, og klik på knappen "Opret". I det vindue, der åbnes, skriver vi først navnet på maskinen, vælger typen af operativsystem og version. For eksempel et operativsystem, der hedder Windows XP 32bit. Derefter Næste.

Tildel nok RAM til, at systemet kan fungere. Windows XP bruger en lille smule, så 1 GB er nok, men du kan angive en større størrelse. Klik derefter på knappen Næste igen.

Nu vises et vindue, hvor vi begynder at oprette en harddisk. Sæt kryds ved "Opret en ny virtuel harddisk", og klik på "Opret". Det er stadig muligt at vælge disktype eller lade standardindstillingerne være.

Vælg lagringsformatet - fast eller dynamisk efter eget skøn. Fast format giver dig mulighed for at oprette en disk i den valgte størrelse. Nogle mennesker synes, at arbejdet går hurtigere på sådan en disk.
Hvis du vælger et dynamisk format, fyldes disken gradvist op. Sletning af unødvendige filer vil dog ikke reducere diskens størrelse. Lad os nu angive navnet på harddisken. Lad det være Windows XP plus kapaciteten. Lad os f.eks. angive en volumen på 40 GB - det er nok til disken. Klik på "Opret".

Du vender automatisk tilbage til hovedvinduet i VirtualBox, hvor du kan se den nyoprettede Windows XP i venstre side. Vælg den med musen, og klik på "Configure" i menulinjen.

I det indstillingsvindue, der åbnes, skal du finde afsnittet "Media" og klikke på den disk, hvor der står "Empty". I attributterne til højre skal du vælge ikonet for den optiske disk og indstillingen "Select optical disc image".
Du skal vælge ISO-billedet og klikke på "Åbn". Klik på "OK" i VirtualBox-vinduet. Næste trin er direkte installation.

Sådan installerer du Windows XP på en virtuel maskine
Når den forberedte virtuelle maskine er konfigureret, er det muligt at installere Windows. Klik på "Kør". Der åbnes et velkendt vindue, som normalt vises, når man installerer systemet på en pc. Du kan med det samme se, hvilke muligheder der er her: RAM-test, nulstilling af adgangskode. Vi vælger under alle omstændigheder den anden mulighed - "Installer Windows XP".

Et vindue styret af pile vises på skærmen. Vælg "Med Internet Explorer 8 (grundlæggende)". Hovedinstallationsvinduet vises. I et stykke tid kopieres nogle filer, der er nødvendige for systeminstallationen.

Der vises et vindue, hvor du bliver tilbudt at installere Windows XP. Klik på Enter. Det næste vindue til markering af området vises. Hvis vi lader det være umarkeret, skal du klikke på "C"-tasten.

Det er nødvendigt at vælge en tilstrækkelig harddiskvolumen til systemet. 20 GB vil være nok. Denne partition er ikke formateret, så klik på Enter og fortsæt med formateringen. Vælg "Formater partition til NTFS <Hurtig>". Hurtig formatering vil finde sted. Vent til den er færdig.

Nu vil programmet kopiere hovedfilerne, og den virtuelle maskine vil genstarte. Efter opstarten vises et vindue med parametre. Vi vælger "Boot from hard drive" fra listen for at få installationen af Windows XP-programmet til at gå i gang. Skærmen viser installationen og tiden, indtil den er færdig.

Den virtuelle maskine genstarter igen, og det velkendte Windows XP-logo, muligheden for at indstille nogle indstillinger (f.eks. tidszone) og skrivebordet i det blå Windows XP-lys vises.



Dermed er installationen af Windows XP-systemet endelig afsluttet. Den virtuelle maskine er helt klar til at køre.
Yderligere indstillinger
For at gøre tingene lettere er det muligt at installere yderligere indstillinger på Windows XP og VirtualBox. Hvis du f.eks. vil flytte mapper fra et operativsystem til et andet, skal du organisere muligheden for at trække og slippe i begge retninger. Find punktet "Enheder" i menuen, og sæt kryds ved denne mulighed, sæt kryds ved "Tovejs". Følg nøjagtig de samme trin for "Shared Clipboard". Du kan installere USB-driverne og tilslutte printeren.

I øvrigt viser den virtuelle maskine nogle gange fejlen 0x80004005, når den forsøger at starte Windows OS. Yderligere installation bliver umulig. Det kan der være flere årsager til:
- En forkert kørende version af VirtualBox.
- Sandsynlig Hyper-V-konflikt med VirtualBox på 64-bit-systemer.
- Deaktivering af virtualisering i BIOS.
Det er problemer, der kan løses. Du bør f.eks. aktivere indstillingen Intel Virtualisation Technology i BIOS. I forskellige BIOS-versioner kan stien til den være forskellig, så den bedste måde at finde den på er at lede efter den med ordene virtualisation, virtual. For at aktivere den skal du flytte markøren til tilstanden Enabled.
Hvis den virtuelle maskine ikke er opdateret, skal du tjekke for en opdatering via Virtual Machine Manager eller geninstallere softwaren. Hvis du har en Hyper-V-konflikt med VirtualBox, skal du deaktivere hypervisoren via Kontrolpanel i afsnittet Programmer og komponenter. Det er nok at fjerne markeringen af Hyper-V. Nogle mennesker løser forresten problemet med fejlen på en mere radikal måde - klon programmet, slet det gamle og kør klonen.
Den virtuelle maskine er klar til at arbejde. Nu kan den bruges når som helst.
Apply the discount by inserting the promo code in the special field at checkout: