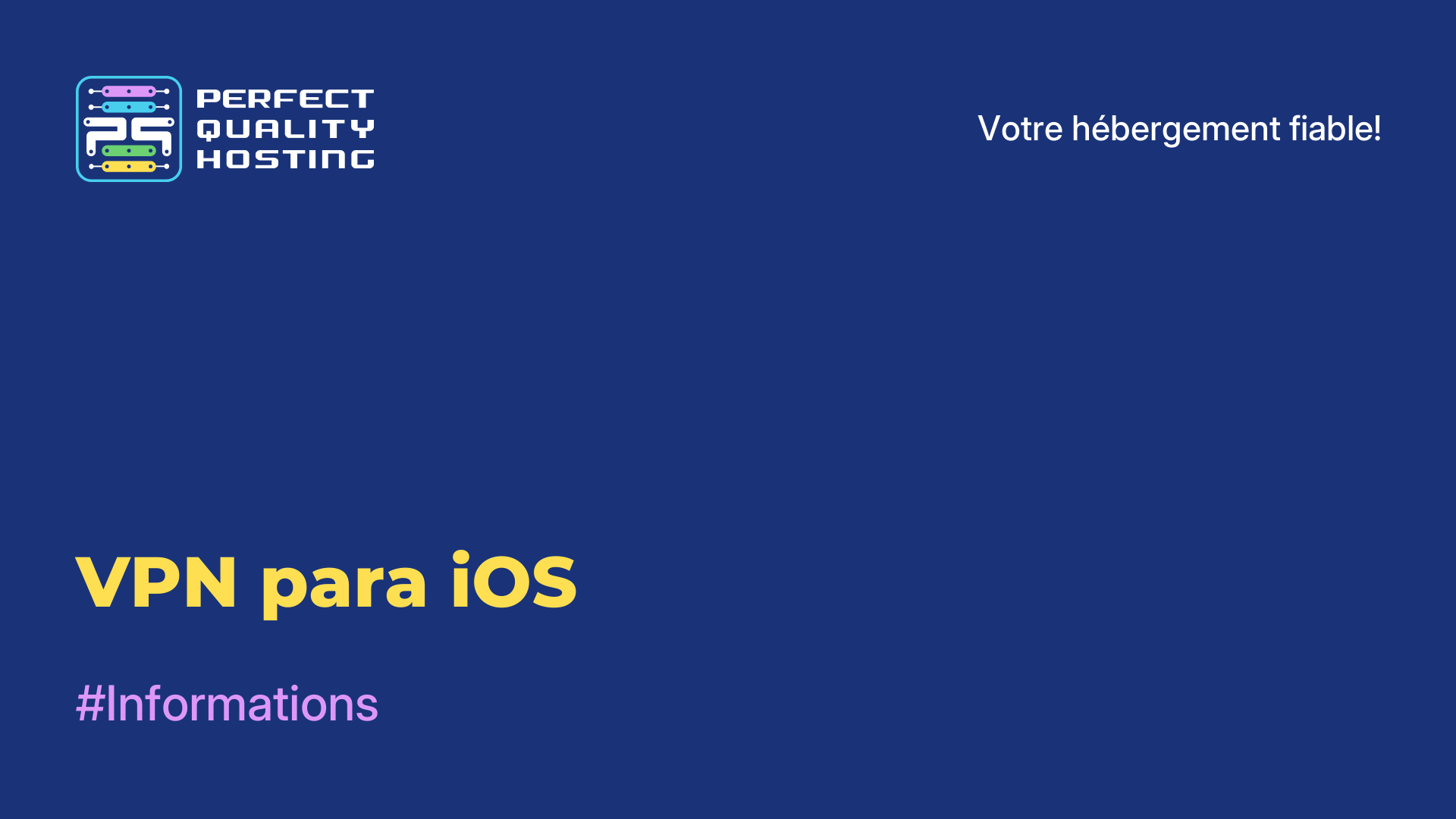-
Grande Bretagne+44 (20) 4577-20-00
-
États-Unis+1 (929) 431-18-18
-
Israël+972 (55) 507-70-81
-
Brésil+55 (61) 3772-18-88
-
Canada+1 (416) 850-13-33
-
Tchèque+420 (736) 353-668
-
Estonie+372 (53) 683-380
-
Grèce+30 (800) 000-02-04
-
Irlande+353 (1) 699-43-88
-
Islande+354 (53) 952-99
-
Lituanie+370 (700) 660-08
-
Pays-Bas+31 (970) 1027-77-87
-
Portugal+351 (800) 180-09-04
-
Roumanie+40 (376) 300-641
-
Suède+46 (79) 008-11-99
-
Slovaquie+421 (2) 333-004-23
-
Suisse+41 (22) 508-77-76
-
Moldavie+373 (699) 33-1-22
 Français
Français
Comment installer Windows XP sur VirtualBox - instructions pas à pas
- Maison
- Base de connaissances
- Comment installer Windows XP sur VirtualBox - instructions pas à pas
Qu'apporte une machine virtuelle à l'utilisateur ? La possibilité de travailler sur deux systèmes d'exploitation sur un seul ordinateur, de tester différents programmes sans risquer de compromettre le système d'exploitation principal.
Lorsqu'une machine virtuelle est installée, vous pouvez exécuter des logiciels ou des applications dans un système d'exploitation pour lequel ils n'ont pas été conçus. Il s'agit d'une option très pratique, utile pour les concepteurs de sites web, les développeurs de produits web et les utilisateurs ordinaires qui aiment tester constamment quelque chose de nouveau sur leur PC.
Par exemple, l'utilisateur peut installer une version déjà légèrement obsolète du système d'exploitation sur un nouveau système ou sur un système fondamentalement différent - par exemple, Linux sur Windows ou vice versa. Voyons comment installer rapidement Windows XP sur votre machine virtuelle. Vous pourrez ensuite installer n'importe quel programme ou application de test.
Qu'est-ce que VirtualBox ?
VirtualBox est un logiciel de virtualisation gratuit développé par Oracle. Il vous permet de créer des machines virtuelles sur votre ordinateur, ce qui vous permet d'exécuter plusieurs systèmes d'exploitation sur un seul périphérique physique. Avec VirtualBox, vous pouvez installer et exécuter différents systèmes d'exploitation tels que Windows, Linux, macOS et autres sur votre ordinateur, même si votre système d'exploitation actuel est différent de celui que vous installez.
C'est utile, par exemple, pour tester des logiciels dans différents environnements, isoler des applications ou pour la formation sans risquer d'affecter le système d'exploitation sous-jacent. VirtualBox dispose d'un large éventail de fonctionnalités, telles que la prise en charge de différents formats de disques virtuels, des capacités de mise en réseau pour les machines virtuelles, la possibilité de créer des instantanés de machines virtuelles et bien d'autres choses encore.
Pourquoi VirtualBox ne démarre pas ?
Quelques causes possibles et solutions :
- Votre ordinateur répond aux exigences minimales de VirtualBox. Vérifiez la quantité de RAM, de CPU et d'espace libre sur votre disque dur.
- La virtualisation est activée dans les paramètres BIOS/UEFI de votre ordinateur. Sans cette fonctionnalité, VirtualBox ne pourra pas exécuter de machines virtuelles.
- Parfois, d'autres programmes, tels que des logiciels antivirus ou des logiciels de virtualisation tiers, peuvent interférer avec VirtualBox. Essayez de désactiver temporairement ces programmes et essayez à nouveau d'exécuter VirtualBox.
- Assurez-vous d'avoir installé les derniers pilotes pour votre matériel et les mises à jour du système d'exploitation.
- En cas d'échec, essayez de réinstaller VirtualBox. Assurez-vous que vous installez la dernière version du logiciel à partir du site web officiel d'Oracle.
Si le problème persiste après toutes ces étapes, il peut être utile de demander l'aide d'un professionnel de l'informatique ou de consulter les forums d'assistance VirtualBox pour obtenir de plus amples informations et de l'aide.
Machine virtuelle : comment la configurer avant d'installer Windows XP
Ouvrez et démarrez VirtualBox, cliquez sur le bouton "Créer". Tout d'abord, dans la fenêtre qui s'ouvre, on écrit le nom de la machine, on sélectionne le type de système d'exploitation et la version. Par exemple, un système d'exploitation appelé Windows XP 32bit. Ensuite, cliquez sur "Suivant".

Allouez suffisamment de mémoire vive pour que le système fonctionne. Windows XP en dépense peu, donc 1 Go suffit, mais vous pouvez spécifier une taille plus importante. Cliquez ensuite à nouveau sur le bouton Suivant.

Une fenêtre apparaît alors, dans laquelle nous commençons à créer un disque dur. Cochez l'option "Créer un nouveau disque dur virtuel" et cliquez sur "Créer". Il reste à choisir le type de disque ou à laisser les paramètres par défaut.

Sélectionnez le format de stockage - fixe ou dynamique à votre convenance. Le format fixe vous permet de créer un disque de la taille sélectionnée. Certaines personnes trouvent que le travail est plus rapide sur un tel disque.
Si vous choisissez un format dynamique, le disque se remplit progressivement. Toutefois, la suppression de fichiers inutiles ne réduira pas la taille du disque. Spécifions maintenant le nom du disque dur. Ce sera Windows XP plus la capacité. Par exemple, spécifions un volume de 40 Go, ce qui est suffisant pour le disque. Cliquez sur "Créer".

Vous reviendrez automatiquement à la fenêtre principale de VirtualBox, où vous pourrez voir le Windows XP nouvellement créé sur le côté gauche. Sélectionnez-le avec la souris et cliquez sur "Configurer" dans la barre de menu.

Dans la fenêtre de configuration qui s'ouvre, dans la section "Media", cliquez sur le disque portant l'inscription "Empty". Dans les attributs à droite, sélectionnez l'icône du disque optique, l'option "Sélectionner l'image du disque optique".
Vous devez sélectionner l'image ISO, cliquez sur "Ouvrir". Cliquez sur "OK" dans la fenêtre de VirtualBox. L'étape suivante est l'installation directe.

Comment installer Windows XP sur une machine virtuelle
Lorsque la machine virtuelle préparée est configurée, il devient possible d'installer Windows. Cliquez sur "Exécuter". Une fenêtre familière s'ouvre, qui apparaît généralement lors de l'installation du système sur un PC. Vous voyez tout de suite quelles sont les options proposées : test de la mémoire vive, réinitialisation du mot de passe. Dans tous les cas, nous choisissons la deuxième option : "Installer Windows XP".

Une fenêtre contrôlée par des flèches apparaît à l'écran. Choisissez "Avec Internet Explorer 8 (basic)". La fenêtre principale d'installation apparaît. Pendant un certain temps, certains fichiers nécessaires à l'installation du système sont copiés.

Une fenêtre apparaît, dans laquelle il vous est proposé d'installer Windows XP. Cliquez sur Entrée. La fenêtre suivante pour marquer la zone apparaît. Si nous ne la marquons pas, cliquez sur la touche "C".

Il est nécessaire de choisir un volume de disque dur suffisant pour le système. 20 Go suffisent. Cette partition n'est pas formatée, il faut donc cliquer sur Entrée et procéder au formatage. Sélectionnez "Formater la partition en NTFS <Fast>". Le formatage rapide est lancé. Attendez qu'il soit terminé.

Le programme va maintenant copier les fichiers principaux et la machine virtuelle va redémarrer. Après le démarrage, une fenêtre avec des paramètres apparaît. Nous sélectionnons "Boot from hard drive" dans la liste pour que l'installation du programme Windows XP se poursuive. L'écran affiche l'installation et le temps restant jusqu'à ce qu'elle soit terminée.

La machine virtuelle redémarre à nouveau et le logo familier de Windows XP, la possibilité de définir certains paramètres (comme le fuseau horaire) et le bureau dans la lumière bleue de Windows XP apparaissent.



L'installation du système Windows XP est alors terminée. La machine virtuelle est absolument prête à fonctionner.
Paramètres supplémentaires
Pour faciliter les choses, il est possible d'installer des paramètres supplémentaires sur Windows XP et VirtualBox. Par exemple, pour déplacer des dossiers d'un OS à l'autre, organisez l'option Drag and Drop bidirectionnelle. Dans le menu, trouvez l'élément "Devices" et cochez cette option, cochez "Bidirectional". Procédez exactement de la même manière pour le "Presse-papiers partagé". Vous pouvez installer les pilotes USB et connecter l'imprimante.

Par ailleurs, il arrive que la machine virtuelle affiche l'erreur 0x80004005 lorsqu'elle tente de démarrer le système d'exploitation Windows. L'installation ultérieure devient impossible. Plusieurs raisons peuvent être à l'origine de ce problème :
- Une version de VirtualBox qui ne fonctionne pas correctement.
- Conflit probable entre Hyper-V et VirtualBox sur les systèmes 64 bits.
- Désactivation de la virtualisation dans le BIOS.
Ces problèmes peuvent être résolus. Par exemple, vous devriez activer le paramètre Intel Virtualisation Technology dans le BIOS. Le chemin d'accès peut varier d'une version du BIOS à l'autre. La meilleure façon de le trouver est donc d'utiliser les mots "virtualisation" et "virtual". Pour l'activer, vous devez déplacer le curseur sur l'état Activé.
Si la machine virtuelle n'est pas mise à jour, vérifiez la présence d'une mise à jour via le gestionnaire de la machine virtuelle ou réinstallez le logiciel. En cas de conflit entre Hyper-V et VirtualBox, désactivez l'hyperviseur via le Panneau de configuration dans la section Programmes et composants. Il suffit de décocher Hyper-V. Par ailleurs, certaines personnes résolvent le problème de l'erreur d'une manière plus radicale : clonez le programme, supprimez l'ancien et exécutez le clone.
La machine virtuelle est prête à fonctionner. Elle peut désormais être utilisée à tout moment.