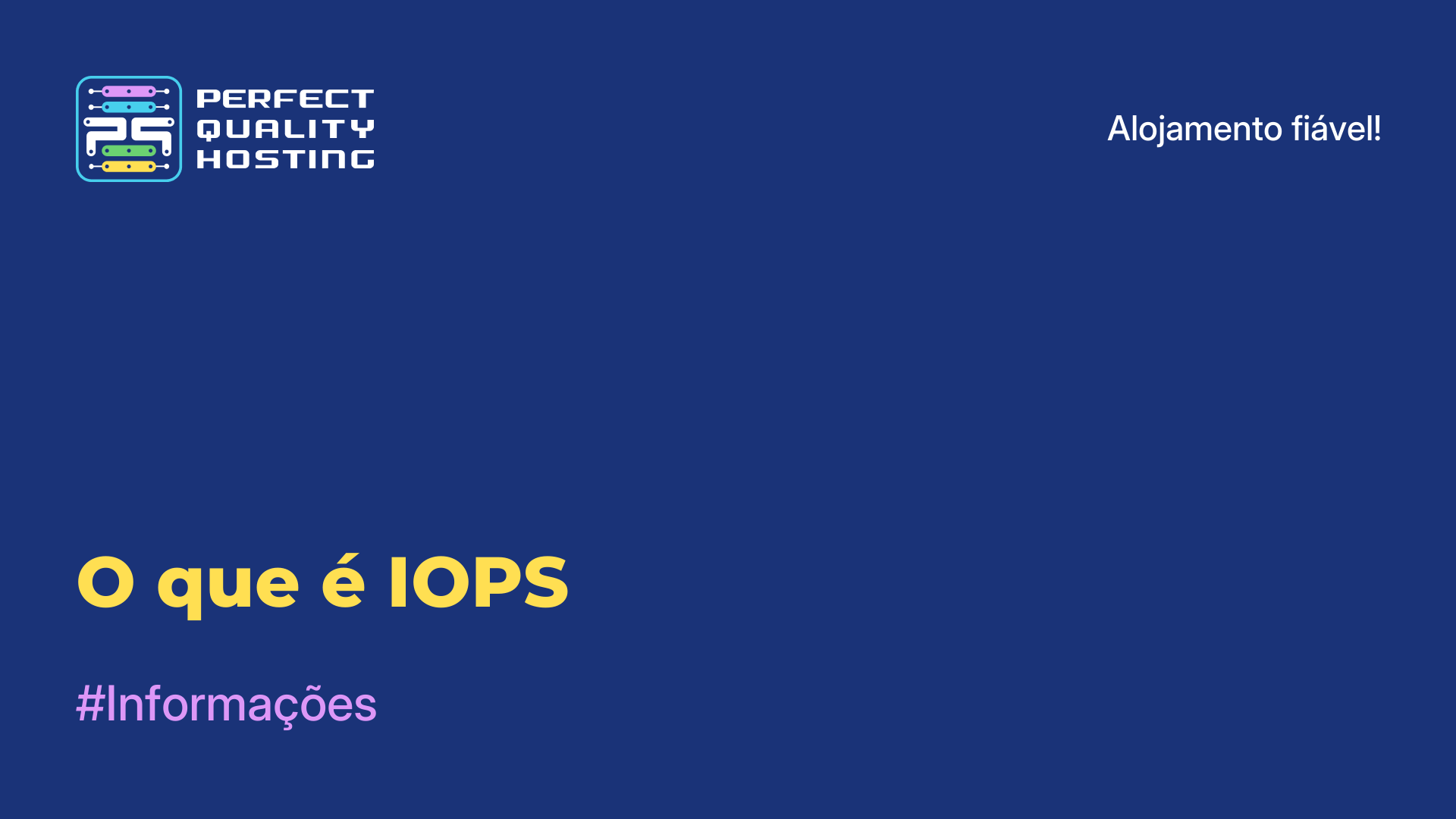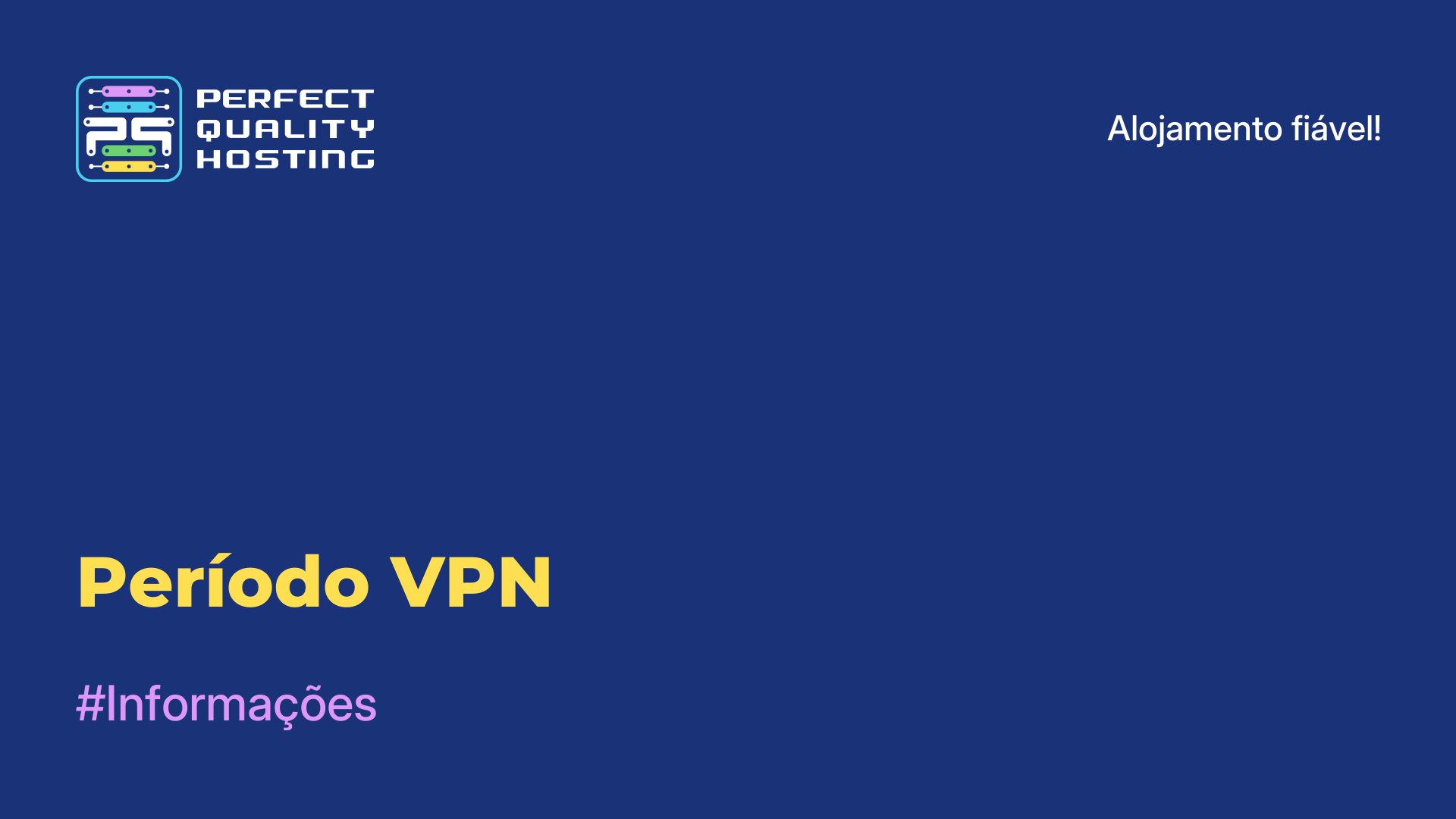-
Reino Unido+44 (20) 4577-20-00
-
EUA+1 (929) 431-18-18
-
Israel+972 (55) 507-70-81
-
Brasil+55 (61) 3772-18-88
-
Canadá+1 (416) 850-13-33
-
República Tcheca+420 (736) 353-668
-
Estônia+372 (53) 683-380
-
Grécia+30 (800) 000-02-04
-
Irlanda+353 (1) 699-43-88
-
Islândia+354 (53) 952-99
-
Lituânia+370 (700) 660-08
-
Holanda+31 (970) 1027-77-87
-
Portugal+351 (800) 180-09-04
-
Romênia+40 (376) 300-641
-
Suécia+46 (79) 008-11-99
-
Eslováquia+421 (2) 333-004-23
-
Suíça+41 (22) 508-77-76
-
Moldávia+373 (699) 33-1-22
 Português
Português
Como instalar o Windows XP no VirtualBox - instruções passo a passo
- Principal
- Base de Conhecimento
- Como instalar o Windows XP no VirtualBox - instruções passo a passo
O que é que uma máquina virtual oferece ao utilizador? A possibilidade de trabalhar com dois sistemas operativos num só computador, para testar diferentes programas sem pôr em risco o sistema operativo principal.
Com uma máquina virtual instalada, é possível executar software ou aplicações num sistema operativo para o qual não foram concebidos. Esta é uma opção muito conveniente, útil para web designers, programadores de produtos web e utilizadores comuns que gostam de testar constantemente algo novo no seu PC.
Por exemplo, o utilizador pode instalar uma versão já ligeiramente desactualizada do sistema operativo num sistema novo ou fundamentalmente diferente - por exemplo, Linux no Windows ou vice-versa. Vejamos como instalar rapidamente o Windows XP na sua máquina virtual. Depois disso, já pode instalar qualquer programa ou aplicação de teste.
O que é o VirtualBox
O VirtualBox é um software de virtualização gratuito desenvolvido pela Oracle. Permite-lhe criar máquinas virtuais no seu computador, permitindo-lhe executar vários sistemas operativos num único dispositivo físico. Com o VirtualBox, pode instalar e executar diferentes sistemas operativos, como o Windows, Linux, macOS e outros, no seu computador, mesmo que o seu sistema operativo atual seja diferente do que está a instalar.
Isto é útil, por exemplo, para testar software em diferentes ambientes, isolar aplicações ou para formação sem o risco de afetar o sistema operativo subjacente. O VirtualBox tem uma vasta gama de funcionalidades, tais como o suporte para diferentes formatos de discos virtuais, capacidades de ligação em rede para máquinas virtuais, a capacidade de criar instantâneos de máquinas virtuais e muito mais
Porque é que o VirtualBox não arranca
Algumas das possíveis causas e soluções:
- O seu computador cumpre os requisitos mínimos do VirtualBox. Verifique a quantidade de RAM, CPU e espaço livre no seu disco rígido.
- A virtualização está activada nas definições BIOS/UEFI do seu computador. Sem esse recurso, o VirtualBox não será capaz de executar máquinas virtuais.
- Por vezes, outros programas, como software antivírus ou software de virtualização de terceiros, podem interferir com o VirtualBox. Tente desativar temporariamente esses programas e tente executar o VirtualBox novamente.
- Certifique-se de que tem instalados os controladores mais recentes para o seu hardware e as actualizações do sistema operativo.
- Se tudo o resto falhar, tente reinstalar o VirtualBox. Certifique-se de que está a instalar a versão mais recente do software a partir do sítio Web oficial da Oracle.
Se o problema persistir após todos estes passos, poderá ser útil procurar ajuda junto de um profissional de informática ou nos fóruns de suporte do VirtualBox para obter mais informações e assistência.
Máquina virtual: Como configurar antes de instalar o Windows XP
Abra e inicie o VirtualBox, clique no botão "Criar". Primeiro, na janela que se abre, escrevemos o nome da máquina, seleccionamos o tipo de SO e a versão. Por exemplo, um sistema operativo chamado Windows XP 32bit. De seguida, Next (Seguinte).

Atribua RAM suficiente para o sistema funcionar. O Windows XP gasta um pouco, pelo que 1 GB é suficiente, mas pode especificar um tamanho maior. Em seguida, clique novamente no botão Next (Seguinte).

Agora aparece uma janela, onde começamos a criar um disco rígido. Assinale a opção "Criar um novo disco rígido virtual" e clique em "Criar". Resta escolher o tipo de disco ou deixar as predefinições.

Selecione o formato de armazenamento - fixo ou dinâmico, à sua escolha. O formato fixo permite-lhe criar um disco com o tamanho selecionado. Algumas pessoas acham que o trabalho é mais rápido num disco deste tipo.
Se escolher um formato dinâmico, o disco enche-se gradualmente. No entanto, a eliminação de ficheiros desnecessários não reduzirá o tamanho do disco. Agora vamos especificar o nome do disco rígido. Que seja Windows XP mais a capacidade. Por exemplo, vamos especificar um volume de 40 GB - isto é suficiente para o disco. Clique em "Criar".

Isto irá regressar automaticamente à janela principal do VirtualBox, onde pode ver o Windows XP recém-criado no lado esquerdo. Selecione-o com o rato e clique em "Configure" (Configurar) na barra de menus.

Na janela de definições que se abre, encontre a secção "Media" e clique no disco que diz "Empty" (Vazio). Nos atributos à direita, selecione o ícone do disco ótico, a opção "Selecionar imagem de disco ótico".
É necessário selecionar a imagem ISO e clicar em "Abrir". Clique em "OK" na janela do VirtualBox. O passo seguinte é a instalação direta.

Como instalar o Windows XP numa máquina virtual
Quando a máquina virtual preparada estiver configurada, é possível instalar o Windows. Clique em "Executar". Abre-se uma janela familiar, que normalmente aparece quando se instala o sistema num PC. Pode ver imediatamente que opções são fornecidas aqui: teste de RAM, redefinição de palavra-passe. Em qualquer caso, escolhemos a segunda opção - "Instalar o Windows XP".

Aparece no ecrã uma janela controlada por setas. Selecionar "Com o Internet Explorer 8 (básico)". Aparece a janela principal de instalação. Durante algum tempo, são copiados alguns ficheiros necessários para a instalação do sistema.

Aparece uma janela, através da qual lhe é proposto instalar o Windows XP. Clique em Enter. Aparece a janela seguinte para marcar a área. Se a deixarmos desmarcada, clique na tecla "C".

É necessário escolher um volume de disco rígido suficiente para o sistema. 20 GB será suficiente. Esta partição não está formatada, por isso clique em Enter e proceda à formatação. Selecione "Format partition to NTFS <Fast>" (Formatar partição para NTFS <Fast>). A formatação rápida será efectuada. Aguarde que termine.

Agora o programa copiará os ficheiros principais e a máquina virtual será reiniciada. Após o arranque, aparece uma janela com parâmetros. Seleccionamos "Boot from hard drive" na lista para fazer avançar a instalação do programa Windows XP. O ecrã mostra a instalação e o tempo que falta para terminar.

A máquina virtual reinicia novamente e aparece o logótipo familiar do Windows XP, a possibilidade de definir algumas definições (como o fuso horário) e o ambiente de trabalho com a luz azul do Windows XP.



Isto conclui finalmente a instalação do sistema Windows XP. A máquina virtual está absolutamente pronta a funcionar.
Definições adicionais
Para tornar as coisas mais fáceis, é possível instalar configurações adicionais no Windows XP e no VirtualBox. Por exemplo, para mover pastas de um sistema operativo para outro, organize a opção de arrastar e largar bidirecional. No menu, localize o item "Devices" (Dispositivos) e selecione esta opção, selecione "Bidirectional" (Bidirecional). Siga exatamente os mesmos passos para a "Área de transferência partilhada". Pode instalar os controladores USB e ligar a impressora.

A propósito, por vezes a máquina virtual apresenta o erro 0x80004005 ao tentar iniciar o SO Windows. A instalação posterior torna-se impossível. Isto é possível devido a várias razões:
- Uma versão incorrecta do VirtualBox.
- Provável conflito do Hyper-V com o VirtualBox em sistemas de 64 bits.
- Desativação da virtualização na BIOS.
Estes são problemas solucionáveis. Por exemplo, deve ativar a definição Intel Virtualisation Technology na BIOS. Em diferentes versões do BIOS, o caminho pode ser diferente, portanto, a melhor maneira de encontrá-lo é procurar pelas palavras virtualização, virtual. Para a ativar, é necessário mover o cursor para o estado Enabled.
Se a máquina virtual não estiver actualizada, verifique se existe uma atualização através do Virtual Machine Manager ou reinstale o software. Se tiver um conflito do Hyper-V com o VirtualBox, desactive o hipervisor através do Painel de Controlo na secção Programas e Componentes. Basta desmarcar a opção Hyper-V. Já agora, algumas pessoas resolvem o problema do erro de uma forma mais radical - clonam o programa, eliminam o antigo e executam o clone.
A máquina virtual está pronta a funcionar. Agora pode ser utilizada em qualquer altura.
Apply the discount by inserting the promo code in the special field at checkout: