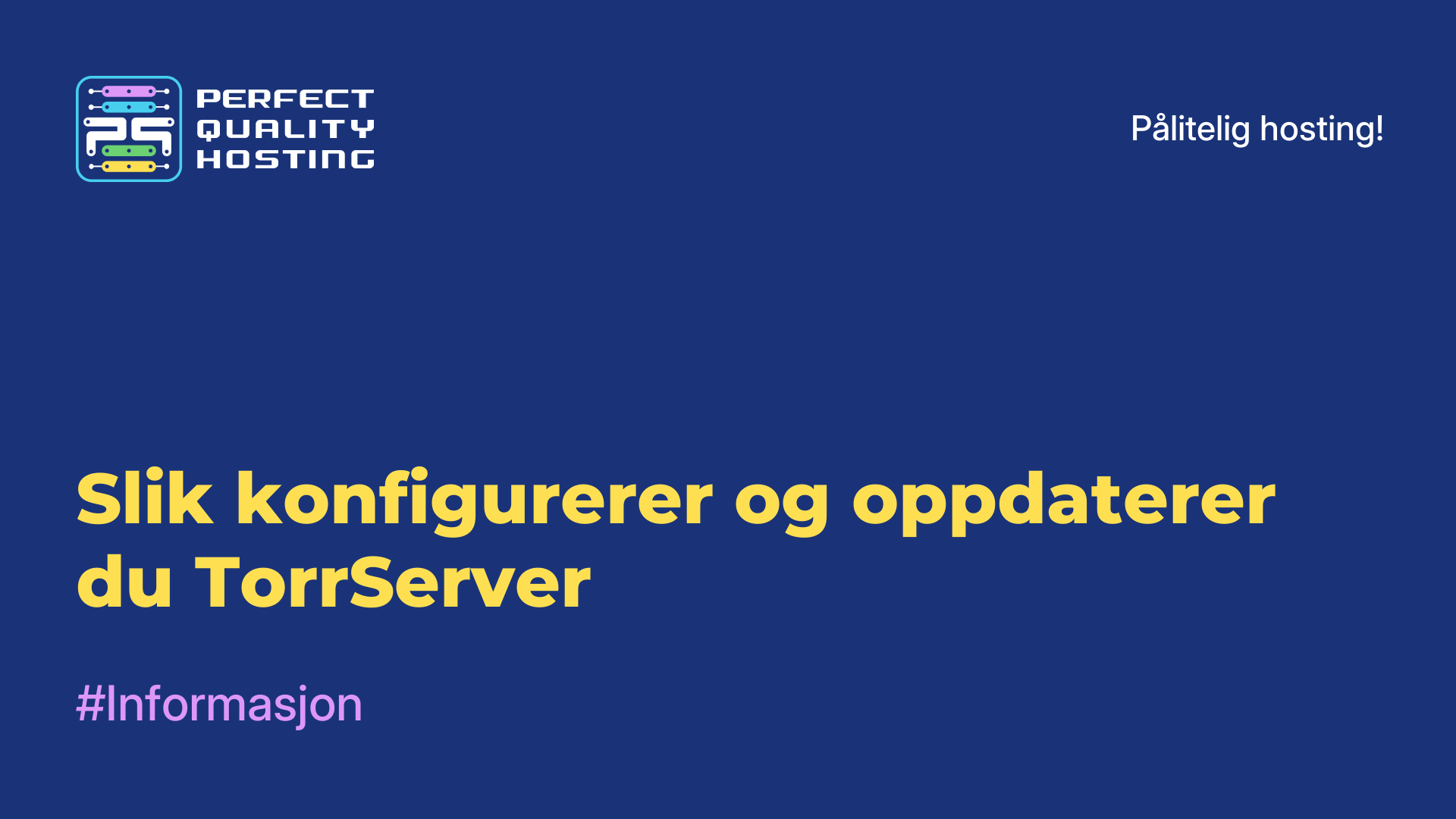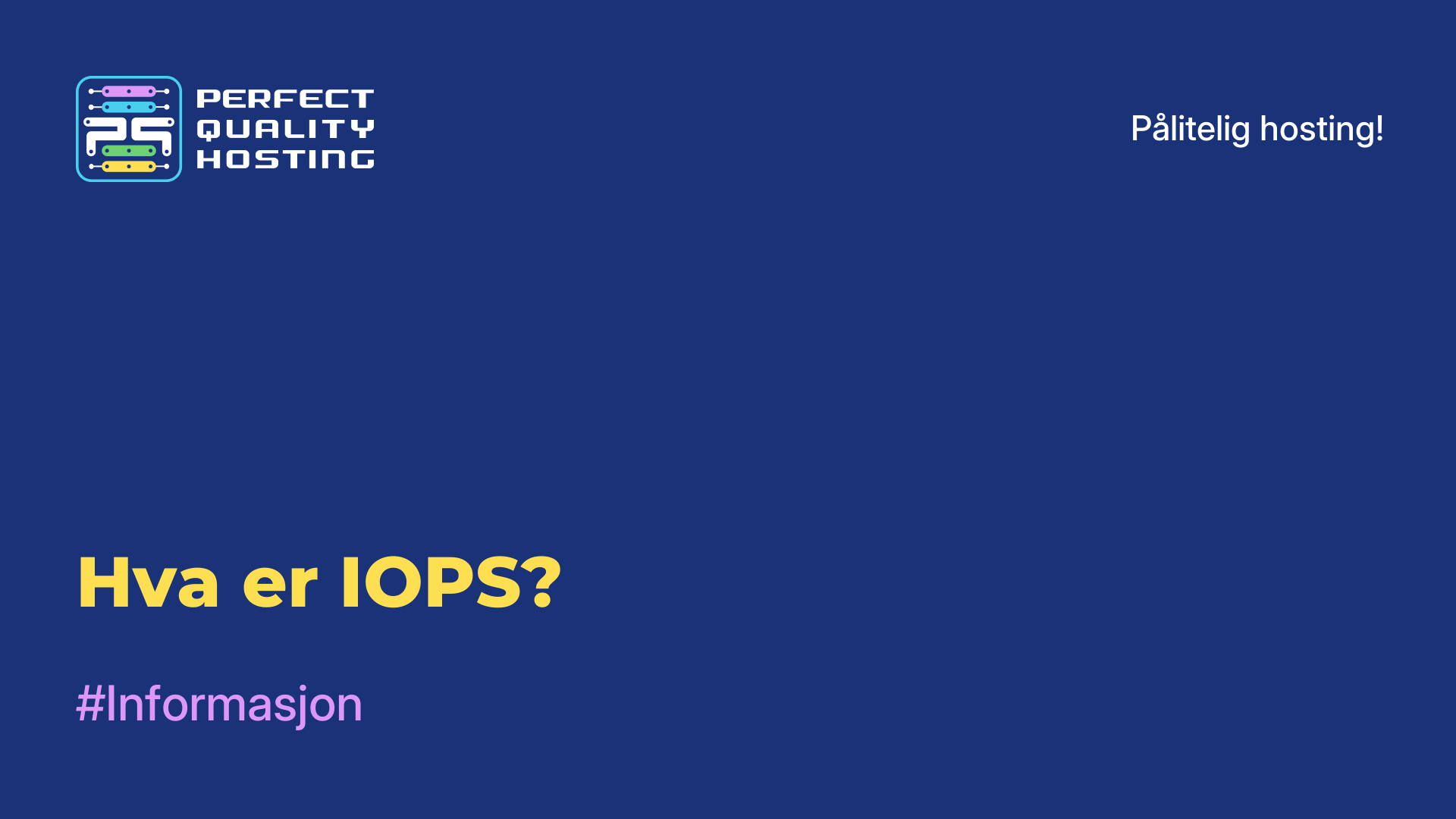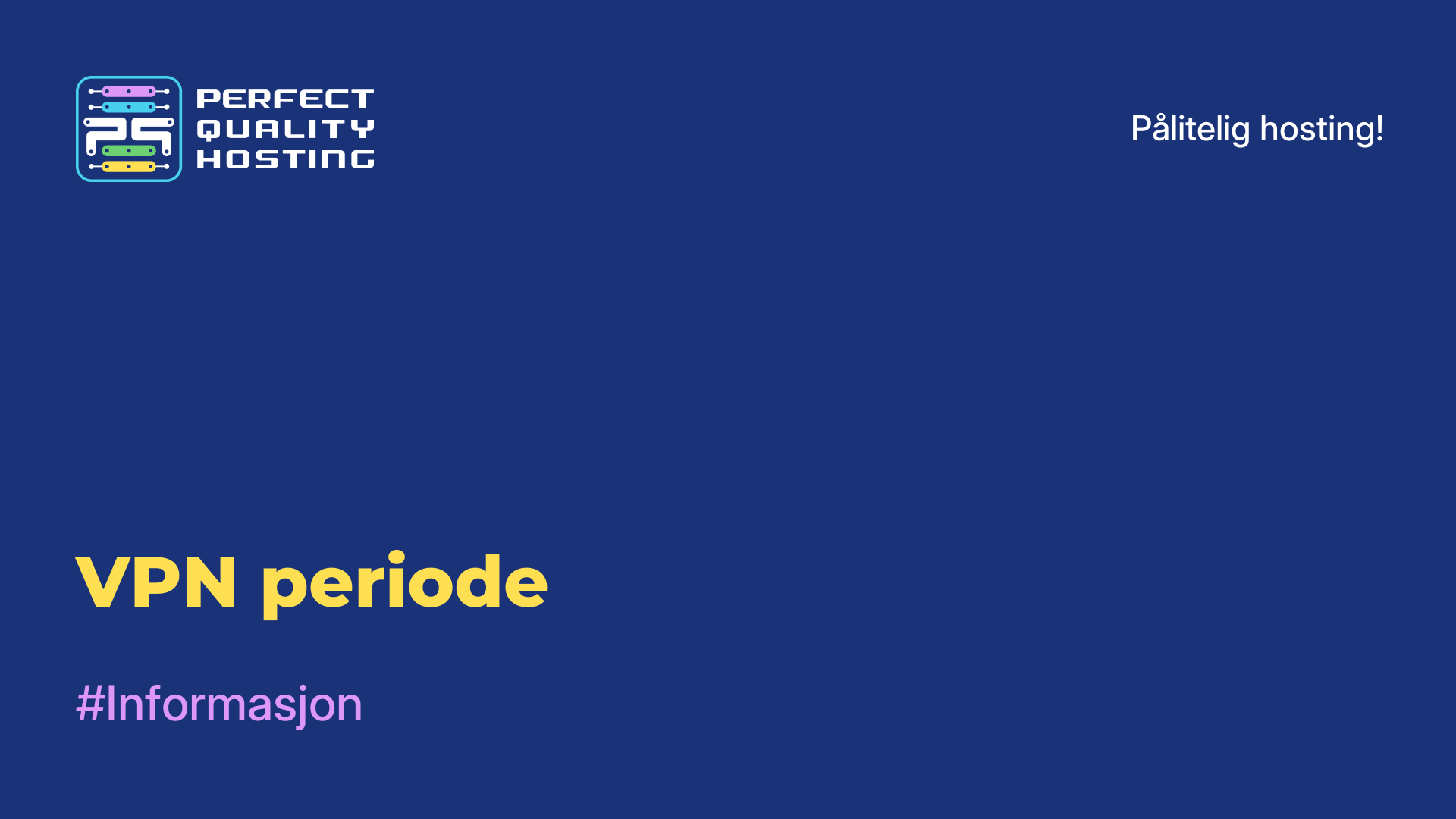-
Storbritannia+44 (20) 4577-20-00
-
USA+1 (929) 431-18-18
-
Israel+972 (55) 507-70-81
-
Brasil+55 (61) 3772-18-88
-
Canada+1 (416) 850-13-33
-
Tsjekkia+420 (736) 353-668
-
Estland+372 (53) 683-380
-
Hellas+30 (800) 000-02-04
-
Irland+353 (1) 699-43-88
-
Island+354 (53) 952-99
-
Litauen+370 (700) 660-08
-
Nederland+31 (970) 1027-77-87
-
Portugal+351 (800) 180-09-04
-
Romania+40 (376) 300-641
-
Sverige+46 (79) 008-11-99
-
Slovakia+421 (2) 333-004-23
-
Sveits+41 (22) 508-77-76
-
Moldova+373 (699) 33-1-22
Slik installerer du Windows XP på VirtualBox - trinnvise instruksjoner
- Hovedside
- Kunnskapsbase
- Slik installerer du Windows XP på VirtualBox - trinnvise instruksjoner
Hva gir en virtuell maskin brukeren? Muligheten til å arbeide med to operativsystemer på én datamaskin, for å teste ulike programmer uten å risikere hovedoperativsystemet.
Med en virtuell maskin installert kan du kjøre programvare eller applikasjoner i et operativsystem som de ikke var ment for. Dette er et veldig praktisk alternativ, nyttig for webdesignere, webproduktutviklere, vanlige brukere som liker å stadig teste noe nytt på PC-en sin.
For eksempel kan brukeren installere en allerede litt utdatert versjon av operativsystemet på en ny eller fundamentalt annerledes - for eksempel Linux på Windows eller omvendt. La oss se på hvordan du raskt installerer Windows XP på den virtuelle maskinen din. Etter det kan du allerede installere et hvilket som helst testprogram eller applikasjon.
Hva er VirtualBox?
VirtualBox er en gratis virtualiseringsprogramvare utviklet av Oracle. Den lar deg opprette virtuelle maskiner på datamaskinen din, slik at du kan kjøre flere operativsystemer på én enkelt fysisk enhet. Med VirtualBox kan du installere og kjøre forskjellige operativsystemer som Windows, Linux, macOS og andre på datamaskinen din, selv om det nåværende operativsystemet ditt er forskjellig fra det du installerer.
Dette er for eksempel nyttig for å teste programvare i ulike miljøer, isolere applikasjoner eller for opplæring uten å risikere å påvirke det underliggende operativsystemet. VirtualBox har et bredt spekter av funksjoner, for eksempel støtte for ulike virtuelle diskformater, nettverksfunksjoner for virtuelle maskiner, muligheten til å lage øyeblikksbilder av virtuelle maskiner og mye mer.
Hvorfor VirtualBox ikke vil starte
Noen av de mulige årsakene og løsningene:
- Datamaskinen din oppfyller VirtualBox' minimumskrav. Kontroller mengden RAM, CPU og ledig plass på harddisken.
- Virtualisering er aktivert i datamaskinens BIOS/UEFI-innstillinger. Uten denne funksjonen vil VirtualBox ikke kunne kjøre virtuelle maskiner.
- Noen ganger kan andre programmer, for eksempel antivirusprogramvare eller virtualiseringsprogramvare fra tredjeparter, forstyrre VirtualBox. Prøv å deaktivere slike programmer midlertidig, og prøv å kjøre VirtualBox igjen.
- Sørg for at du har installert de nyeste driverne for maskinvaren og oppdateringer av operativsystemet.
- Hvis alt annet mislykkes, kan du prøve å installere VirtualBox på nytt. Sørg for at du installerer den nyeste versjonen av programvaren fra Oracles offisielle nettsted.
Hvis problemet vedvarer etter alle disse trinnene, kan det være nyttig å søke hjelp fra en dataprofesjonell eller VirtualBox-støtteforumene for mer informasjon og hjelp.
Virtuell maskin: Slik konfigurerer du før du installerer Windows XP
Åpne og start VirtualBox, klikk på "Opprett" -knappen. Først, i vinduet som åpnes, skriver vi navnet på maskinen, velger type operativsystem og versjon. For eksempel et operativsystem kalt Windows XP 32bit. Deretter Neste.

Tildel nok RAM til at systemet kan fungere. Windows XP bruker litt, så 1 GB er nok, men du kan spesifisere en større størrelse. Klikk deretter på Neste-knappen igjen.

Nå vises et vindu der vi begynner å lage en harddisk. Merk av alternativet "Opprett en ny virtuell harddisk" og klikk på "Opprett". Det gjenstår å velge type plate eller la standardinnstillingene være.

Velg lagringsformat - fast eller dynamisk etter eget skjønn. Fast format lar deg lage en plate av den valgte størrelsen. Noen mennesker opplever at arbeidet går raskere på en slik plate.
Hvis du velger et dynamisk format, fylles platen gradvis opp. Sletting av unødvendige filer vil imidlertid ikke redusere størrelsen på platen. La oss nå spesifisere navnet på harddisken. La det være Windows XP pluss kapasiteten. La oss for eksempel spesifisere et volum på 40 GB - dette er nok for platen. Klikk på "Opprett".

Dette går automatisk tilbake til hovedvinduet i VirtualBox, hvor du kan se den nyopprettede Windows XP på venstre side. Velg den med musen og klikk på "Konfigurer" på menylinjen.

I innstillingsvinduet som åpnes, finn "Media" -delen, klikk på platen som sier "Empty". I attributtene til høyre velger du ikonet for optisk plate, alternativet "Velg optisk platebilde".
Du må velge ISO-bildet, klikk på "Åpne". Klikk på "OK" i VirtualBox-vinduet. Neste trinn er direkte installasjon.

Slik installerer du Windows XP på en virtuell maskin
Når den forberedte virtuelle maskinen er konfigurert, blir det mulig å installere Windows. Klikk på "Kjør". Et kjent vindu åpnes, som vanligvis vises når du installerer systemet på en PC. Du kan se med en gang hvilke alternativer som tilbys her: RAM-testing, tilbakestilling av passord. Vi velger det andre alternativet i alle fall - "Installer Windows XP".

Et vindu kontrollert av piler vises på skjermen. Velg "Med Internet Explorer 8 (grunnleggende)". Hovedinstallasjonsvinduet vises. For en stund kopieres noen filer som er nødvendige for systeminstallasjonen.

Et vindu vises, der du blir tilbudt å installere Windows XP. Klikk på Enter. Det neste vinduet for merking av området vises. Hvis vi lar det være umerket, klikker du på "C" -tasten.

Det er nødvendig å velge et tilstrekkelig harddiskvolum for systemet. 20 GB vil være nok. Denne partisjonen er ikke formatert, så klikk Enter og fortsett til formatering. Velg "Format partisjon til NTFS <Hurtig>". Rask formatering vil finne sted. Vent til den er ferdig.

Nå vil programmet kopiere hovedfilene, og den virtuelle maskinen vil starte på nytt. Etter oppstarten vises et vindu med parametere. Vi velger "Boot from harddisk" fra listen for å få installasjonen av Windows XP-programmet til å gå videre. Skjermen viser installasjonen og tiden til den er ferdig.

Den virtuelle maskinen starter på nytt, og den velkjente Windows XP-logoen, muligheten til å angi noen innstillinger (for eksempel tidssone) og skrivebordet i det blå Windows XP-lyset vises.



Installasjonen av Windows XP-systemet er dermed endelig fullført. Den virtuelle maskinen er helt klar til å kjøre.
Ytterligere innstillinger
For å gjøre ting enklere er det mulig å installere tilleggsinnstillinger på Windows XP og VirtualBox. Hvis du for eksempel vil flytte mapper fra ett operativsystem til et annet, kan du organisere alternativet for toveis dra og slipp. I menyen finner du elementet "Enheter" og merker av for dette alternativet, kryss av for "Toveis". Følg nøyaktig de samme trinnene på "Delt utklippstavle". Du kan installere USB-driverne og koble til skriveren.

Forresten, noen ganger viser den virtuelle maskinen feil 0x80004005 når du prøver å starte Windows OS. Videre installasjon blir umulig. Dette er mulig på grunn av flere grunner:
- En feil kjørende versjon av VirtualBox.
- Sannsynlig Hyper-V-konflikt med VirtualBox på 64-biters systemer.
- Deaktivering av virtualisering i BIOS.
Dette er problemer som kan løses. Du bør for eksempel aktivere innstillingen Intel Virtualisation Technology i BIOS. I forskjellige BIOS-versjoner kan banen til den variere, så den beste måten å finne den på er å lete etter den etter ordene virtualisering, virtuell. For å aktivere den må du flytte markøren til Enabled-tilstanden.
Hvis den virtuelle maskinen ikke er oppdatert, kan du se etter en oppdatering via Virtual Machine Manager eller installere programvaren på nytt. Hvis du har en Hyper-V-konflikt med VirtualBox, deaktiverer du hypervisoren via Kontrollpanel i delen Programmer og komponenter. Det er nok å fjerne merket for Hyper-V. Forresten, noen mennesker løser problemet med feilen på en mer radikal måte - klon programmet, slett det gamle og kjør klonen.
Den virtuelle maskinen er klar til å fungere. Nå kan den brukes når som helst.