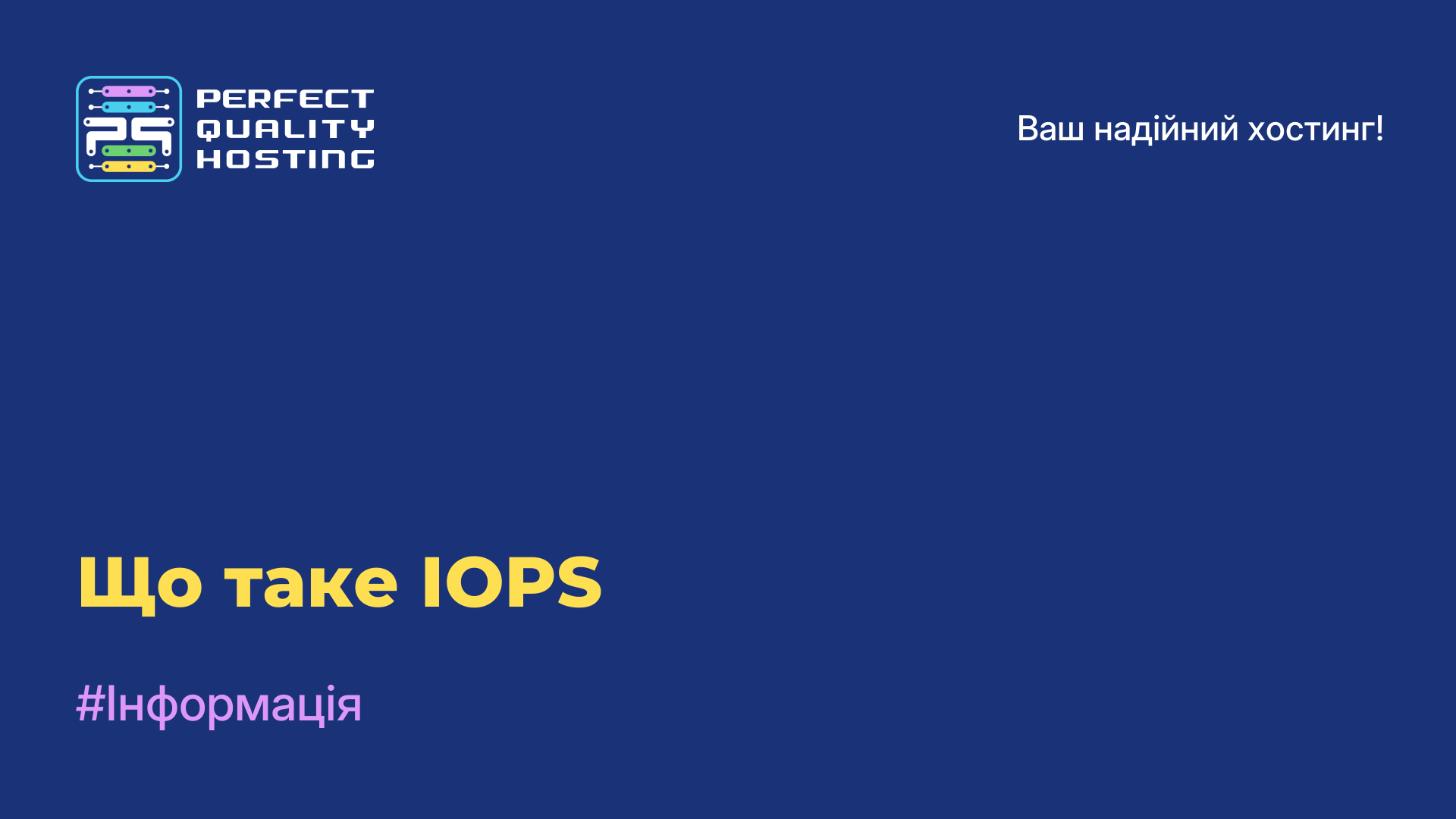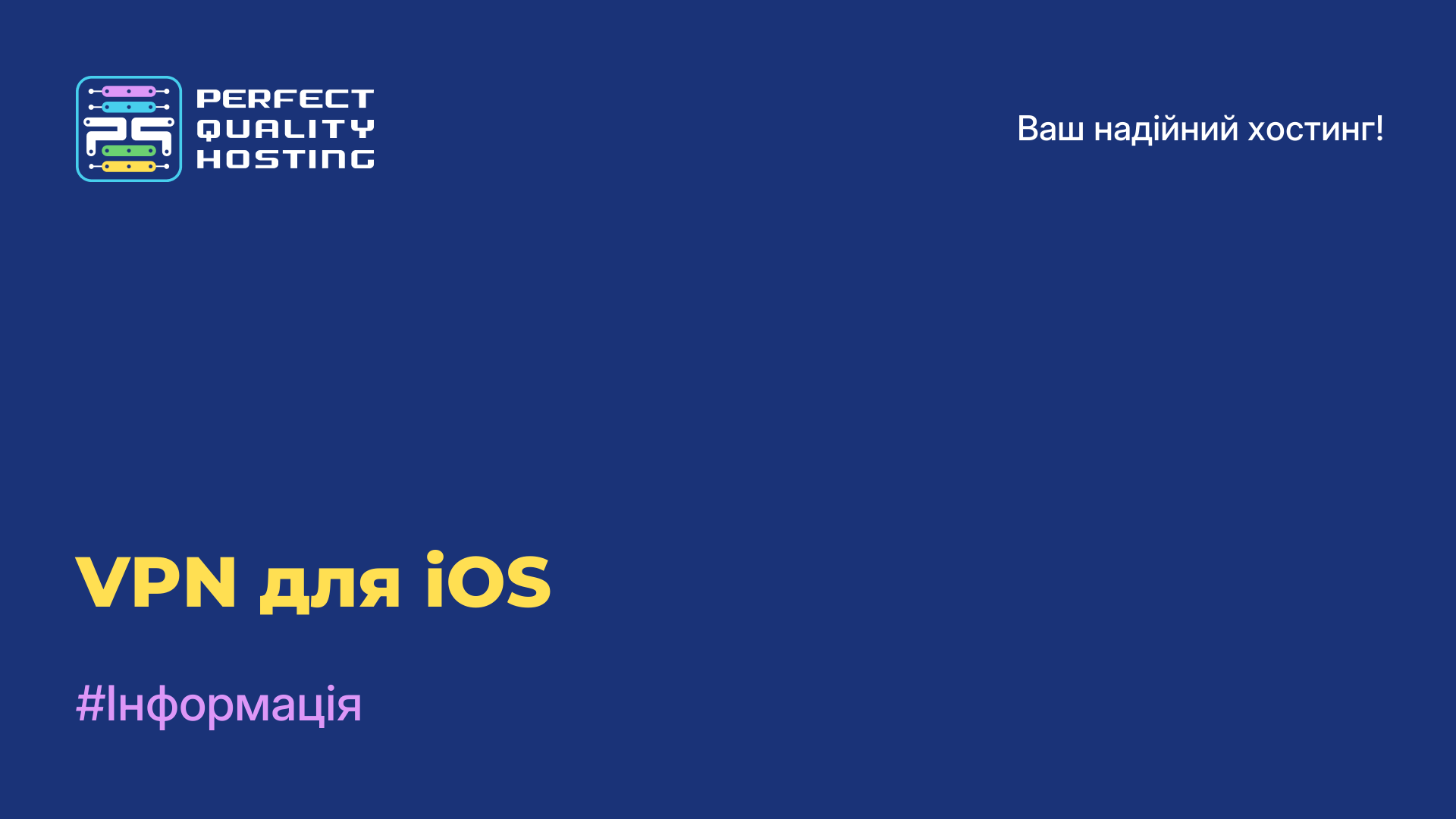-
Великобританія+44 (20) 4577-20-00
-
США+1 (929) 431-18-18
-
Ізраїль+972 (55) 507-70-81
-
Бразилія+55 (61) 3772-18-88
-
Канада+1 (416) 850-13-33
-
Чехія+420 (736) 353-668
-
Естонія+372 (53) 683-380
-
Греція+30 (800) 000-02-04
-
Ірландія+353 (1) 699-43-88
-
Ісландія+354 (53) 952-99
-
Литва+370 (700) 660-08
-
Нідерланди+31 (970) 1027-77-87
-
Португалія+351 (800) 180-09-04
-
Румунія+40 (376) 300-641
-
Швеція+46 (79) 008-11-99
-
Словаччина+421 (2) 333-004-23
-
Швейцарія+41 (22) 508-77-76
-
Молдова+373 (699) 33-1-22
 Українська
Українська
Як встановити Windows XP на VirtualBox - покрокова інструкція
- Головна
- База знань
- Як встановити Windows XP на VirtualBox - покрокова інструкція
Що дає віртуальна машина користувачеві? Можливість працювати на двох операційних системах на одному комп'ютері, тестувати різні програми без ризику для основної ОС.
Через встановлену віртуальну машину можна здійснити запуск ПЗ або додатків в ОС, для яких вони в принципі не призначалися. Це дуже зручна опція, корисна веб-дизайнерам, розробникам веб-продуктів, звичайним користувачам, які люблять постійно випробовувати щось нове на своєму ПК.
Наприклад, користувач може встановити вже трохи застарілу версію ОС на нову або принципово іншу - наприклад, Лінукс на Windows або навпаки. Давайте розглянемо, як швидко встановити Windows XP на вашу віртуальну машину. Після цього можна буде вже встановити будь-яку програму для тестування або додаток.
Що таке VirtualBox
VirtualBox - безкоштовне програмне забезпечення для віртуалізації, розроблене компанією Oracle. Воно дозволяє створювати віртуальні машини на комп'ютері, що дає змогу запускати кілька операційних систем на одному фізичному пристрої. За допомогою VirtualBox ви можете встановити і запустити різні операційні системи, як-от Windows, Linux, macOS та інші, на вашому комп'ютері, навіть якщо ваша поточна операційна система відрізняється від тієї, що встановлюється.
Це корисно, наприклад, для тестування програмного забезпечення в різних середовищах, ізоляції додатків або для навчання без ризику вплинути на основну операційну систему. VirtualBox має широкий спектр функцій, як-от підтримка різних форматів віртуальних дисків, мережеві можливості для віртуальних машин, можливість створення знімків стану віртуальної машини та багато іншого.
Чому не запускається VirtualBox
Деякі з можливих причин і способи їх вирішення:
- Ваш комп'ютер відповідає мінімальним вимогам VirtualBox. Перевірте обсяг оперативної пам'яті, процесор і вільне місце на жорсткому диску.
- Віртуалізація ввімкнена в налаштуваннях BIOS/UEFI вашого комп'ютера. Без цієї функції VirtualBox не зможе запустити віртуальні машини.
- Іноді інші програми, такі як антивірусне ПЗ або програми віртуалізації інших виробників, можуть заважати роботі VirtualBox. Спробуйте тимчасово відключити такі програми і спробувати знову запустити VirtualBox.
- Переконайтеся, що у вас встановлені останні версії драйверів для вашого обладнання та оновлення для операційної системи.
- Якщо все інше не допомогло, спробуйте перевстановити VirtualBox. Переконайтеся, що ви встановлюєте останню версію програми з офіційного сайту Oracle.
Якщо після всіх цих кроків проблема не вирішиться, може бути корисно звернутися за допомогою до фахівця з комп'ютерних технологій або на форуми підтримки VirtualBox для отримання додаткової інформації та допомоги.
Віртуальна машина: як налаштувати перед встановленням Windows XP
Відкриваємо і запускаємо VirtualBox, натискаємо кнопку "Створити". Спочатку у віконці, що відкрилося, впишемо ім'я машині, оберемо тип ОС і версію. Наприклад, операційна система під назвою Windows XP 32bit. Потім Next (Далі).

Виділяємо достатній для функціонування системи обсяг оперативної пам'яті. ОС-ка Windows XP витрачає небагато, тому достатньо 1 ГБ, однак можна вказати про запас більший розмір. Далі знову натискаємо кнопку Next.

Тепер з'являється віконце, у якому починаємо створювати жорсткий диск. Відзначаємо функцію "Створити новий віртуальний жорсткий диск", натискаємо "Створити". Залишилося вибрати тип диска або залишити параметри за замовчуванням.

Виберіть формат зберігання - фіксований або динамічний на свій розсуд. Фіксований формат дає змогу створити диск обраного обсягу. Деякі вважають, що на такому диску робота виконується швидше.
У разі вибору динамічного формату диск заповнюється поступово. Однак якщо видалити непотрібні файли, обсяг диска не зменшиться. Вказуємо тепер ім'я жорсткого диска. Нехай це буде Windows XP плюс обсяг. Наприклад, вкажемо об'єм 40 Гб - цього достатньо для диска. Натискаємо "Створити".

Відбувається автоматичне повернення в головне віконце VirtualBox, де зліва тепер видно щойно створену Windows XP. Виділяємо її мишкою і натискаємо "Налаштувати" на панелі меню.

У вікні налаштувань знаходимо розділ "Носії", натискаємо на диск, на якому напис "Пусто". В атрибутах праворуч вибираємо значок оптичного диска, опцію "Вибрати образ оптичного диска".
Потрібно вибрати ISO образ, клікнути по "Відкрити". Тиснемо "ОК" у віконці VirtualBox. Наступний крок - безпосереднє встановлення.

Як встановити Windows XP на віртуальну машину
Коли підготовлена віртуальна машина налаштована, стає можливим встановлення Windows. Клікаємо на "Запустити". Відкривається вже знайоме вікно, яке зазвичай з'являється під час встановлення системи на ПК. Одразу можна подивитися, які опції тут передбачено: тестування оперативної пам'яті, скидання пароля. Вибираємо другий пункт у будь-якому разі - "Встановлення Windows XP".

На екрані з'являється віконце кероване стрілками. Вибираємо "З Internet Explorer 8 (базова)". З'являється основне вікно встановлення. Якийсь час копіюються деякі файли, необхідні для встановлення системи.

З'являється віконце, через яке пропонується встановлення Windows XP. Натискаємо Enter. З'являється наступне віконце для розмітки області. Якщо залишаємо нерозміченою, клікаємо по клавіші "C".

Потрібно вибрати для системи достатній обсяг жорсткого диска. Вистачить 20 Гб. Цей розділ не відформатований, тому натискаємо Enter і переходимо до форматування. Вибираємо "Форматувати розділ у NTFS <Швидке>". Відбудеться швидке форматування. Чекаємо, коли воно закінчиться.

Тепер програма копіює основні файли, а віртуальна машина перезавантажиться. Після запуску з'являється віконце з параметрами. Вибираємо з переліку "Завантаження з жорсткого диска" для того, щоб установка програми Windows XP пішла далі. На екрані відображається установка і час до її закінчення.

Віртуальна машина знову перезавантажується і з'являється всім знайомий логотип Windows XP, можливість встановити деякі параметри (наприклад, часовий пояс) і робочий стіл у блакитному світлі Windows XP.



На цьому нарешті встановлення системи Windows XP завершиться. Віртуальна машина абсолютно готова до роботи.
Додаткові налаштування
Щоб полегшити роботу, можливе встановлення додаткових налаштувань на Windows XP і VirtualBox. Наприклад, щоб перекидати папки з однієї ОС в іншу, організуйте двонаправленість опція Drag and Drop. У меню знайдіть пункт "Пристрої" і відзначте цю опцію, відзначте "Двонаправлений". Точно ті самі дії проведіть у "Загальному буфері обміну". Можна встановити драйвери USB і під'єднати принтер.

До речі, іноді під час спроби запуску ОС Windows віртуальна машина показує помилку 0x80004005. Подальше встановлення стає неможливим. Таке можливо через кілька причин:
- Некоректно працююча версія VirtualBox.
- Імовірний конфлікт Hyper-V з VirtualBox на 64-розр. системах.
- Вимкнення віртуалізації в BIOS.
Це вирішувані проблеми. Наприклад, у БІОС потрібно ввімкнути налаштування Intel Virtualization Technology. У різних версіях БІОС шлях до неї може різнитися, тому найкраще її шукати за словами virtualization, virtual. Для ввімкнення потрібно перевести курсор у стан Enabled.
Якщо віртуальна машина не оновилася, перевірте наявність оновлення через Менеджер віртуальних машин або перевстановіть програму. Якщо у вас виник конфлікт Hyper-V з VirtualBox, вимкніть гіпервізор через Панель керування в розділі Програми та компоненти. Досить зняти галочку з Hyper-V. До речі, дехто проблему з помилкою, що виникає, вирішує більш кардинальним способом - клонує програму, видаляє стару і запускає клон.
Віртуальна машина готова до роботи. Тепер нею можна користуватися в будь-який час.