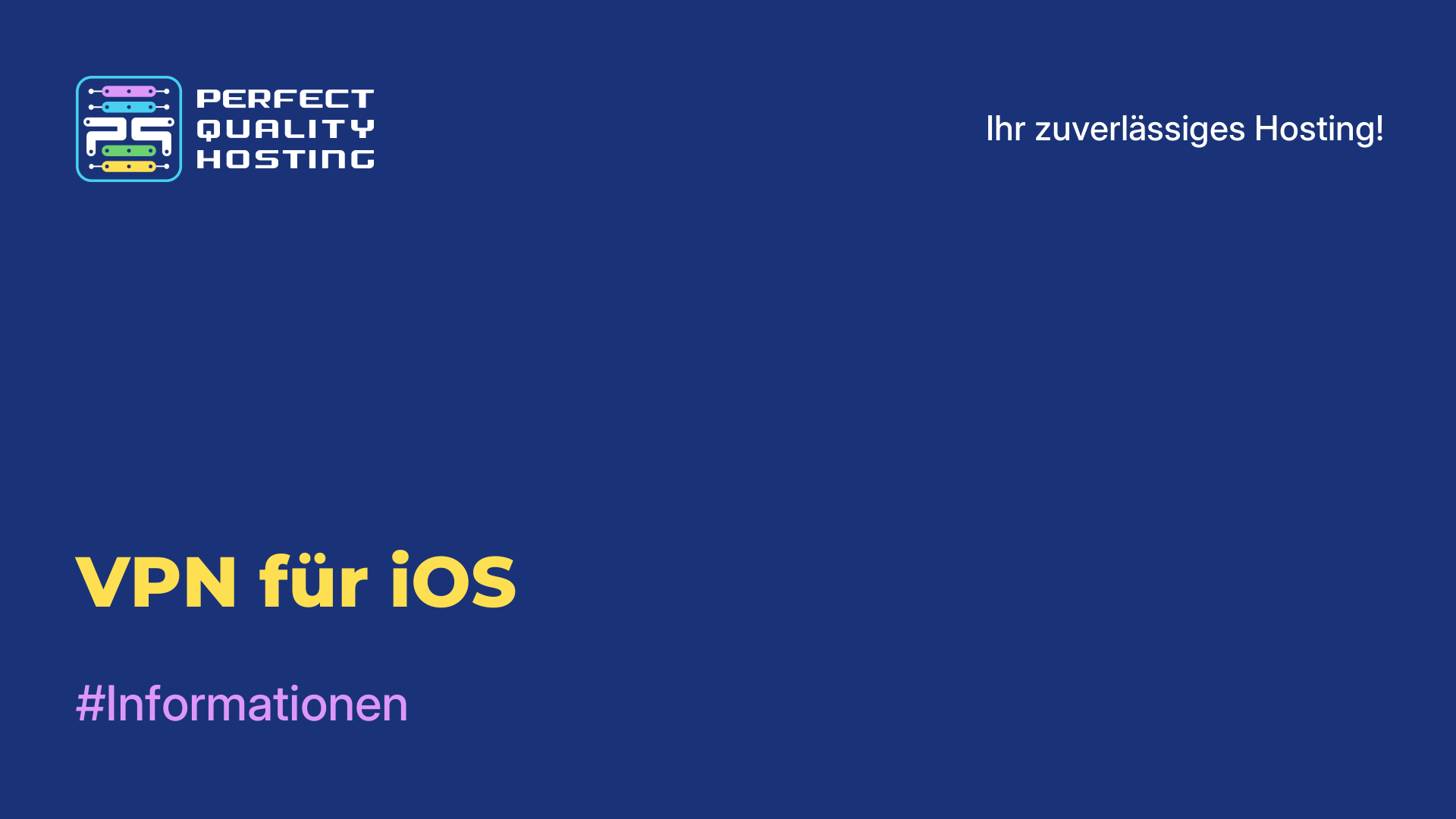-
Großbritannien+44 (20) 4577-20-00
-
USA+1 (929) 431-18-18
-
Israel+972 (55) 507-70-81
-
Brasilien+55 (61) 3772-18-88
-
Kanada+1 (416) 850-13-33
-
Tschechien+420 (736) 353-668
-
Estland+372 (53) 683-380
-
Griechenland+30 (800) 000-02-04
-
Irland+353 (1) 699-43-88
-
Island+354 (53) 952-99
-
Litauen+370 (700) 660-08
-
Niederlande+31 (970) 1027-77-87
-
Portugal+351 (800) 180-09-04
-
Rumänien+40 (376) 300-641
-
Schweden+46 (79) 008-11-99
-
Slowakei+421 (2) 333-004-23
-
Schweiz+41 (22) 508-77-76
-
Moldawien+373 (699) 33-1-22
 Deutsch
Deutsch
Installation von Windows XP auf VirtualBox - Schritt-für-Schritt-Anleitung
- Hauptsaechliche
- Wissensbasis
- Installation von Windows XP auf VirtualBox - Schritt-für-Schritt-Anleitung
Was bietet eine virtuelle Maschine dem Benutzer? Die Möglichkeit, mit zwei Betriebssystemen auf einem Computer zu arbeiten, um verschiedene Programme zu testen, ohne das Hauptbetriebssystem zu gefährden.
Wenn eine virtuelle Maschine installiert ist, können Sie Software oder Anwendungen in einem Betriebssystem ausführen, für das sie nicht vorgesehen sind. Dies ist eine sehr bequeme Option, nützlich für Webdesigner, Entwickler von Webprodukten und normale Benutzer, die ständig etwas Neues auf ihrem PC testen möchten.
So kann der Benutzer beispielsweise eine bereits leicht veraltete Version des Betriebssystems auf einem neuen oder grundlegend anderen Betriebssystem installieren - zum Beispiel Linux auf Windows oder umgekehrt. Schauen wir uns an, wie Sie Windows XP schnell auf Ihrer virtuellen Maschine installieren können. Danach können Sie bereits beliebige Testprogramme oder Anwendungen installieren.
Was ist VirtualBox?
VirtualBox ist eine kostenlose Virtualisierungssoftware, die von Oracle entwickelt wurde. Sie ermöglicht es Ihnen, virtuelle Maschinen auf Ihrem Computer zu erstellen, so dass Sie mehrere Betriebssysteme auf einem einzigen physischen Gerät ausführen können. Mit VirtualBox können Sie verschiedene Betriebssysteme wie Windows, Linux, macOS und andere auf Ihrem Computer installieren und ausführen, selbst wenn Ihr aktuelles Betriebssystem ein anderes ist als das, das Sie gerade installieren.
Dies ist zum Beispiel nützlich, um Software in verschiedenen Umgebungen zu testen, Anwendungen zu isolieren oder für Schulungen, ohne das Risiko, das zugrunde liegende Betriebssystem zu beeinträchtigen. VirtualBox verfügt über eine Vielzahl von Funktionen, wie z. B. die Unterstützung verschiedener virtueller Festplattenformate, Netzwerkfunktionen für virtuelle Maschinen, die Möglichkeit, Snapshots von virtuellen Maschinen zu erstellen und vieles mehr
Warum lässt sich VirtualBox nicht starten?
Einige der möglichen Ursachen und Lösungen:
- Ihr Computer erfüllt die Mindestanforderungen von VirtualBox. Überprüfen Sie die Menge an RAM, CPU und freiem Speicherplatz auf Ihrer Festplatte.
- Die Virtualisierung ist in den BIOS/UEFI-Einstellungen Ihres Computers aktiviert. Ohne diese Funktion ist VirtualBox nicht in der Lage, virtuelle Maschinen auszuführen.
- Manchmal können andere Programme, wie z. B. Antiviren-Software oder Virtualisierungssoftware von Drittanbietern, VirtualBox stören. Versuchen Sie, solche Programme vorübergehend zu deaktivieren, und versuchen Sie, VirtualBox erneut zu starten.
- Stellen Sie sicher, dass Sie die neuesten Treiber für Ihre Hardware und Betriebssystem-Updates installiert haben.
- Wenn alles andere fehlschlägt, versuchen Sie, VirtualBox neu zu installieren. Stellen Sie sicher, dass Sie die neueste Version der Software von der offiziellen Oracle-Website installieren.
Wenn das Problem nach all diesen Schritten weiterhin besteht, kann es hilfreich sein, einen Computerfachmann oder die VirtualBox-Supportforen um weitere Informationen und Unterstützung zu bitten.
Virtuelle Maschine: So richten Sie sie vor der Installation von Windows XP ein
Öffnen und starten Sie VirtualBox und klicken Sie auf die Schaltfläche "Erstellen". In dem sich öffnenden Fenster geben Sie zunächst den Namen der Maschine ein und wählen den Typ des Betriebssystems und die Version aus. Zum Beispiel, ein Betriebssystem namens Windows XP 32bit. Dann Weiter.

Weisen Sie dem System genügend RAM zu, damit es funktioniert. Windows XP verbraucht ein wenig, daher ist 1 GB ausreichend, aber Sie können auch eine größere Größe angeben. Klicken Sie dann erneut auf die Schaltfläche Weiter.

Nun erscheint ein Fenster, in dem wir mit der Erstellung einer Festplatte beginnen. Markieren Sie die Option "Neue virtuelle Festplatte erstellen" und klicken Sie auf "Erstellen". Sie können nun den Datenträgertyp auswählen oder die Standardeinstellungen beibehalten.

Wählen Sie das Speicherformat - festes oder dynamisches Format nach Ihrem Ermessen. Mit dem festen Format können Sie einen Datenträger mit der ausgewählten Größe erstellen. Manche Leute finden, dass die Arbeit auf einem solchen Datenträger schneller geht.
Wenn Sie ein dynamisches Format wählen, füllt sich der Datenträger nach und nach. Durch das Löschen unnötiger Dateien wird die Größe des Datenträgers jedoch nicht verringert. Geben wir nun den Namen der Festplatte an. Geben Sie als Namen Windows XP und die Kapazität an. Geben wir zum Beispiel ein Volumen von 40 GB an - das reicht für den Datenträger. Klicken Sie auf "Erstellen".

Sie kehren automatisch zum Hauptfenster von VirtualBox zurück, wo Sie auf der linken Seite das neu erstellte Windows XP sehen können. Wählen Sie es mit der Maus aus und klicken Sie in der Menüleiste auf "Configure".

In dem sich öffnenden Einstellungsfenster klicken Sie im Abschnitt "Medien" auf den Datenträger mit der Aufschrift "Leer". Wählen Sie in den Attributen auf der rechten Seite das Symbol für den optischen Datenträger und die Option "Image des optischen Datenträgers auswählen".
Wählen Sie das ISO-Image aus und klicken Sie auf "Öffnen". Klicken Sie im VirtualBox-Fenster auf "OK". Der nächste Schritt ist die direkte Installation.

So installieren Sie Windows XP auf einer virtuellen Maschine
Wenn die vorbereitete virtuelle Maschine konfiguriert ist, können Sie Windows installieren. Klicken Sie auf "Ausführen". Es öffnet sich ein vertrautes Fenster, das normalerweise bei der Installation des Systems auf einem PC erscheint. Sie können sofort sehen, welche Optionen hier zur Verfügung stehen: RAM-Test, Kennwort zurücksetzen. Wir wählen in jedem Fall die zweite Option - "Windows XP installieren".

Auf dem Bildschirm erscheint ein durch Pfeile gesteuertes Fenster. Wählen Sie "Mit Internet Explorer 8 (Basis)". Das Hauptinstallationsfenster erscheint. Einige Dateien, die für die Systeminstallation notwendig sind, werden für eine Weile kopiert.

Es erscheint ein Fenster, in dem Sie aufgefordert werden, Windows XP zu installieren. Klicken Sie auf Enter. Das nächste Fenster zum Markieren des Bereichs erscheint. Wenn wir ihn nicht markieren, klicken Sie auf die Taste "C".

Es ist notwendig, ein ausreichendes Festplattenvolumen für das System zu wählen. 20 GB sind ausreichend. Diese Partition ist nicht formatiert, also klicken Sie auf Enter und fahren Sie mit der Formatierung fort. Wählen Sie "Partition auf NTFS <Schnell> formatieren". Die Schnellformatierung wird durchgeführt. Warten Sie, bis sie abgeschlossen ist.

Jetzt kopiert das Programm die wichtigsten Dateien und die virtuelle Maschine wird neu gestartet. Nach dem Start erscheint ein Fenster mit Parametern. Wir wählen "Von Festplatte booten" aus der Liste, um die Installation des Windows XP-Programms zu starten. Der Bildschirm zeigt die Installation und die Zeit bis zu ihrer Beendigung an.

Die virtuelle Maschine startet erneut und das vertraute Windows XP-Logo, die Möglichkeit, einige Einstellungen vorzunehmen (z. B. die Zeitzone) und der Desktop im blauen Windows XP-Licht erscheinen.



Damit ist die Installation des Windows XP-Systems endgültig abgeschlossen. Die virtuelle Maschine ist nun absolut einsatzbereit.
Zusätzliche Einstellungen
Um die Arbeit zu erleichtern, ist es möglich, zusätzliche Einstellungen auf Windows XP und VirtualBox zu installieren. Um zum Beispiel Ordner von einem Betriebssystem in ein anderes zu verschieben, organisieren Sie die bidirektionale Drag-and-Drop-Option. Suchen Sie im Menü den Punkt "Geräte" und kreuzen Sie diese Option an, markieren Sie "Bidirektional". Führen Sie genau die gleichen Schritte für die "Gemeinsame Zwischenablage" aus. Sie können die USB-Treiber installieren und den Drucker anschließen.

Übrigens, manchmal zeigt die virtuelle Maschine den Fehler 0x80004005 an, wenn sie versucht, das Betriebssystem Windows zu starten. Die weitere Installation wird dann unmöglich. Dies kann mehrere Gründe haben:
- Eine nicht korrekt ausgeführte Version von VirtualBox.
- Wahrscheinlich ein Hyper-V-Konflikt mit VirtualBox auf 64-Bit-Systemen.
- Deaktivierung der Virtualisierung im BIOS.
Dies sind lösbare Probleme. Sie sollten zum Beispiel die Einstellung Intel Virtualisation Technology im BIOS aktivieren. In den verschiedenen BIOS-Versionen kann der Pfad zu dieser Einstellung unterschiedlich sein, daher suchen Sie am besten nach den Wörtern virtualisation, virtual. Um sie zu aktivieren, müssen Sie den Cursor auf den Status Aktiviert setzen.
Wenn die virtuelle Maschine nicht aktualisiert ist, suchen Sie über den Manager der virtuellen Maschine nach einem Update oder installieren Sie die Software neu. Wenn Sie einen Konflikt zwischen Hyper-V und VirtualBox haben, deaktivieren Sie den Hypervisor über die Systemsteuerung im Abschnitt Programme und Komponenten. Es reicht aus, Hyper-V zu deaktivieren. Übrigens lösen manche Leute das Problem mit dem Fehler auf eine radikalere Weise - klonen Sie das Programm, löschen Sie das alte und starten Sie den Klon.
Die virtuelle Maschine ist nun einsatzbereit. Jetzt kann sie jederzeit verwendet werden.