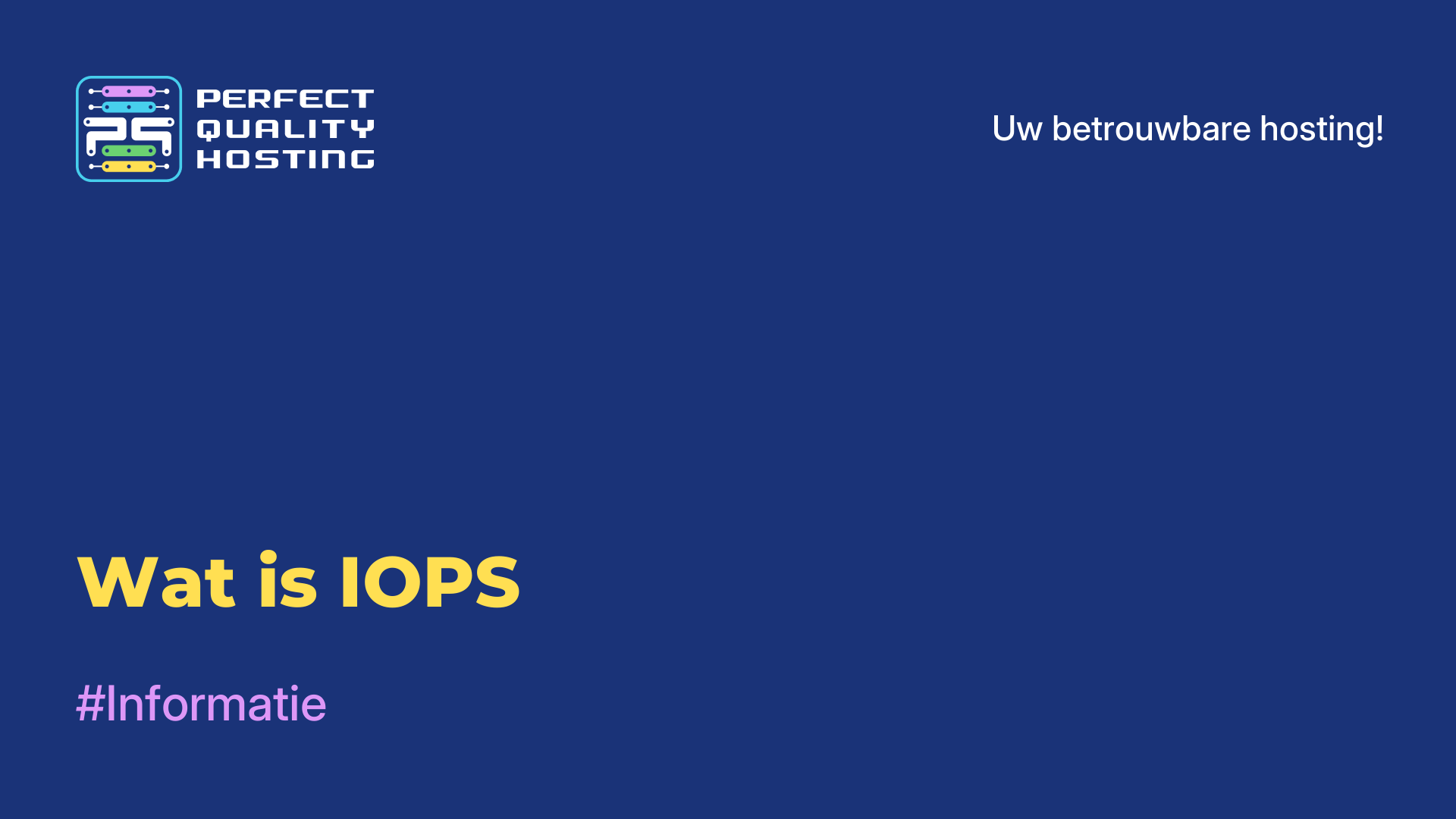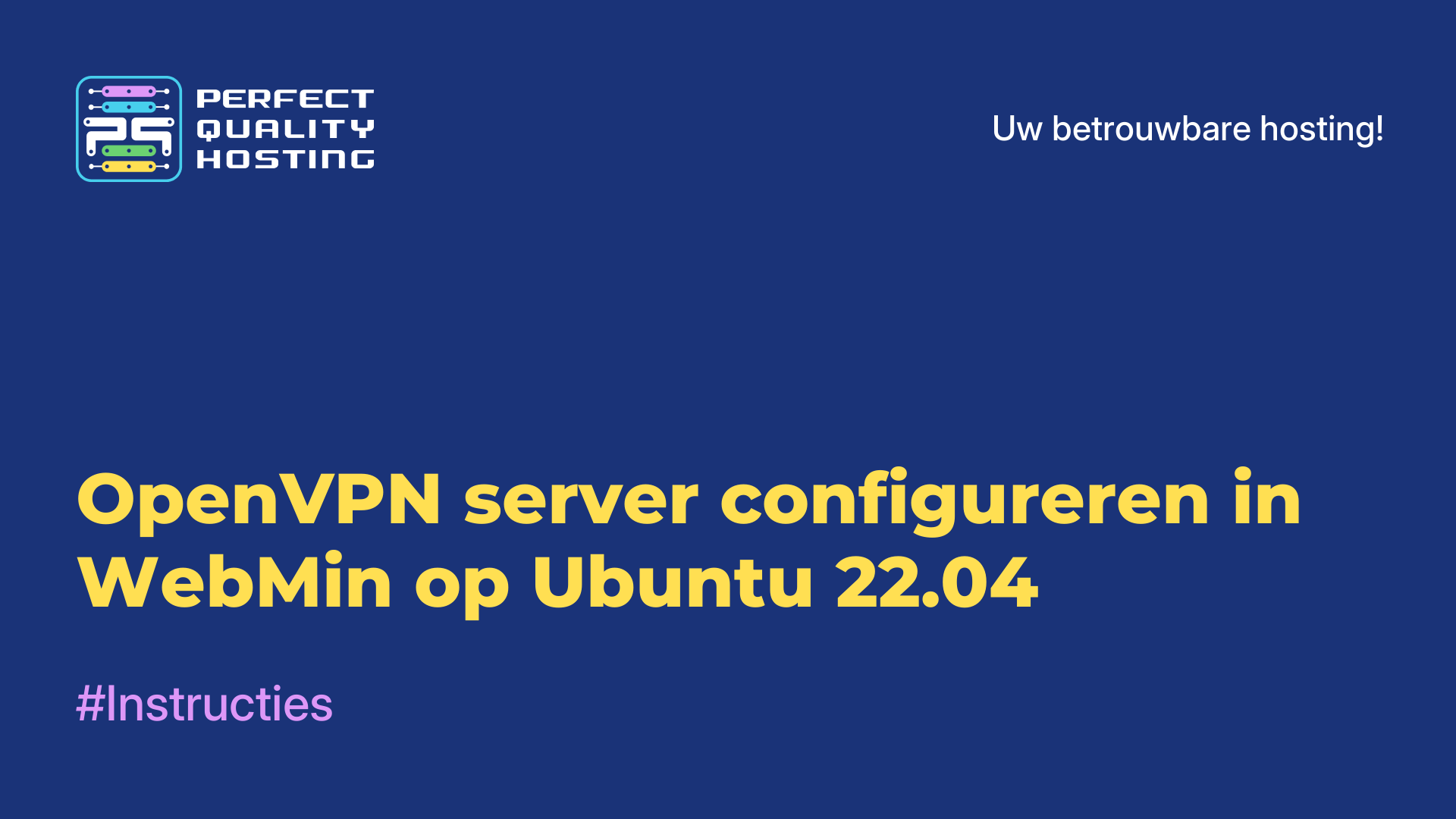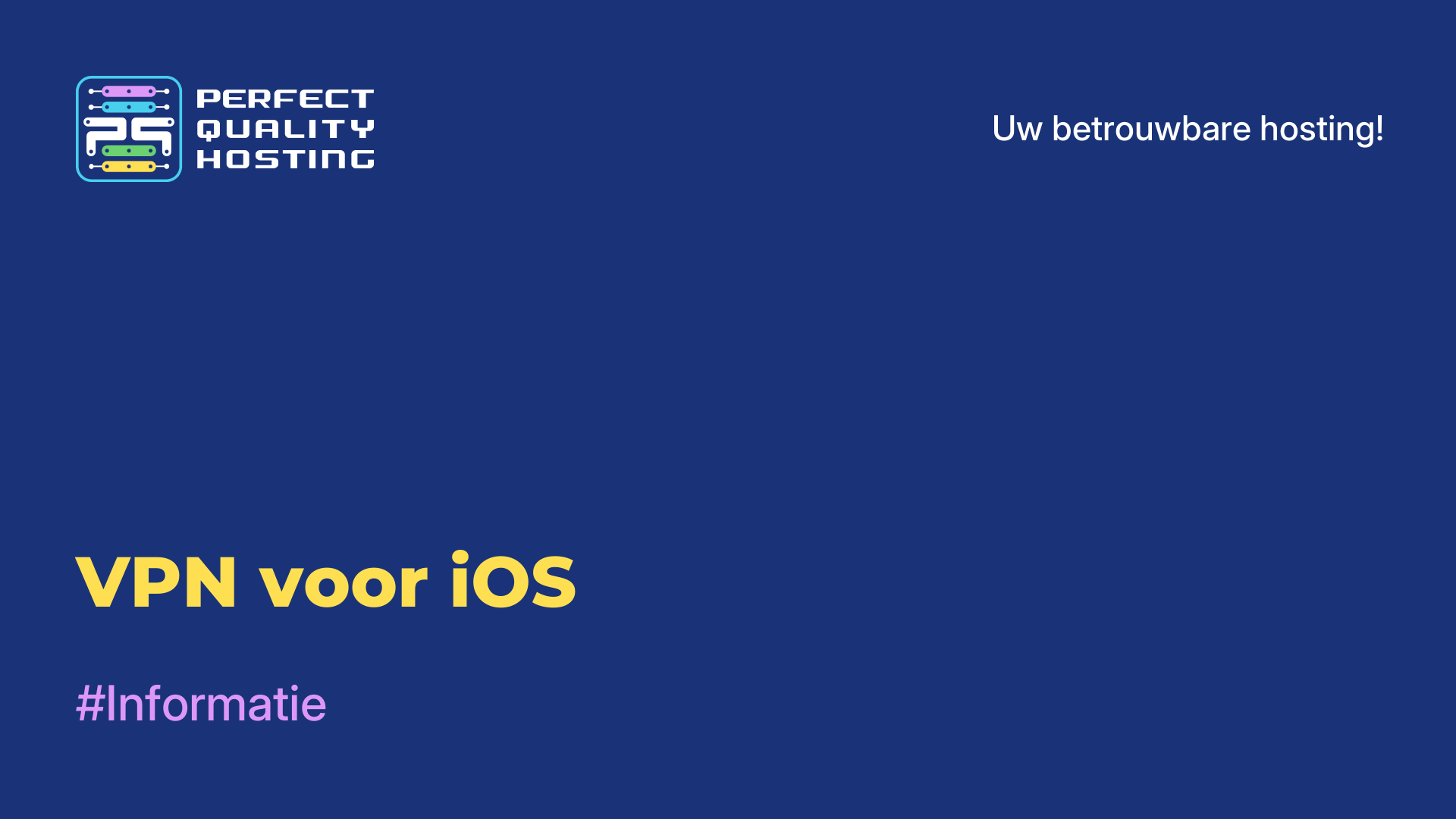-
Engeland+44 (20) 4577-20-00
-
Verenigde Staten+1 (929) 431-18-18
-
Israël+972 (55) 507-70-81
-
Brazilië+55 (61) 3772-18-88
-
Canada+1 (416) 850-13-33
-
Tsjechië+420 (736) 353-668
-
Estland+372 (53) 683-380
-
Griekenland+30 (800) 000-02-04
-
Ierland+353 (1) 699-43-88
-
IJsland+354 (53) 952-99
-
Litouwen+370 (700) 660-08
-
Nederland+31 (970) 1027-77-87
-
Portugal+351 (800) 180-09-04
-
Roemenië+40 (376) 300-641
-
Zweden+46 (79) 008-11-99
-
Slowakije+421 (2) 333-004-23
-
Zwitserland+41 (22) 508-77-76
-
Moldavië+373 (699) 33-1-22
 Nederlands
Nederlands
Hoe Windows XP installeren op VirtualBox - stap voor stap instructies
- Hoofdpagina
- Kennisbank
- Hoe Windows XP installeren op VirtualBox - stap voor stap instructies
Wat geeft een virtuele machine de gebruiker? De mogelijkheid om op één computer met twee besturingssystemen te werken, om verschillende programma's te testen zonder het hoofdbesturingssysteem in gevaar te brengen.
Met een virtuele machine geïnstalleerd, kun je software of applicaties draaien in een besturingssysteem waarvoor ze niet bedoeld zijn. Dit is een erg handige optie, handig voor webdesigners, ontwikkelaars van webproducten en gewone gebruikers die graag voortdurend iets nieuws testen op hun pc.
De gebruiker kan bijvoorbeeld een al enigszins verouderde versie van het besturingssysteem installeren op een nieuw of fundamenteel ander besturingssysteem - bijvoorbeeld Linux op Windows of omgekeerd. Laten we eens kijken hoe je snel Windows XP installeert op je virtuele machine. Daarna kun je al een testprogramma of -toepassing installeren.
Wat is VirtualBox
VirtualBox is een gratis virtualisatiesoftware ontwikkeld door Oracle. Hiermee kun je virtuele machines maken op je computer, waardoor je meerdere besturingssystemen op één fysiek apparaat kunt draaien. Met VirtualBox kun je verschillende besturingssystemen zoals Windows, Linux, macOS en andere op je computer installeren en draaien, zelfs als je huidige besturingssysteem anders is dan het besturingssysteem dat je installeert.
Dit is bijvoorbeeld handig voor het testen van software in verschillende omgevingen, het isoleren van applicaties of voor training zonder het risico te lopen dat het onderliggende besturingssysteem wordt aangetast. VirtualBox heeft een groot aantal mogelijkheden zoals ondersteuning voor verschillende virtuele schijfformaten, netwerkmogelijkheden voor virtuele machines, de mogelijkheid om snapshots van virtuele machines te maken en nog veel meer.
Waarom VirtualBox niet start
Enkele mogelijke oorzaken en oplossingen:
- Uw computer voldoet aan de minimumvereisten van VirtualBox. Controleer de hoeveelheid RAM, CPU en vrije ruimte op uw harde schijf.
- Virtualisatie is ingeschakeld in de BIOS/UEFI instellingen van uw computer. Zonder deze functie kan VirtualBox geen virtuele machines draaien.
- Soms kunnen andere programma's, zoals antivirussoftware of virtualisatiesoftware van derden, VirtualBox storen. Probeer dergelijke programma's tijdelijk uit te schakelen en probeer VirtualBox opnieuw uit te voeren.
- Zorg ervoor dat je de laatste stuurprogramma's voor je hardware en besturingssysteemupdates hebt geïnstalleerd.
- Als al het andere faalt, probeer dan VirtualBox opnieuw te installeren. Zorg ervoor dat je de laatste versie van de software installeert vanaf de officiële Oracle website.
Als het probleem na al deze stappen aanhoudt, kan het nuttig zijn om hulp te zoeken bij een computerprofessional of de VirtualBox ondersteuningsforums voor meer informatie en hulp.
Virtuele machine: Hoe instellen voor de installatie van Windows XP
Open en start VirtualBox, klik op de knop "Aanmaken". Eerst schrijven we in het venster dat opent de naam van de machine, selecteren we het type besturingssysteem en de versie. Bijvoorbeeld een besturingssysteem met de naam Windows XP 32bit. Dan Volgende.

Wijs voldoende RAM toe om het systeem te laten werken. Windows XP spendeert een beetje, dus 1 GB is genoeg, maar je kunt een grotere grootte opgeven. Klik dan weer op de knop Volgende.

Nu verschijnt er een venster waarin we beginnen met het maken van een harde schijf. Vink de optie "Een nieuwe virtuele harde schijf maken" aan en klik op "Maken". Nu kun je nog het type schijf kiezen of de standaardinstellingen laten staan.

Selecteer het opslagformaat - vast of dynamisch naar keuze. Met vast formaat kun je een schijf van de geselecteerde grootte maken. Sommige mensen vinden dat het werk sneller gaat op zo'n schijf.
Als je een dynamisch formaat kiest, wordt de schijf geleidelijk gevuld. Het verwijderen van onnodige bestanden zal de grootte van de schijf echter niet verminderen. Nu geven we de naam van de harde schijf op. Laat het Windows XP zijn plus de capaciteit. Laten we bijvoorbeeld een volume van 40 GB opgeven - dit is genoeg voor de schijf. Klik op "Aanmaken".

Hierdoor keert u automatisch terug naar het hoofdvenster van VirtualBox, waar u aan de linkerkant de nieuw aangemaakte Windows XP ziet. Selecteer het met de muis en klik op "Configure" in de menubalk.

In het instellingenvenster dat opent, zoek je naar de sectie "Media" en klik je op de schijf waarop "Empty" staat. In de attributen aan de rechterkant selecteer je het pictogram van de optische schijf en de optie "Select optical disc image".
Selecteer het ISO-image en klik op "Openen". Klik op "OK" in het VirtualBox-venster. De volgende stap is de directe installatie.

Hoe Windows XP installeren op een virtuele machine
Wanneer de voorbereide virtuele machine is geconfigureerd, wordt het mogelijk om Windows te installeren. Klik op "Uitvoeren". Er wordt een bekend venster geopend, dat meestal verschijnt wanneer je het systeem op een pc installeert. Je ziet meteen welke opties er zijn: RAM-test, wachtwoord resetten. We kiezen in ieder geval de tweede optie - "Windows XP installeren".

Er verschijnt een venster op het scherm dat wordt bestuurd door pijlen. Kies "Met Internet Explorer 8 (basic)". Het hoofdinstallatievenster verschijnt. Even worden enkele bestanden gekopieerd die nodig zijn voor de installatie van het systeem.

Er verschijnt een venster waarin je wordt aangeboden Windows XP te installeren. Klik op Enter. Het volgende venster voor het markeren van het gebied verschijnt. Als we het ongemarkeerd laten, klik je op de "C"-toets.

Het is noodzakelijk om een voldoende groot volume harde schijf te kiezen voor het systeem. 20 GB is voldoende. Deze partitie is niet geformatteerd, dus klik op Enter en ga verder met formatteren. Selecteer "Partitie formatteren naar NTFS <Snel>". Snel formatteren zal plaatsvinden. Wacht tot het klaar is.

Nu zal het programma de hoofdbestanden kopiëren en zal de virtuele machine opnieuw opstarten. Na het opstarten verschijnt een venster met parameters. We selecteren "Opstarten vanaf harde schijf" uit de lijst om de installatie van het Windows XP programma door te laten gaan. Het scherm toont de installatie en de tijd tot deze klaar is.

De virtuele machine start opnieuw op en het bekende Windows XP logo, de mogelijkheid om enkele instellingen (zoals tijdzone) in te stellen en het bureaublad in het blauwe Windows XP licht verschijnen.



Hiermee is de installatie van het Windows XP-systeem eindelijk voltooid. De virtuele machine is helemaal klaar om te draaien.
Extra instellingen
Om het gemakkelijker te maken, is het mogelijk om extra instellingen te installeren op Windows XP en VirtualBox. Om bijvoorbeeld mappen van het ene OS naar het andere te verplaatsen, organiseer je de bidirectionele Drag and Drop optie. Zoek in het menu het item "Devices" en vink deze optie aan, vink "Bidirectional" aan. Volg exact dezelfde stappen voor het "Gedeelde klembord". Je kunt de USB-stuurprogramma's installeren en de printer aansluiten.

Soms geeft de virtuele machine overigens foutmelding 0x80004005 wanneer wordt geprobeerd Windows OS op te starten. Verdere installatie wordt onmogelijk. Dit kan verschillende oorzaken hebben:
- Een verkeerd draaiende versie van VirtualBox.
- Waarschijnlijk Hyper-V conflict met VirtualBox op 64-bit systemen.
- Uitschakelen van virtualisatie in BIOS.
Dit zijn oplosbare problemen. Je moet bijvoorbeeld de Intel Virtualisation Technology-instelling inschakelen in BIOS. In verschillende BIOS-versies kan het pad ernaar verschillen, dus de beste manier om het te vinden is door te zoeken naar de woorden virtualisatie, virtueel. Om het in te schakelen, moet je de cursor verplaatsen naar de stand Enabled.
Als de virtuele machine niet is bijgewerkt, controleer dan of er een update is via Virtual Machine Manager of installeer de software opnieuw. Als er een Hyper-V-conflict is met VirtualBox, schakelt u de hypervisor uit via het Configuratiescherm in de sectie Programma's en onderdelen. Het is voldoende om Hyper-V uit te schakelen. Sommige mensen lossen het probleem met de fout trouwens op een drastischere manier op - kloon het programma, verwijder het oude en voer de kloon uit.
De virtuele machine is klaar om te werken. Nu kan hij op elk moment worden gebruikt.