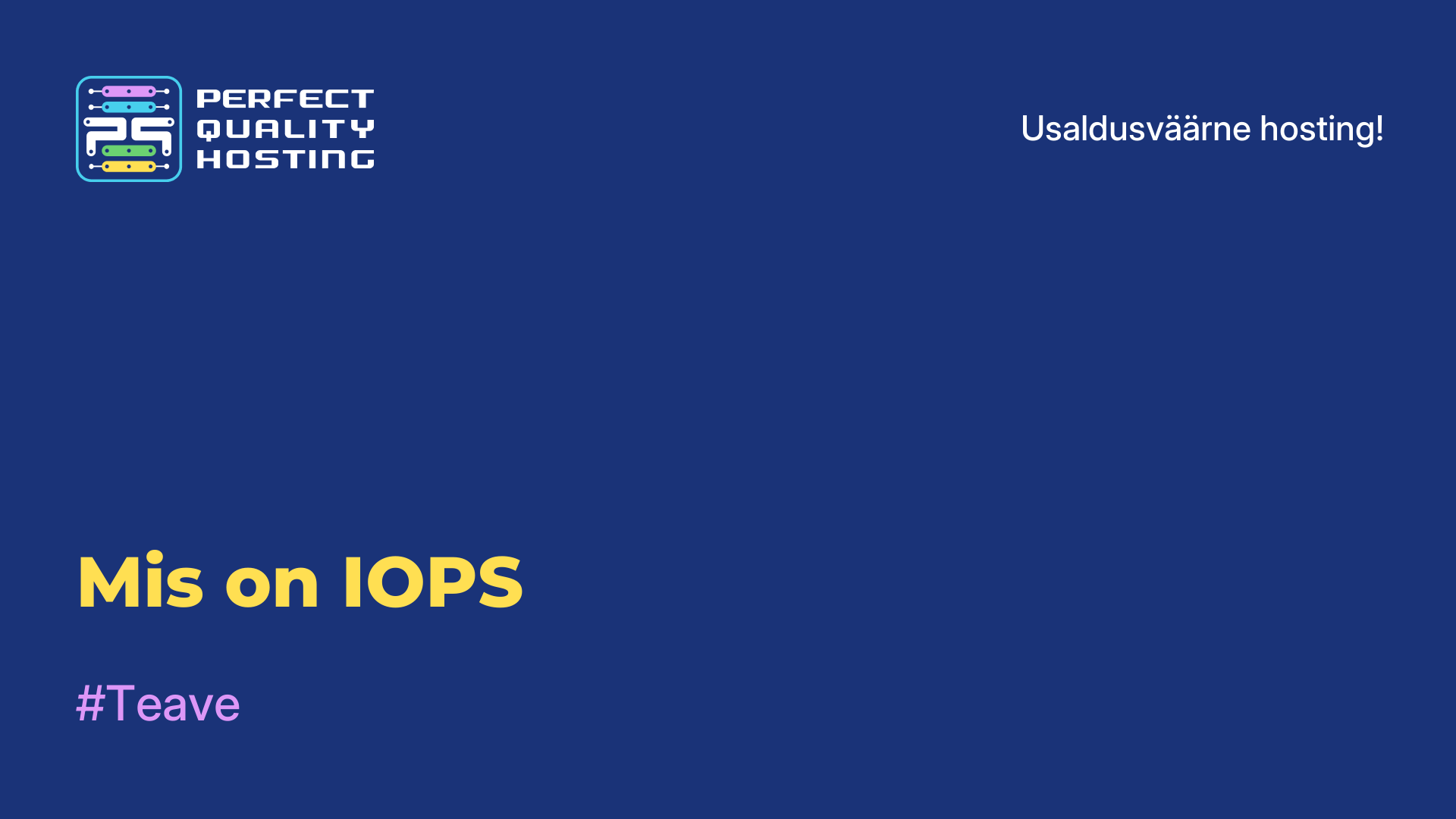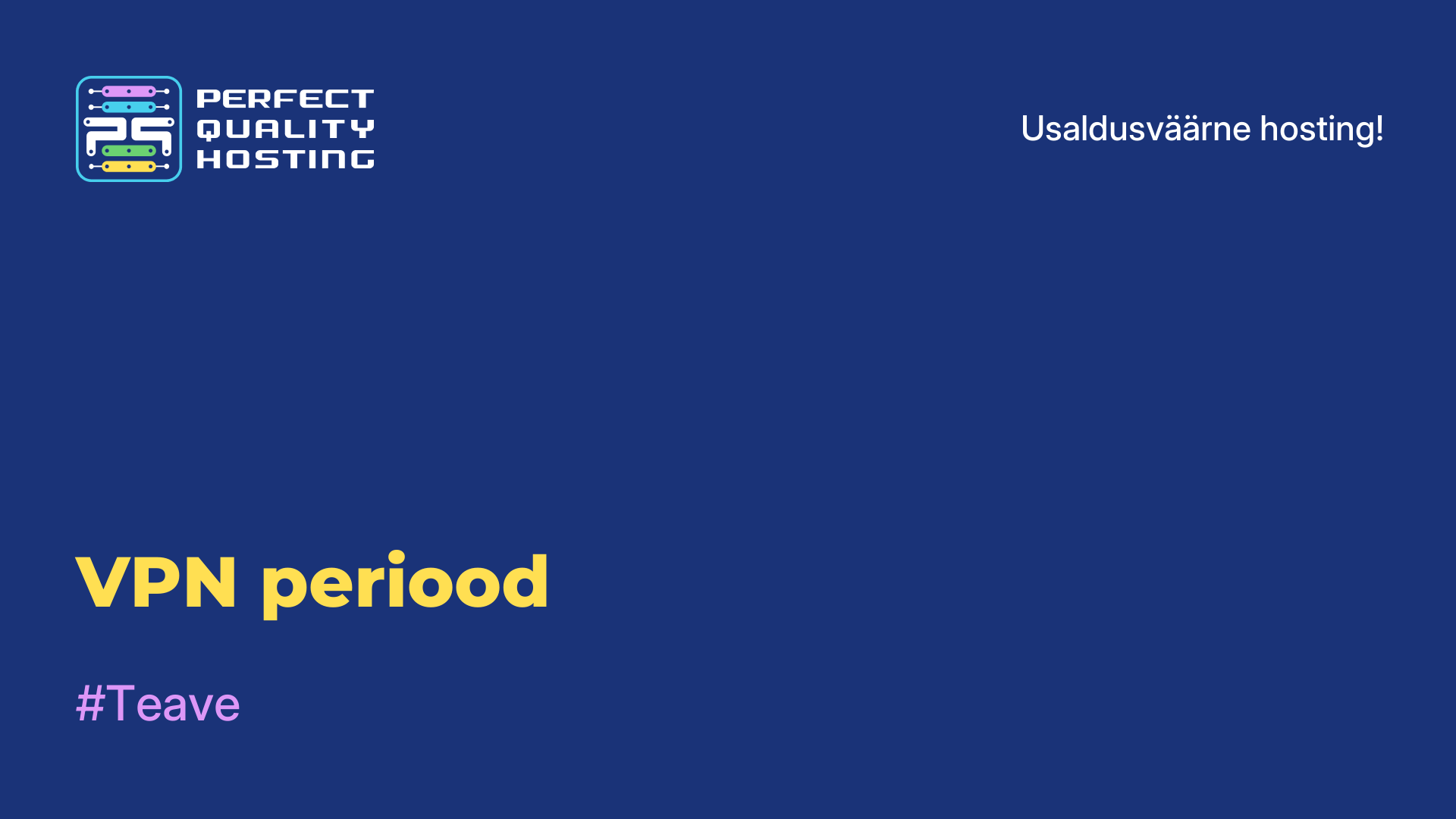-
Suurbritannia+44 (20) 4577-20-00
-
USA+1 (929) 431-18-18
-
Iisrael+972 (55) 507-70-81
-
Brasiilia+55 (61) 3772-18-88
-
Kanada+1 (416) 850-13-33
-
Tšehhi+420 (736) 353-668
-
Eesti+372 (53) 683-380
-
Kreeka+30 (800) 000-02-04
-
Iirimaa+353 (1) 699-43-88
-
Island+354 (53) 952-99
-
Leedu+370 (700) 660-08
-
Holland+31 (970) 1027-77-87
-
Portugal+351 (800) 180-09-04
-
Rumeenia+40 (376) 300-641
-
Rootsi+46 (79) 008-11-99
-
Slovakkia+421 (2) 333-004-23
-
Šveits+41 (22) 508-77-76
-
Moldova+373 (699) 33-1-22
Kuidas paigaldada Windows XP VirtualBoxi - samm-sammult juhised
- Kodu
- Teadmistebaas
- Kuidas paigaldada Windows XP VirtualBoxi - samm-sammult juhised
Mida annab virtuaalmasin kasutajale? Võimaluse töötada ühes arvutis kahe operatsioonisüsteemiga, et katsetada erinevaid programme ilma põhilist operatsioonisüsteemi ohustamata.
Kui virtuaalmasin on paigaldatud, saate käivitada tarkvara või rakendusi operatsioonisüsteemis, mille jaoks need ei ole ette nähtud. See on väga mugav võimalus, mis on kasulik veebidisaineritele, veebitoodete arendajatele, tavakasutajatele, kellele meeldib pidevalt midagi uut oma arvutis katsetada.
Näiteks saab kasutaja installeerida juba veidi vananenud operatsioonisüsteemi versiooni uuele või põhimõtteliselt erinevale operatsioonisüsteemile - näiteks Linuxi Windowsile või vastupidi. Vaatame, kuidas Windows XP kiiresti oma virtuaalmasinasse installeerida. Pärast seda saab juba installeerida mistahes testprogrammi või rakenduse.
Mis on VirtualBox
VirtualBox on Oracle'i poolt välja töötatud tasuta virtualiseerimistarkvara. See võimaldab teil luua oma arvutis virtuaalmasinaid, mis võimaldab teil käivitada mitu operatsioonisüsteemi ühel füüsilisel seadmel. VirtualBoxi abil saate oma arvutisse paigaldada ja käivitada erinevaid operatsioonisüsteeme, näiteks Windows, Linux, macOS ja teisi, isegi kui teie praegune operatsioonisüsteem erineb paigaldatavast.
See on kasulik näiteks tarkvara testimiseks erinevates keskkondades, rakenduste isoleerimiseks või koolitamiseks, ilma et see mõjutaks aluseks olevat operatsioonisüsteemi. VirtualBoxil on suur hulk funktsioone, näiteks erinevate virtuaalsete plaatide formaatide tugi, virtuaalmasinate võrguvõimalused, võimalus luua virtuaalmasinate vahekokkuvõtteid ja palju muud.
Miks VirtualBox ei käivitu
Mõned võimalikud põhjused ja lahendused:
- Teie arvuti vastab VirtualBoxi miinimumnõuetele. Kontrollige RAM-i, protsessori ja vaba ruumi hulka kõvakettal.
- Virtualiseerimine on teie arvuti BIOSi/UEFI seadetes lubatud. Ilma selle funktsioonita ei saa VirtualBox virtuaalmasinaid käivitada.
- Mõnikord võivad teised programmid, näiteks viirusetõrjetarkvara või kolmanda osapoole virtualiseerimistarkvara, VirtualBoxi tööd häirida. Proovige neid programme ajutiselt keelata ja proovige VirtualBoxi uuesti käivitada.
- Veenduge, et teil on paigaldatud riistvara uusimad draiverid ja operatsioonisüsteemi uuendused.
- Kui kõik muu ei õnnestu, proovige VirtualBoxi uuesti installida. Veenduge, et installite Oracle'i ametlikult veebilehelt tarkvara uusimat versiooni.
Kui probleem püsib ka pärast kõiki neid samme, võib olla kasulik otsida abi arvutispetsialistilt või VirtualBoxi tugifoorumitest, et saada lisateavet ja abi.
Virtuaalmasin: Kuidas seadistada enne Windows XP installimist
Avage ja käivitage VirtualBox, vajutage nupule "Create". Esmalt kirjutame avanevasse aknasse masina nime, valime operatsioonisüsteemi tüübi ja versiooni. Näiteks operatsioonisüsteemi nimega Windows XP 32bit. Seejärel Next.

Eraldage süsteemi toimimiseks piisavalt RAM mälu. Windows XP kulutab vähe, seega piisab 1 GB, kuid Sa võid määrata ka suurema suuruse. Seejärel klõpsa uuesti nupule Next.

Nüüd ilmub aken, kus alustame kõvaketta loomist. Märgi valik "Create a new virtual hard disc" ja klõpsa "Create". Jääb üle valida ketta tüüp või jätta vaikimisi seaded.

Valige salvestusformaat - fikseeritud või dünaamiline teie äranägemise järgi. Fikseeritud formaat võimaldab teil luua valitud suurusega plaadi. Mõned inimesed leiavad, et sellisel kettal on töö kiirem.
Kui valite dünaamilise formaadi, täitub ketas järk-järgult. Ebavajalike failide kustutamine ei vähenda aga plaadi suurust. Nüüd määrame kõvaketta nime. Olgu see Windows XP pluss mahutavus. Määrame näiteks 40 GB suuruse mahu - sellest piisab kettale. Vajutage nupule "Create".

See toob automaatselt tagasi VirtualBoxi põhiaknasse, kus vasakul pool näed äsja loodud Windows XP-d. Vali see hiirega ja kliki menüüribal "Configure".

Avanevas seadete aknas otsi üles sektsioon "Media", kliki kettale, millel on kirjas "Empty". Paremal olevas atribuudis vali optilise plaadi ikoon, valik "Select optical disc image".
Peate valima ISO-kujutise, klõpsake "Open". Klõpsake VirtualBoxi aknas "OK". Järgmine samm on otseinstallatsioon.

Kuidas paigaldada Windows XP virtuaalmasinasse
Kui ettevalmistatud virtuaalmasin on konfigureeritud, saab Windows'i paigaldada. Klõpsake nupule "Run". Avaneb tuttav aken, mis tavaliselt ilmub süsteemi installeerimisel arvutisse. Sa näed kohe, milliseid võimalusi siin pakutakse: RAM testimine, parooli lähtestamine. Valime igal juhul teise võimaluse - "Install Windows XP".

Ekraanile ilmub nooltega juhitav aken. Vali "With Internet Explorer 8 (basic)". Ilmub peamine paigaldusaken. Mõnda aega kopeeritakse mõned süsteemi paigaldamiseks vajalikud failid.

Ilmub aken, mille kaudu pakutakse sulle Windows XP installeerimist. Klõpsake Enter. Ilmub järgmine aken ala märkimiseks. Kui me jätame selle märkimata, siis klõpsa klahvile "C".

Tuleb valida süsteemi jaoks piisav kõvaketta maht. Piisab 20 GB-st. See partitsioon on vormindamata, seega klõpsake Enter ja jätkake vormindamist. Valige "Format partition to NTFS <Fast>". Toimub kiire vormindamine. Oodake selle lõpetamist.

Nüüd kopeerib programm põhifailid ja virtuaalmasin taaskäivitub. Pärast käivitamist ilmub aken parameetritega. Valime nimekirjast "Boot from hard drive", et võimaldada Windows XP programmi installeerimist. Ekraanil kuvatakse installimist ja aega selle lõpetamiseni.

Virtuaalmasin taaskäivitub ja ilmub jälle tuttav Windows XP logo, võimalus määrata mõningaid seadistusi (näiteks ajavöönd) ja töölaud sinises Windows XP valguses.



Sellega on Windows XP süsteemi paigaldamine lõplikult lõpetatud. Virtuaalmasin on absoluutselt töövalmis.
Täiendavad seaded
Et asi oleks lihtsam, on võimalik Windows XP ja VirtualBoxi peale paigaldada täiendavaid seadistusi. Näiteks, et liigutada kaustu ühest operatsioonisüsteemist teise, organiseeri kahesuunaline Drag and Drop võimalus. Leia menüüst punkt "Devices" ja märgista see valik "Bidirectional". Järgige täpselt samu samu samme "Shared Clipboard". Saate paigaldada USB-draiverid ja ühendada printeri.

Muide, mõnikord näitab virtuaalmasin Windows OS-i käivitamisel viga 0x80004005. Edasine paigaldamine muutub võimatuks. See on võimalik mitmel põhjusel:
- VirtualBoxi valesti töötav versioon.
- Tõenäoline Hyper-V konflikt VirtualBoxiga 64-bitiste süsteemide puhul.
- Virtualiseerimise keelamine BIOSis.
Need on lahendatavad probleemid. Näiteks peaksite BIOSis aktiveerima Inteli virtualiseerimistehnoloogia seadistuse. Erinevates BIOSi versioonides võib selle tee erineda, seega on parim viis selle leidmiseks otsida seda sõnade virtualisation, virtual järgi. Selle lubamiseks tuleb kursor viia olekusse Enabled.
Kui virtuaalmasin ei ole uuendatud, kontrollige värskendust Virtual Machine Manageri kaudu või installige tarkvara uuesti. Kui Hyper-V on VirtualBoxiga vastuolus, lülitage hüperviisor Control Panel'i kaudu jaotises Programs and Components (Programmid ja komponendid) välja. Piisab, kui te eemaldate Hyper-V märkimise. Muide, mõned inimesed lahendavad veaprobleemi radikaalsemal viisil - kloonivad programmi, kustutavad vana ja käivitavad klooni.
Virtuaalmasin on valmis tööle. Nüüd saab seda igal ajal kasutada.