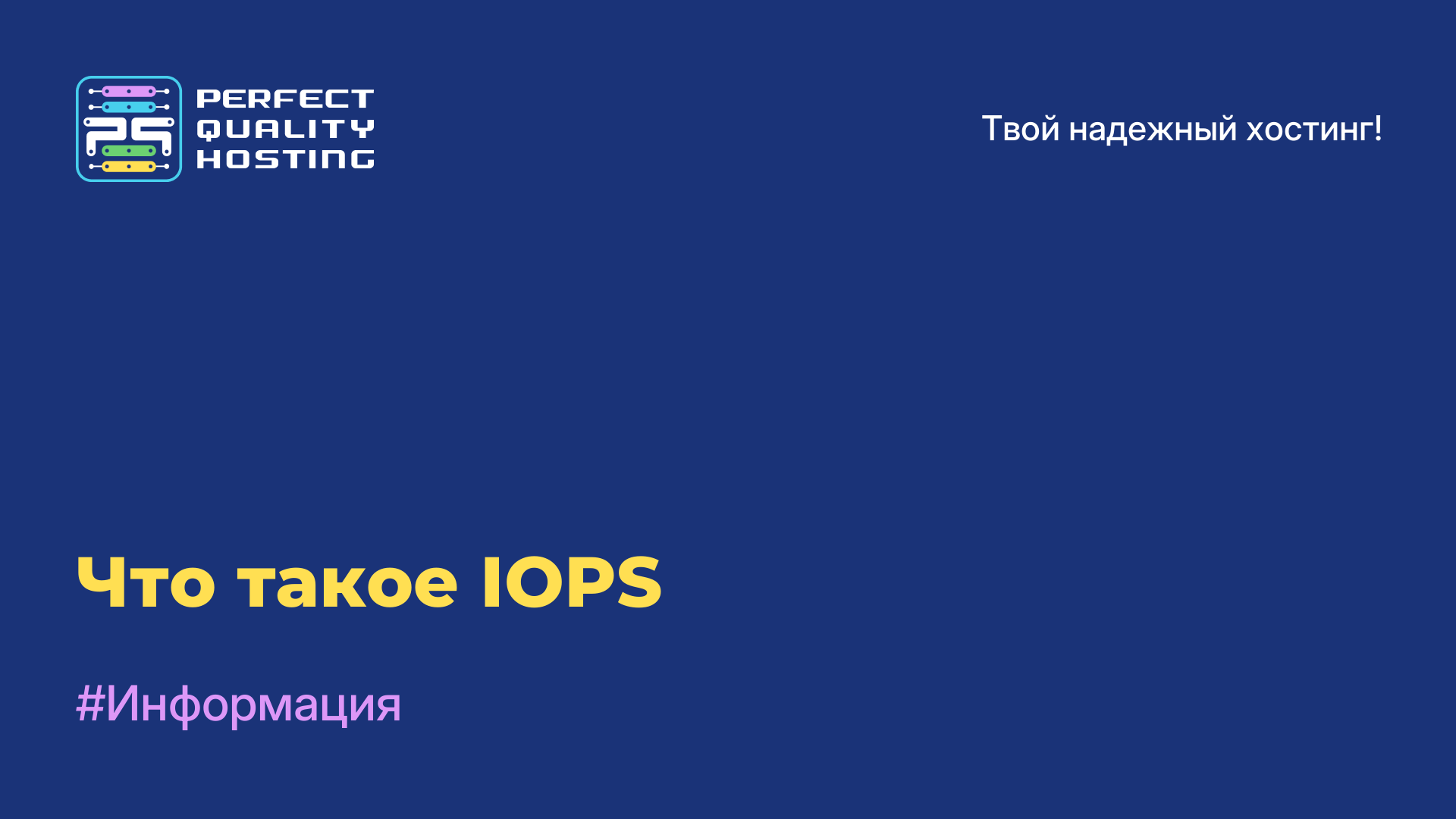-
Великобритания+44 (20) 4577-20-00
-
США+1 (929) 431-18-18
-
Израиль+972 (55) 507-70-81
-
Бразилия+55 (61) 3772-18-88
-
Канада+1 (416) 850-13-33
-
Чехия+420 (736) 353-668
-
Эстония+372 (53) 683-380
-
Греция+30 (800) 000-02-04
-
Ирландия+353 (1) 699-43-88
-
Исландия+354 (53) 952-99
-
Литва+370 (700) 660-08
-
Нидерланды+31 (970) 1027-77-87
-
Португалия+351 (800) 180-09-04
-
Румыния+40 (376) 300-641
-
Швеция+46 (79) 008-11-99
-
Словакия+421 (2) 333-004-23
-
Швейцария+41 (22) 508-77-76
-
Молдова+373 (699) 33-1-22
 Русский
Русский
Как установить Windows XP на VirtualBox – пошаговая инструкция
- Главная
- База знаний
- Как установить Windows XP на VirtualBox – пошаговая инструкция
Что дает виртуальная машина пользователю? Возможность работать на двух операционных системах на одном компьютере, тестировать разные программы без риска для основной ОС.
Через установленную виртуальную машину можно осуществить запуск ПО или приложений в ОС, для которых они в принципе не предназначались. Это очень удобная опция, полезная веб-дизайнерам, разработчикам веб-продуктов, обычным пользователям, любящим постоянно испытывать что-то новое на своем ПК.
Например, пользователь может установить уже немного устаревшую версию ОС на новую или принципиально иную - например, Линукс на Windows или наоборот. Давайте рассмотрим, как быстро установить Windows XP на вашу виртуальную машину. После этого можно будет уже установить любую программу для тестирования или приложение.
Что такое VirtualBox
VirtualBox - бесплатное программное обеспечение для виртуализации, разработанное компанией Oracle. Оно позволяет создавать виртуальные машины на компьютере, что позволяет запускать несколько операционных систем на одном физическом устройстве. С помощью VirtualBox вы можете установить и запустить различные операционные системы, такие как Windows, Linux, macOS и другие, на вашем компьютере, даже если ваш текущий операционный системой отличается от устанавливаемой.
Это полезно, например, для тестирования программного обеспечения в разных средах, изоляции приложений или для обучения без риска повлиять на основную операционную систему. VirtualBox обладает широким спектром функций, таких как поддержка различных форматов виртуальных дисков, сетевые возможности для виртуальных машин, возможность создания снимков состояния виртуальной машины и многое другое
Почему не запускается VirtualBox
Некоторые из возможных причин и способы их решения:
- Ваш компьютер соответствует минимальным требованиям VirtualBox. Проверьте объем оперативной памяти, процессор и свободное место на жестком диске.
- Виртуализация включена в настройках BIOS/UEFI вашего компьютера. Без этой функции VirtualBox не сможет запустить виртуальные машины.
- Иногда другие программы, такие как антивирусное ПО или программы виртуализации других производителей, могут мешать работе VirtualBox. Попробуйте временно отключить такие программы и попробовать снова запустить VirtualBox.
- Убедитесь, что у вас установлены последние версии драйверов для вашего оборудования и обновления для операционной системы.
- Если все остальное не помогло, попробуйте переустановить VirtualBox. Убедитесь, что вы устанавливаете последнюю версию программы с официального сайта Oracle.
Если после всех этих шагов проблема не решится, может быть полезно обратиться за помощью к специалисту по компьютерным технологиям или на форумы поддержки VirtualBox для получения дополнительной информации и помощи.
Виртуальная машина: как настроить перед установкой Windows XP
Открываем и запускаем VirtualBox, кликаем кнопку «Создать». Сначала в открывшемся окошке впишем имя машине, выбираем тип ОС и версию. Например, операционная система под названием Windows XP 32bit. Затем Next (Далее).

Выделяем достаточный для функционирования системы объем оперативной памяти. ОС-ка Windows XP тратит немного, поэтому достаточно 1 ГБ, однако можно указать про запас размер побольше. Далее снова нажимаем кнопку Next.

Теперь появляется окошко, в котором начинаем создавать жёсткий диск. Отмечаем функцию «Создать новый виртуальный жёсткий диск», кликаем «Создать». Осталось выбрать тип диска или оставить параметры по умолчанию.

Выберите формат хранения – фиксированный или динамический на свое усмотрение. Фиксированный формат позволяет создать диск выбранного объема. Некоторые считают, что на таком диске работа выполняется быстрее.
При выборе динамического формата диск заполняется постепенно. Однако если удалить ненужные файлы, объем диска не уменьшится. Указываем теперь имя жёсткого диска. Пусть это будет Windows XP плюс объем. Например, укажем объем 40 Гб - этого достаточно для диска. Нажимаем «Создать».

Происходит автоматический возврат в главное окошко VirtualBox, где слева теперь видно только что созданную Windows XP. Выделяем её мышкой и кликаем «Настроить» на панели меню.

В открывшемся окне настроек находим раздел «Носители», кликаем по диску, на котором надпись «Пусто». В атрибутах справа выбираем значок оптического диска, опцию «Выбрать образ оптического диска».
Нужно выбрать ISO образ, кликнуть по «Открыть». Жмем «ОК» в окошке VirtualBox. Следующий шаг - непосредственная установка.

Как установить Windows XP на виртуальную машину
Когда подготовленная виртуальная машина настроена, становится возможна установка Windows. Кликаем по «Запустить». Открывается уже знакомое окно, которое обычно появляется при установке системы на ПК. Сразу можно посмотреть какие опции здесь предусмотрены: тестирование оперативной памяти, сброс пароля. Выбираем второй пункт в любом случае – «Установка Windows XP».

На экране появляется окошко управляемое стрелками. Выбираем «С Internet Explorer 8 (базовая)». Появляется основное окно установки. Какое-то время копируются некоторые файлы необходимые для установки системы.

Появляется окошко, через которое предлагается установка Windows XP. Кликаем Enter. Появляется следующее окошко для разметки области. Если оставляем неразмеченной кликаем по клавише «C».

Нужно выбрать для системы достаточный объем жёсткого диска. Хватит 20 Гб. Этот раздел не отформатированный, поэтому кликаем Enter и переходим к форматированию. Выбираем «Форматировать раздел в NTFS <Быстрое>». Произойдет быстрое форматирование. Ждем, когда оно закончится.

Теперь программа копирует основные файлы, а виртуальная машина перезагрузится. После запуска появляется окошко с параметрами. Выбираем из перечня «Загрузка с жёсткого диска» для того, чтобы установка программы Windows XP пошла дальше. На экране отображается установка и время до ее окончания.

Виртуальная машина снова перезагружается и появляется всем знакомый логотип Windows XP, возможность установить некоторые параметры (например, часовой пояс) и рабочий стол в голубом свете Windows XP.



На этом наконец установка системы Windows XP завершатся. Виртуальная машина абсолютно готова к работе.
Дополнительные настройки
Чтобы облегчить работу, возможна установка дополнительных настроек на Windows XP и VirtualBox. Например, чтобы перекидывать папки из одной ОС в другую, организуйте двунаправленность опция Drag and Drop. В меню найдите пункт «Устройства» и отметьте эту опцию, отметьте «Двунаправленный». Точно те же действия проведите в «Общем буфере обмена». Можно установить драйвера USB и подключить принтер.

Кстати, иногда при попытке запуска ОС Windows виртуальная машина показывает ошибку 0x80004005. Дальнейшая установка становится невозможна. Такое возможно из-за нескольких причин:
- Некорректно работающая версия VirtualBox.
- Вероятный конфликт Hyper-V с VirtualBox на 64-разр. системах.
- Отключение виртуализации в BIOS.
Это решаемые проблемы. Например, в БИОС нужно включить настройку Intel Virtualization Technology. В разных версиях БИОС путь к ней может различаться, поэтому лучшее ее искать по словам virtualization, virtual. Для включения нужно перевести курсор в состояние Enabled.
Если виртуальная машина не обновилась, проверьте наличие обновления через Менеджер виртуальных машин либо переустановите программу. Если у вас возник конфликт Hyper-V с VirtualBox, отключите гипервизор через Панель управления в разделе Программы и компоненты. Достаточно снять галочку с Hyper-V. Кстати, некоторые проблему с возникающей ошибкой решают более кардинальным способом - клонируют программу, удаляют старую и запускают клон.
Виртуальная машина готова к работе. Теперь ей можно пользоваться в любой время.
Примените скидку, вставив промокод в специальное поле при оформлении заказа: