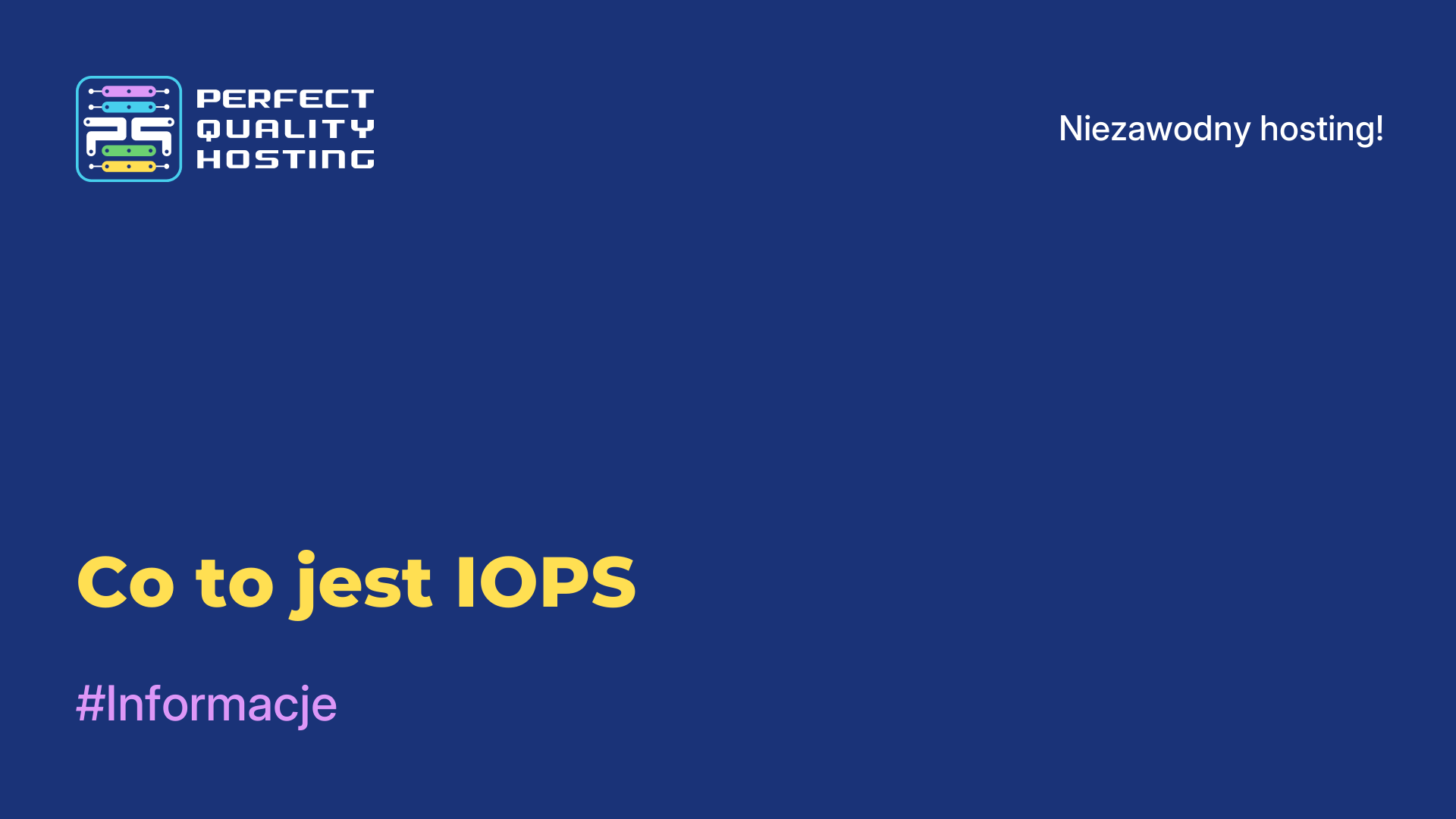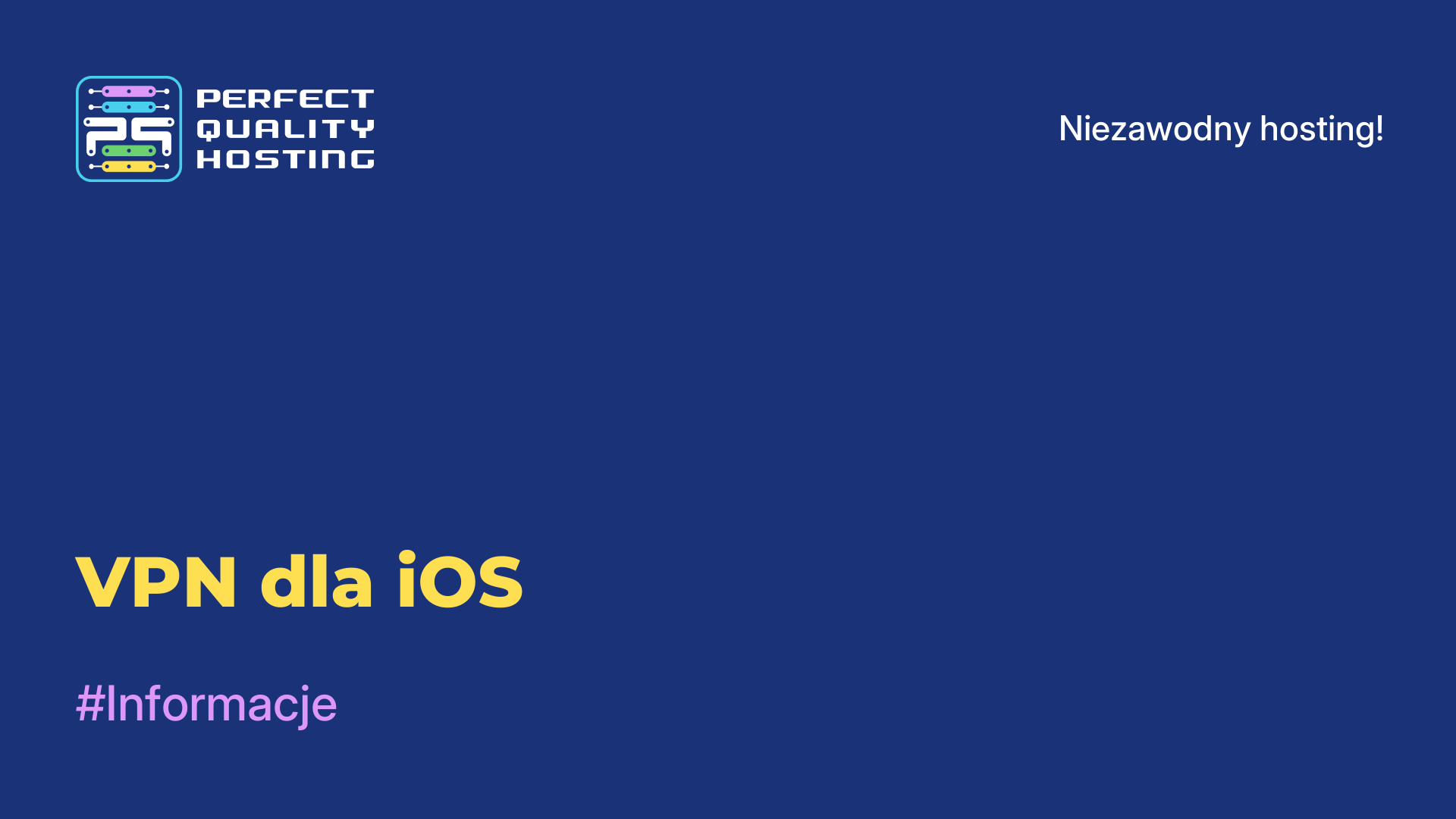-
Wielka Brytania+44 (20) 4577-20-00
-
USA+1 (929) 431-18-18
-
Izrael+972 (55) 507-70-81
-
Brazylia+55 (61) 3772-18-88
-
Kanada+1 (416) 850-13-33
-
Republika Czeska+420 (736) 353-668
-
Estonia+372 (53) 683-380
-
Grecja+30 (800) 000-02-04
-
Irlandia+353 (1) 699-43-88
-
Islandia+354 (53) 952-99
-
Litwa+370 (700) 660-08
-
Holandia+31 (970) 1027-77-87
-
Portugalia+351 (800) 180-09-04
-
Rumunia+40 (376) 300-641
-
Szwecja+46 (79) 008-11-99
-
Słowacja+421 (2) 333-004-23
-
Szwajcaria+41 (22) 508-77-76
-
Mołdawia+373 (699) 33-1-22
Jak zainstalować Windows XP w VirtualBox - instrukcje krok po kroku
- Główna
- Baza wiedzy
- Jak zainstalować Windows XP w VirtualBox - instrukcje krok po kroku
Co daje użytkownikowi maszyna wirtualna? Możliwość pracy na dwóch systemach operacyjnych na jednym komputerze, testowania różnych programów bez narażania głównego systemu operacyjnego.
Po zainstalowaniu maszyny wirtualnej można uruchamiać oprogramowanie lub aplikacje w systemie operacyjnym, dla którego nie były przeznaczone. Jest to bardzo wygodna opcja, przydatna dla projektantów stron internetowych, twórców produktów internetowych, zwykłych użytkowników, którzy lubią stale testować coś nowego na swoim komputerze.
Na przykład użytkownik może zainstalować już nieco przestarzałą wersję systemu operacyjnego na nowej lub zasadniczo innej - na przykład Linux na Windows lub odwrotnie. Przyjrzyjmy się, jak szybko zainstalować system Windows XP na maszynie wirtualnej. Następnie można już zainstalować dowolny program testowy lub aplikację.
Czym jest VirtualBox
VirtualBox to darmowe oprogramowanie do wirtualizacji opracowane przez firmę Oracle. Umożliwia ono tworzenie maszyn wirtualnych na komputerze, pozwalając na uruchamianie wielu systemów operacyjnych na jednym urządzeniu fizycznym. Dzięki VirtualBox można instalować i uruchamiać na komputerze różne systemy operacyjne, takie jak Windows, Linux, macOS i inne, nawet jeśli obecny system operacyjny różni się od instalowanego.
Jest to przydatne na przykład do testowania oprogramowania w różnych środowiskach, izolowania aplikacji lub szkolenia bez ryzyka wpływu na podstawowy system operacyjny. VirtualBox ma szeroki zakres funkcji, takich jak obsługa różnych formatów dysków wirtualnych, możliwości sieciowe dla maszyn wirtualnych, możliwość tworzenia migawek maszyn wirtualnych i wiele więcej
Dlaczego VirtualBox się nie uruchamia
Niektóre z możliwych przyczyn i rozwiązań:
- Komputer spełnia minimalne wymagania VirtualBox. Sprawdź ilość pamięci RAM, procesora i wolnego miejsca na dysku twardym.
- Wirtualizacja jest włączona w ustawieniach BIOS/UEFI komputera. Bez tej funkcji VirtualBox nie będzie w stanie uruchamiać maszyn wirtualnych.
- Czasami inne programy, takie jak oprogramowanie antywirusowe lub oprogramowanie do wirtualizacji innych firm, mogą zakłócać działanie VirtualBox. Spróbuj tymczasowo wyłączyć takie programy i spróbuj ponownie uruchomić VirtualBox.
- Upewnij się, że masz zainstalowane najnowsze sterowniki sprzętu i aktualizacje systemu operacyjnego.
- Jeśli wszystko inne zawiedzie, spróbuj ponownie zainstalować VirtualBox. Upewnij się, że instalujesz najnowszą wersję oprogramowania z oficjalnej strony Oracle.
Jeśli problem nie ustąpi po wykonaniu wszystkich powyższych kroków, pomocne może być zwrócenie się o pomoc do specjalisty komputerowego lub na forum pomocy technicznej VirtualBox w celu uzyskania dodatkowych informacji i pomocy.
Maszyna wirtualna: Jak skonfigurować przed instalacją Windows XP
Otwórz i uruchom VirtualBox, kliknij przycisk "Utwórz". Najpierw w otwartym oknie wpisujemy nazwę maszyny, wybieramy typ systemu operacyjnego i wersję. Na przykład system operacyjny o nazwie Windows XP 32bit. Następnie Dalej.

Przydziel wystarczającą ilość pamięci RAM, aby system działał. Windows XP wydaje trochę, więc 1 GB wystarczy, ale można określić większy rozmiar. Następnie ponownie klikamy przycisk Dalej.

Teraz pojawia się okno, w którym rozpoczynamy tworzenie dysku twardego. Zaznaczamy opcję "Utwórz nowy wirtualny dysk twardy" i klikamy "Utwórz". Pozostaje wybrać typ dysku lub pozostawić ustawienia domyślne.

Wybieramy format zapisu - stały lub dynamiczny według własnego uznania. Stały format umożliwia utworzenie dysku o wybranym rozmiarze. Niektórzy uważają, że praca na takim dysku jest szybsza.
W przypadku wybrania formatu dynamicznego dysk zapełnia się stopniowo. Jednak usunięcie niepotrzebnych plików nie zmniejszy rozmiaru dysku. Teraz określmy nazwę dysku twardego. Niech będzie to Windows XP plus pojemność. Na przykład określmy wolumin 40 GB - to wystarczy na dysk. Kliknij "Utwórz".

Spowoduje to automatyczny powrót do głównego okna VirtualBox, gdzie po lewej stronie będzie widoczny nowo utworzony system Windows XP. Zaznacz go myszką i kliknij "Konfiguruj" na pasku menu.

W otwartym oknie ustawień znajdź sekcję "Nośniki", kliknij na dysk z napisem "Pusty". W atrybutach po prawej stronie wybierz ikonę dysku optycznego, opcję "Wybierz obraz dysku optycznego".
Musisz wybrać obraz ISO, kliknij "Otwórz". Kliknij "OK" w oknie VirtualBox. Następnym krokiem jest bezpośrednia instalacja.

Jak zainstalować Windows XP na maszynie wirtualnej
Po skonfigurowaniu przygotowanej maszyny wirtualnej możliwe jest zainstalowanie systemu Windows. Kliknij na "Uruchom". Otworzy się znajome okno, które zwykle pojawia się podczas instalacji systemu na komputerze. Od razu widać, jakie opcje są tutaj dostępne: testowanie pamięci RAM, resetowanie hasła. W każdym przypadku wybieramy drugą opcję - "Zainstaluj system Windows XP".

Na ekranie pojawi się okno sterowane strzałkami. Wybieramy "Z Internet Explorer 8 (podstawowy)". Pojawia się główne okno instalacji. Przez chwilę kopiowane są pliki niezbędne do instalacji systemu.

Pojawi się okno z propozycją instalacji systemu Windows XP. Kliknij Enter. Pojawi się kolejne okno do zaznaczenia obszaru. Jeśli pozostawimy go niezaznaczonym, kliknij klawisz "C".

Konieczne jest wybranie wystarczającej objętości dysku twardego dla systemu. 20 GB będzie wystarczające. Ta partycja nie jest sformatowana, więc kliknij Enter i przejdź do formatowania. Wybierz "Formatuj partycję do NTFS <Szybko>". Rozpocznie się szybkie formatowanie. Poczekaj na jego zakończenie.

Teraz program skopiuje główne pliki i maszyna wirtualna uruchomi się ponownie. Po uruchomieniu pojawi się okno z parametrami. Wybieramy z listy "Boot from hard drive", aby instalacja programu Windows XP przebiegła pomyślnie. Na ekranie pojawia się informacja o instalacji i czasie do jej zakończenia.

Maszyna wirtualna uruchamia się ponownie i pojawia się znajome logo Windows XP, możliwość ustawienia niektórych ustawień (takich jak strefa czasowa) i pulpit w niebieskim świetle Windows XP.



To ostatecznie kończy instalację systemu Windows XP. Maszyna wirtualna jest całkowicie gotowa do pracy.
Dodatkowe ustawienia
Aby ułatwić pracę, możliwe jest zainstalowanie dodatkowych ustawień w systemie Windows XP i VirtualBox. Na przykład, aby przenieść foldery z jednego systemu operacyjnego do drugiego, należy zorganizować opcję dwukierunkowego przeciągania i upuszczania. W menu znajdź pozycję "Urządzenia" i zaznacz tę opcję, zaznacz "Dwukierunkowe". Wykonaj dokładnie te same kroki na "Współdzielonym schowku". Możesz zainstalować sterowniki USB i podłączyć drukarkę.

Nawiasem mówiąc, czasami maszyna wirtualna pokazuje błąd 0x80004005 podczas próby uruchomienia systemu operacyjnego Windows. Dalsza instalacja staje się niemożliwa. Jest to możliwe z kilku powodów:
- Nieprawidłowo działająca wersja VirtualBox.
- Prawdopodobny konflikt Hyper-V z VirtualBox na systemach 64-bitowych.
- Wyłączenie wirtualizacji w BIOS-ie.
Są to problemy, które można rozwiązać. Na przykład należy włączyć ustawienie Intel Virtualisation Technology w BIOS-ie. W różnych wersjach BIOS-u ścieżka do niej może się różnić, więc najlepiej szukać jej po słowach virtualisation, virtual. Aby ją włączyć, należy przesunąć kursor do stanu Enabled.
Jeśli maszyna wirtualna nie jest zaktualizowana, należy sprawdzić dostępność aktualizacji za pomocą Menedżera maszyn wirtualnych lub ponownie zainstalować oprogramowanie. W przypadku konfliktu Hyper-V z VirtualBox, należy wyłączyć hypervisor poprzez Panel Sterowania w sekcji Programy i komponenty. Wystarczy odznaczyć Hyper-V. Swoją drogą, niektórzy rozwiązują problem z błędem w bardziej radykalny sposób - klonują program, usuwają stary i uruchamiają klon.
Maszyna wirtualna jest gotowa do pracy. Teraz można z niej korzystać w dowolnym momencie.