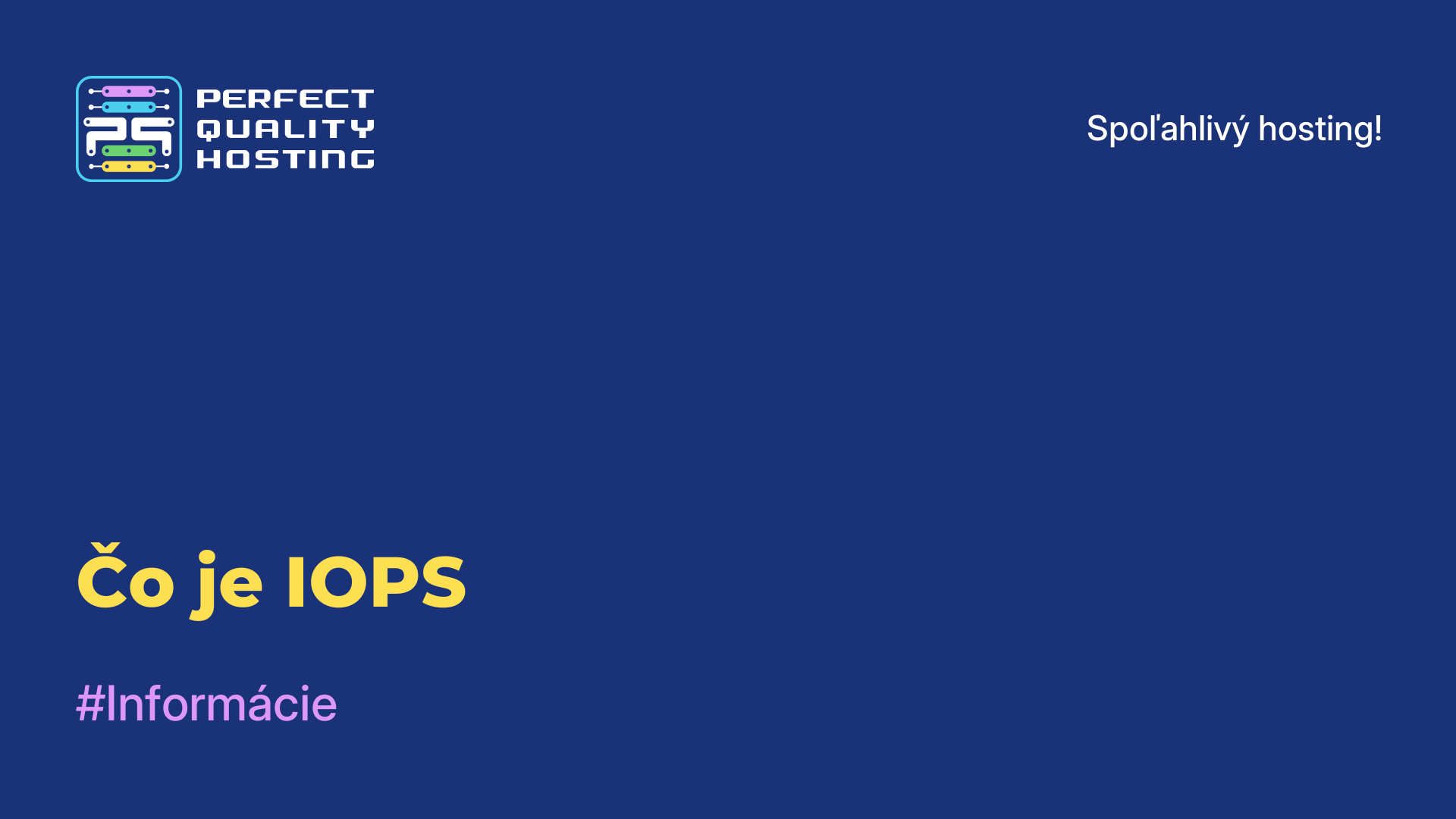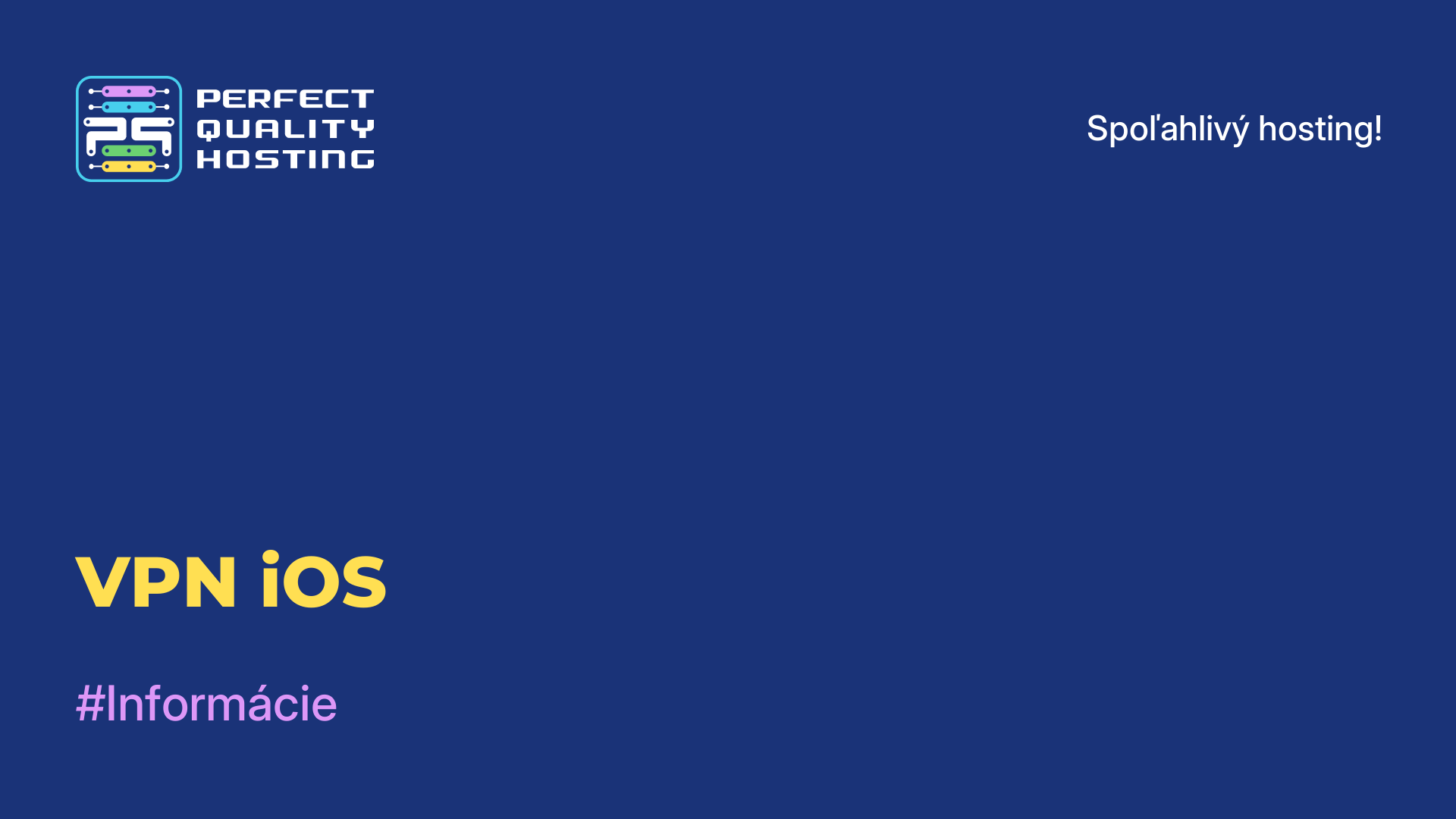-
Veľká Británia+44 (20) 4577-20-00
-
USA+1 (929) 431-18-18
-
Izrael+972 (55) 507-70-81
-
Brazília+55 (61) 3772-18-88
-
Kanada+1 (416) 850-13-33
-
Český+420 (736) 353-668
-
Estónsko+372 (53) 683-380
-
Grécko+30 (800) 000-02-04
-
Írsko+353 (1) 699-43-88
-
Island+354 (53) 952-99
-
Litva+370 (700) 660-08
-
Holandsko+31 (970) 1027-77-87
-
Portugalsko+351 (800) 180-09-04
-
Rumunsko+40 (376) 300-641
-
Švédsko+46 (79) 008-11-99
-
Slovensko+421 (2) 333-004-23
-
Švajčiarsko+41 (22) 508-77-76
-
Moldavsko+373 (699) 33-1-22
 Slovenčina
Slovenčina
Ako nainštalovať Windows XP do VirtualBoxu - návod krok za krokom
- Hlavná
- Znalostná báza
- Ako nainštalovať Windows XP do VirtualBoxu - návod krok za krokom
Čo dáva virtuálny počítač používateľovi? Možnosť pracovať s dvoma operačnými systémami na jednom počítači, testovať rôzne programy bez toho, aby ste riskovali hlavný operačný systém.
S nainštalovaným virtuálnym počítačom môžete spúšťať softvér alebo aplikácie v operačnom systéme, pre ktorý neboli určené. Je to veľmi pohodlná možnosť, užitočná pre webových dizajnérov, vývojárov webových produktov, bežných používateľov, ktorí radi neustále testujú niečo nové na svojom počítači.
Používateľ môže napríklad nainštalovať už mierne zastaranú verziu OS na novú alebo zásadne odlišnú - napríklad Linux na Windows alebo naopak. Pozrime sa na to, ako rýchlo nainštalovať Windows XP na virtuálny počítač. Potom už môžete nainštalovať akýkoľvek testovací program alebo aplikáciu.
Čo je VirtualBox
VirtualBox je bezplatný virtualizačný softvér vyvinutý spoločnosťou Oracle. Umožňuje vytvárať virtuálne počítače v počítači, vďaka čomu môžete na jednom fyzickom zariadení spustiť viacero operačných systémov. Pomocou VirtualBoxu môžete do svojho počítača nainštalovať a spustiť rôzne operačné systémy, ako napríklad Windows, Linux, MacOS a iné, a to aj v prípade, že váš aktuálny operačný systém je iný ako ten, ktorý inštalujete.
To je užitočné napríklad na testovanie softvéru v rôznych prostrediach, izolovanie aplikácií alebo na školenie bez rizika ovplyvnenia základného operačného systému. VirtualBox má širokú škálu funkcií, napríklad podporu rôznych formátov virtuálnych diskov, sieťové funkcie pre virtuálne počítače, možnosť vytvárať snímky virtuálnych počítačov a mnoho ďalšieho
Prečo sa VirtualBox nespustí
Niektoré z možných príčin a riešení:
- Váš počítač spĺňa minimálne požiadavky VirtualBoxu. Skontrolujte množstvo pamäte RAM, procesora a voľného miesta na pevnom disku.
- Virtualizácia je povolená v nastaveniach BIOS/UEFI vášho počítača. Bez tejto funkcie nebude VirtualBox schopný spustiť virtuálne počítače.
- Niekedy môžu iné programy, napríklad antivírusový softvér alebo virtualizačný softvér tretej strany, zasahovať do činnosti programu VirtualBox. Skúste takéto programy dočasne vypnúť a skúste VirtualBox spustiť znova.
- Uistite sa, že máte nainštalované najnovšie ovládače pre hardvér a aktualizácie operačného systému.
- Ak všetko ostatné zlyhá, skúste preinštalovať VirtualBox. Uistite sa, že inštalujete najnovšiu verziu softvéru z oficiálnej webovej stránky spoločnosti Oracle.
Ak problém pretrváva aj po všetkých týchto krokoch, môže byť užitočné vyhľadať pomoc u počítačového odborníka alebo na fóre podpory VirtualBox, kde získate ďalšie informácie a pomoc.
Virtuálny počítač: Ako nastaviť pred inštaláciou Windows XP
Otvorte a spustite VirtualBox, kliknite na tlačidlo "Vytvoriť". V otvorenom okne najprv napíšeme názov počítača, vyberieme typ operačného systému a verziu. Napríklad operačný systém s názvom Windows XP 32bit. Potom vyberte položku Next (Ďalej).

Prideľte dostatok pamäte RAM na fungovanie systému. Windows XP míňa málo, takže stačí 1 GB, ale môžete zadať aj väčšiu veľkosť. Potom opäť kliknite na tlačidlo Next (Ďalej).

Teraz sa zobrazí okno, v ktorom začneme vytvárať pevný disk. Začiarknite možnosť Vytvoriť nový virtuálny pevný disk a kliknite na tlačidlo Vytvoriť. Zostáva vybrať typ disku alebo ponechať predvolené nastavenia.

Vyberte formát úložiska - pevný alebo dynamický podľa vlastného uváženia. Pevný formát umožňuje vytvoriť disk zvolenej veľkosti. Niektorí ľudia zistili, že práca na takomto disku je rýchlejšia.
Ak vyberiete dynamický formát, disk sa zaplní postupne. Odstránením nepotrebných súborov sa však veľkosť disku nezníži. Teraz zadáme názov pevného disku. Nech je to systém Windows XP plus kapacita. Zadajme napríklad objem 40 GB - to je pre disk dostatočné množstvo. Kliknite na tlačidlo "Vytvoriť".

Tým sa automaticky vrátite do hlavného okna VirtualBoxu, kde na ľavej strane vidíte novo vytvorený systém Windows XP. Vyberte ho myšou a kliknite na tlačidlo "Configure" (Konfigurovať) na paneli s ponukami.

V okne nastavení, ktoré sa otvorí, nájdite časť "Media" (Médiá) a kliknite na disk s nápisom "Empty" (Prázdny). V atribútoch na pravej strane vyberte ikonu optického disku, možnosť "Vybrať obraz optického disku".
Musíte vybrať obraz ISO, kliknite na "Otvoriť". V okne VirtualBox kliknite na tlačidlo "OK". Ďalším krokom je priama inštalácia.

Ako nainštalovať systém Windows XP do virtuálneho počítača
Keď je pripravený virtuálny počítač nakonfigurovaný, je možné nainštalovať systém Windows. Kliknite na tlačidlo "Spustiť". Otvorí sa známe okno, ktoré sa zvyčajne zobrazuje pri inštalácii systému na PC. Hneď vidíte, aké možnosti sú tu k dispozícii: testovanie pamäte RAM, obnovenie hesla. V každom prípade si vyberieme druhú možnosť - "Inštalovať Windows XP".

Na obrazovke sa objaví okno ovládané šípkami. Vyberte možnosť "S prehliadačom Internet Explorer 8 (základný)". Zobrazí sa hlavné okno inštalácie. Na chvíľu sa skopírujú niektoré súbory potrebné na inštaláciu systému.

Zobrazí sa okno, prostredníctvom ktorého sa vám ponúkne inštalácia systému Windows XP. Kliknite na tlačidlo Enter. Zobrazí sa ďalšie okno na označenie oblasti. Ak ju necháme neoznačenú, klikneme na kláves "C".

Je potrebné vybrať dostatočný objem pevného disku pre systém. Bude stačiť 20 GB. Tento oddiel nie je naformátovaný, preto kliknite na tlačidlo Enter a pokračujte vo formátovaní. Vyberte možnosť "Formátovať oddiel na NTFS <Rýchle>". Prebehne rýchle formátovanie. Počkajte na jeho dokončenie.

Teraz program skopíruje hlavné súbory a virtuálny počítač sa reštartuje. Po spustení sa zobrazí okno s parametrami. Zo zoznamu vyberieme možnosť "Boot from hard drive" (Spustiť z pevného disku), aby inštalácia programu Windows XP prebehla. Na obrazovke sa zobrazí priebeh inštalácie a čas do jej ukončenia.

Virtuálny počítač sa opäť reštartuje a objaví sa známe logo systému Windows XP, možnosť nastaviť niektoré nastavenia (napríklad časové pásmo) a pracovná plocha v modrom svetle Windows XP.



Tým sa definitívne dokončí inštalácia systému Windows XP. Virtuálny počítač je absolútne pripravený na spustenie.
Ďalšie nastavenia
Na uľahčenie práce je možné do systému Windows XP a VirtualBoxu nainštalovať ďalšie nastavenia. Napríklad na presun priečinkov z jedného operačného systému do druhého zorganizujte možnosť obojsmerného ťahania a púšťania. V ponuke nájdite položku "Devices" (Zariadenia) a začiarknite túto možnosť, začiarknite "Bidirectional" (Obojsmerné). Presne podľa rovnakých krokov postupujte aj pri položke "Zdieľaná schránka". Môžete nainštalovať ovládače USB a pripojiť tlačiareň.

Mimochodom, niekedy virtuálny počítač pri pokuse o spustenie operačného systému Windows vykazuje chybu 0x80004005. Ďalšia inštalácia sa stane nemožnou. Je to možné z niekoľkých dôvodov:
- Nesprávne spustená verzia VirtualBoxu.
- Pravdepodobný konflikt Hyper-V s VirtualBoxom v 64-bitových systémoch.
- Zakázanie virtualizácie v systéme BIOS.
Tieto problémy sú riešiteľné. Mali by ste napríklad povoliť nastavenie technológie Intel Virtualisation Technology v systéme BIOS. V rôznych verziách systému BIOS sa cesta k nemu môže líšiť, preto ho najlepšie nájdete tak, že ho budete hľadať podľa slov virtualisation, virtual. Ak ju chcete povoliť, musíte presunúť kurzor do stavu Enabled (Povolené).
Ak sa virtuálny počítač neaktualizoval, skontrolujte aktualizáciu prostredníctvom Správcu virtuálneho počítača alebo preinštalujte softvér. Ak máte konflikt Hyper-V s VirtualBoxom, zakažte hypervízor cez Ovládací panel v časti Programy a súčasti. Stačí zrušiť začiarknutie políčka Hyper-V. Mimochodom, niektorí ľudia riešia problém s chybou radikálnejším spôsobom - naklonujú program, odstránia starý a spustia klon.
Virtuálny počítač je pripravený na prácu. Teraz ho môžete kedykoľvek používať.