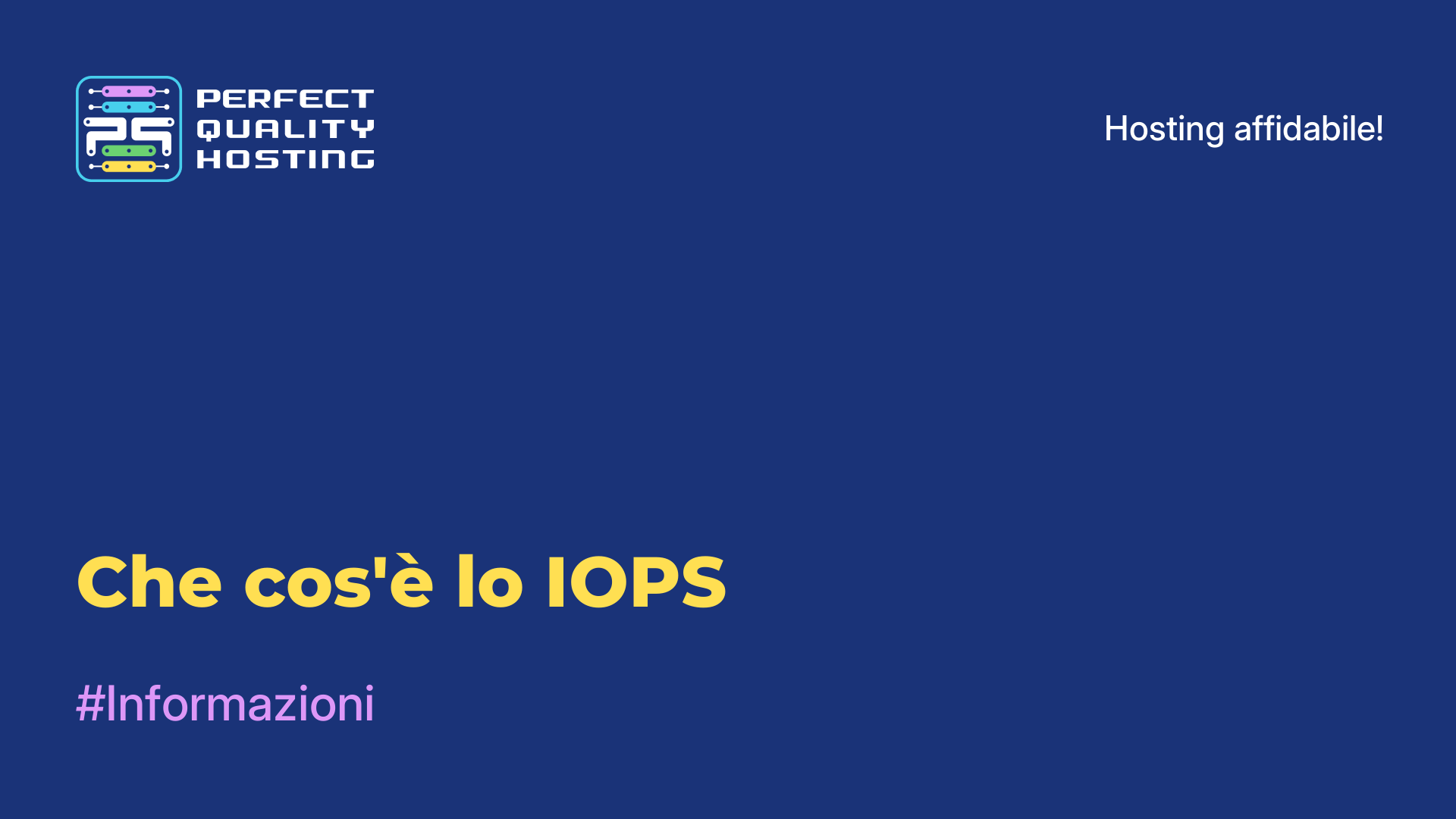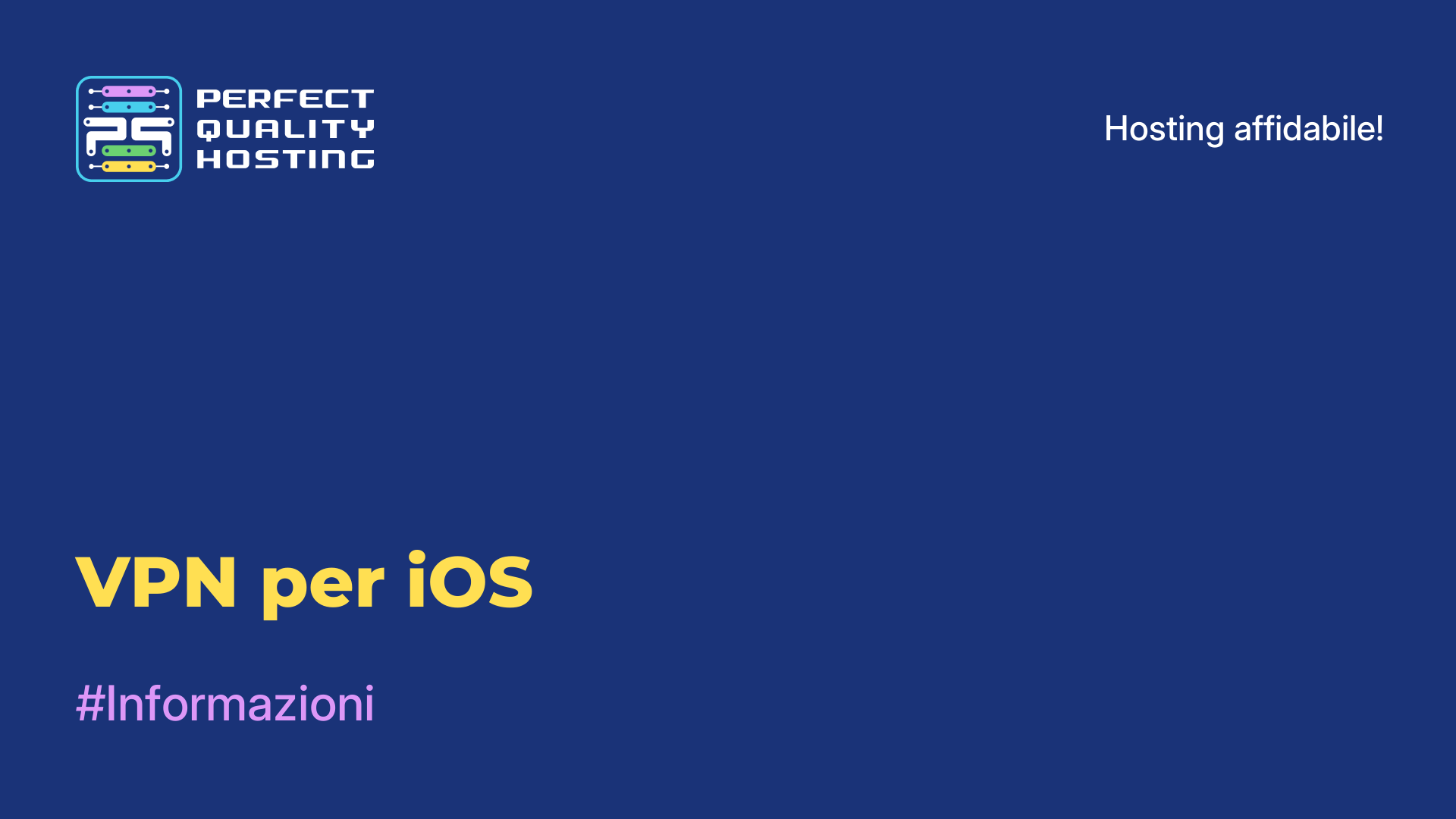-
Regno Unito+44 (20) 4577-20-00
-
Stati Uniti+1 (929) 431-18-18
-
Israele+972 (55) 507-70-81
-
Brasile+55 (61) 3772-18-88
-
Canada+1 (416) 850-13-33
-
Cechia+420 (736) 353-668
-
Estonia+372 (53) 683-380
-
Grecia+30 (800) 000-02-04
-
Irlanda+353 (1) 699-43-88
-
Islanda+354 (53) 952-99
-
Lituania+370 (700) 660-08
-
Paesi Bassi+31 (970) 1027-77-87
-
Portogallo+351 (800) 180-09-04
-
Romania+40 (376) 300-641
-
Svezia+46 (79) 008-11-99
-
Slovacchia+421 (2) 333-004-23
-
Svizzera+41 (22) 508-77-76
-
Moldavia+373 (699) 33-1-22
 Italiano
Italiano
Come installare Windows XP su VirtualBox - istruzioni passo passo
- Iniziale
- Base di conoscenze
- Come installare Windows XP su VirtualBox - istruzioni passo passo
Cosa offre all'utente una macchina virtuale? La possibilità di lavorare su due sistemi operativi in un unico computer, per testare diversi programmi senza mettere a rischio il sistema operativo principale.
Con una macchina virtuale installata, è possibile eseguire software o applicazioni in un sistema operativo per il quale non sono stati concepiti. Si tratta di un'opzione molto comoda, utile per web designer, sviluppatori di prodotti web e utenti comuni che amano testare costantemente qualcosa di nuovo sul proprio PC.
Ad esempio, l'utente può installare una versione già leggermente obsoleta del sistema operativo su una nuova o fondamentalmente diversa - ad esempio, Linux su Windows o viceversa. Vediamo come installare rapidamente Windows XP sulla macchina virtuale. Dopodiché, è già possibile installare qualsiasi programma o applicazione di test.
Che cos'è VirtualBox
VirtualBox è un software di virtualizzazione gratuito sviluppato da Oracle. Permette di creare macchine virtuali sul computer, consentendo di eseguire più sistemi operativi su un unico dispositivo fisico. Con VirtualBox, è possibile installare ed eseguire diversi sistemi operativi come Windows, Linux, macOS e altri sul computer, anche se il sistema operativo corrente è diverso da quello che si sta installando.
Ciò è utile, ad esempio, per testare il software in ambienti diversi, per isolare le applicazioni o per la formazione senza il rischio di influenzare il sistema operativo sottostante. VirtualBox dispone di un'ampia gamma di funzionalità, come il supporto di diversi formati di dischi virtuali, le funzionalità di rete per le macchine virtuali, la possibilità di creare istantanee di macchine virtuali e molto altro ancora.
Perché VirtualBox non si avvia
Alcune delle possibili cause e soluzioni:
- Il computer soddisfa i requisiti minimi di VirtualBox. Controllare la quantità di RAM, CPU e spazio libero sul disco rigido.
- La virtualizzazione è abilitata nelle impostazioni del BIOS/UEFI del computer. Senza questa funzione, VirtualBox non sarà in grado di eseguire macchine virtuali.
- A volte altri programmi, come il software antivirus o il software di virtualizzazione di terze parti, possono interferire con VirtualBox. Provare a disabilitare temporaneamente tali programmi e riprovare a eseguire VirtualBox.
- Assicurarsi di aver installato i driver più recenti per l'hardware e gli aggiornamenti del sistema operativo.
- Se tutto il resto fallisce, provare a reinstallare VirtualBox. Assicurarsi di installare l'ultima versione del software dal sito ufficiale di Oracle.
Se il problema persiste dopo tutti questi passaggi, può essere utile rivolgersi a un professionista del computer o ai forum di supporto di VirtualBox per ulteriori informazioni e assistenza.
Macchina virtuale: come configurarla prima di installare Windows XP
Aprire e avviare VirtualBox, fare clic sul pulsante "Crea". Per prima cosa, nella finestra che si apre, scriviamo il nome della macchina, selezioniamo il tipo di sistema operativo e la versione. Ad esempio, un sistema operativo chiamato Windows XP 32bit. Poi Avanti.

Allocare una quantità di RAM sufficiente per il funzionamento del sistema. Windows XP spende poco, quindi 1 GB è sufficiente, ma è possibile specificare una dimensione maggiore. Quindi fate nuovamente clic sul pulsante Avanti.

Ora appare una finestra in cui si inizia a creare un disco rigido. Selezionate l'opzione "Crea un nuovo disco rigido virtuale" e fate clic su "Crea". Resta da scegliere il tipo di disco o lasciare le impostazioni predefinite.

Selezionate il formato di archiviazione, fisso o dinamico, a vostra discrezione. Il formato fisso consente di creare un disco della dimensione selezionata. Alcuni ritengono che il lavoro sia più veloce su questo tipo di disco.
Se si sceglie un formato dinamico, il disco si riempie gradualmente. Tuttavia, l'eliminazione dei file non necessari non ridurrà le dimensioni del disco. Ora specifichiamo il nome del disco rigido. Si tratta di Windows XP e della sua capacità. Ad esempio, specifichiamo un volume di 40 GB, sufficiente per il disco. Fare clic su "Crea".

Si tornerà automaticamente alla finestra principale di VirtualBox, dove si potrà vedere il nuovo Windows XP creato sul lato sinistro. Selezionatelo con il mouse e fate clic su "Configura" nella barra dei menu.

Nella finestra delle impostazioni che si apre, trovare la sezione "Media" e fare clic sul disco con la dicitura "Vuoto". Negli attributi a destra, selezionare l'icona del disco ottico, l'opzione "Seleziona immagine disco ottico".
È necessario selezionare l'immagine ISO e fare clic su "Apri". Fare clic su "OK" nella finestra di VirtualBox. Il passo successivo è l'installazione diretta.

Come installare Windows XP su una macchina virtuale
Quando la macchina virtuale preparata è configurata, è possibile installare Windows. Fare clic su "Esegui". Si apre una finestra familiare, che di solito appare quando si installa il sistema su un PC. È possibile vedere subito quali sono le opzioni disponibili: test della RAM, reset della password. In ogni caso, scegliamo la seconda opzione: "Installa Windows XP".

Sullo schermo appare una finestra controllata da frecce. Scegliere "Con Internet Explorer 8 (base)". Appare la finestra di installazione principale. Per un po' vengono copiati alcuni file necessari all'installazione del sistema.

Appare una finestra in cui viene proposto di installare Windows XP. Fare clic su Invio. Viene visualizzata la finestra successiva per contrassegnare l'area. Se non viene contrassegnata, fare clic sul tasto "C".

È necessario scegliere un volume di disco rigido sufficiente per il sistema. 20 GB saranno sufficienti. Questa partizione non è formattata, quindi fate clic su Invio e procedete alla formattazione. Selezionare "Formattazione partizione in NTFS <veloce>". Verrà eseguita la formattazione rapida. Attendere che finisca.

Ora il programma copierà i file principali e la macchina virtuale si riavvierà. Dopo l'avvio, appare una finestra con i parametri. Selezioniamo "Avvia dal disco rigido" dall'elenco per far procedere l'installazione del programma Windows XP. La schermata mostra l'installazione e il tempo che manca al suo completamento.

La macchina virtuale si riavvia di nuovo e appare il familiare logo di Windows XP, la possibilità di impostare alcune impostazioni (come il fuso orario) e il desktop con la luce blu di Windows XP.



In questo modo si completa l'installazione del sistema Windows XP. La macchina virtuale è assolutamente pronta a funzionare.
Impostazioni aggiuntive
Per semplificare le cose, è possibile installare impostazioni aggiuntive su Windows XP e VirtualBox. Ad esempio, per spostare le cartelle da un sistema operativo all'altro, organizzare l'opzione di trascinamento bidirezionale. Nel menu, trovare la voce "Dispositivi" e selezionare questa opzione, spuntando "Bidirezionale". Seguite la stessa identica procedura per gli "Appunti condivisi". È possibile installare i driver USB e collegare la stampante.

A proposito, a volte la macchina virtuale mostra l'errore 0x80004005 quando si tenta di avviare il sistema operativo Windows. L'ulteriore installazione diventa impossibile. Ciò può essere dovuto a diversi motivi:
- Una versione non corretta di VirtualBox.
- Probabile conflitto tra Hyper-V e VirtualBox su sistemi a 64 bit.
- Disabilitazione della virtualizzazione nel BIOS.
Si tratta di problemi risolvibili. Ad esempio, è necessario attivare l'impostazione della tecnologia di virtualizzazione Intel nel BIOS. Nelle diverse versioni del BIOS il percorso può essere diverso, quindi il modo migliore per trovarlo è cercarlo con le parole virtualisation, virtual. Per attivarla, è necessario spostare il cursore sullo stato Enabled.
Se la macchina virtuale non è aggiornata, verificare la presenza di un aggiornamento tramite Virtual Machine Manager o reinstallare il software. Se si verifica un conflitto tra Hyper-V e VirtualBox, disattivare l'hypervisor tramite il Pannello di controllo nella sezione Programmi e componenti. È sufficiente deselezionare Hyper-V. A proposito, alcuni risolvono il problema dell'errore in modo più radicale: clonano il programma, eliminano quello vecchio ed eseguono il clone.
La macchina virtuale è pronta per funzionare. Ora può essere utilizzata in qualsiasi momento.
Apply the discount by inserting the promo code in the special field at checkout: