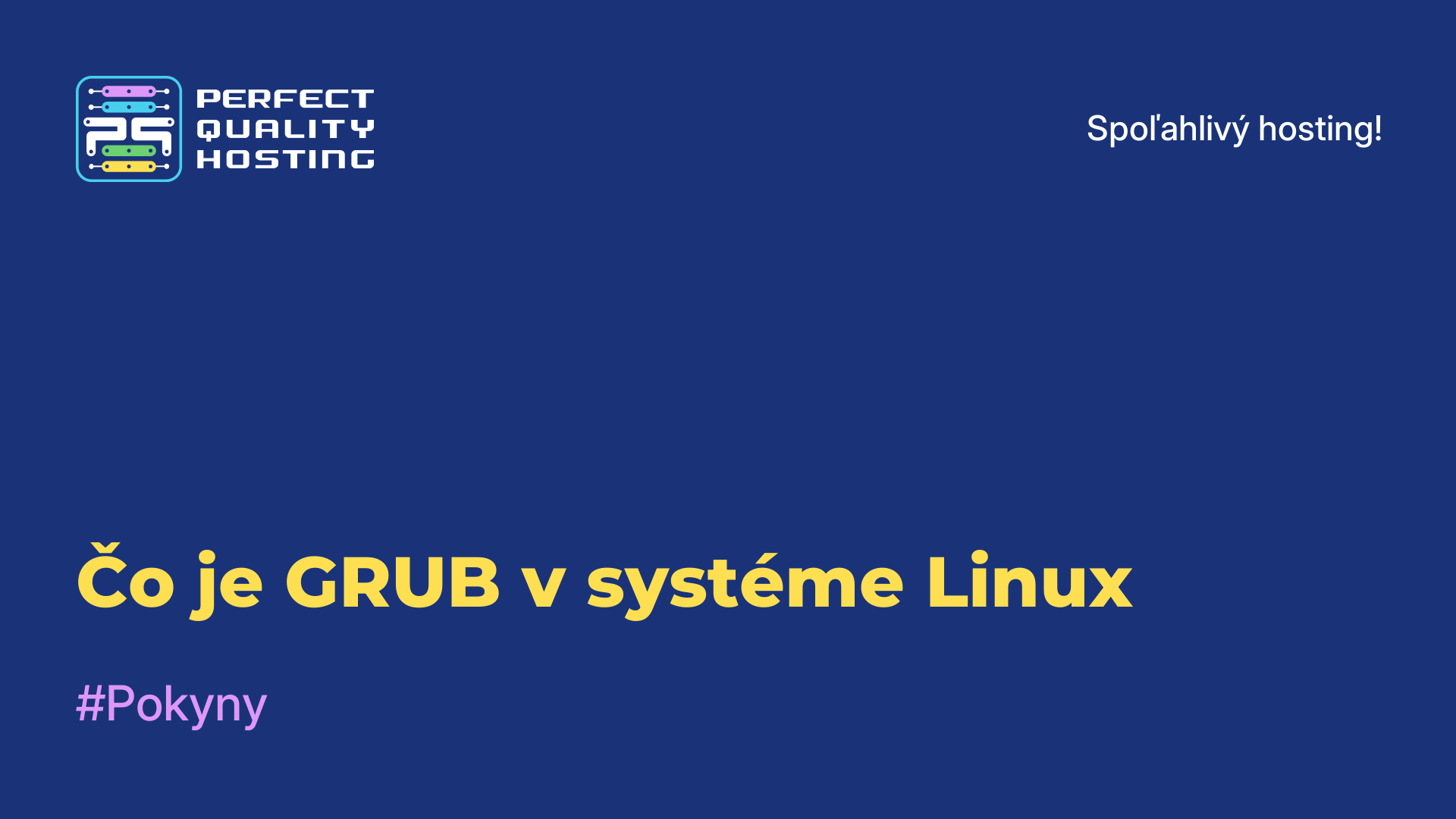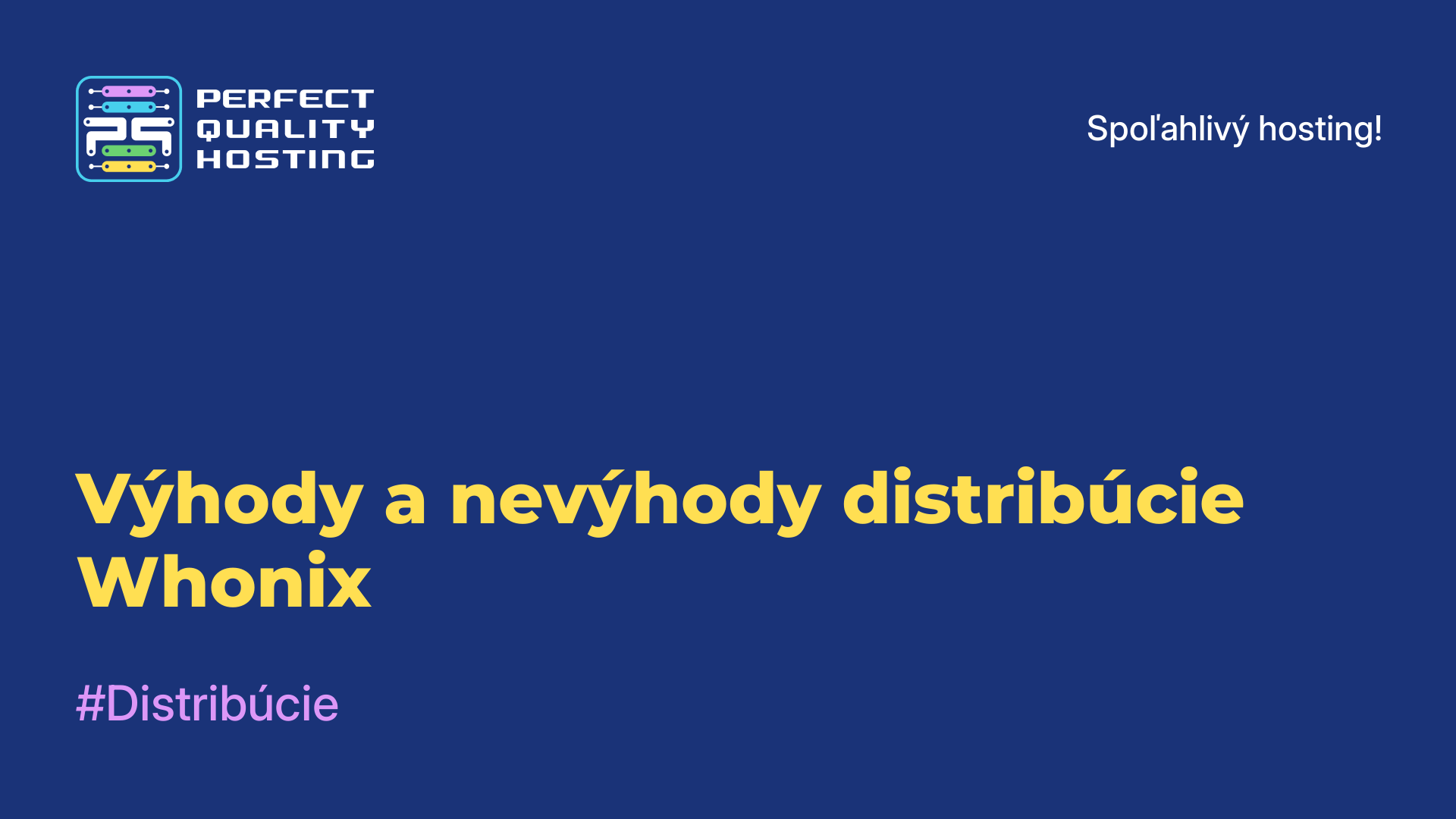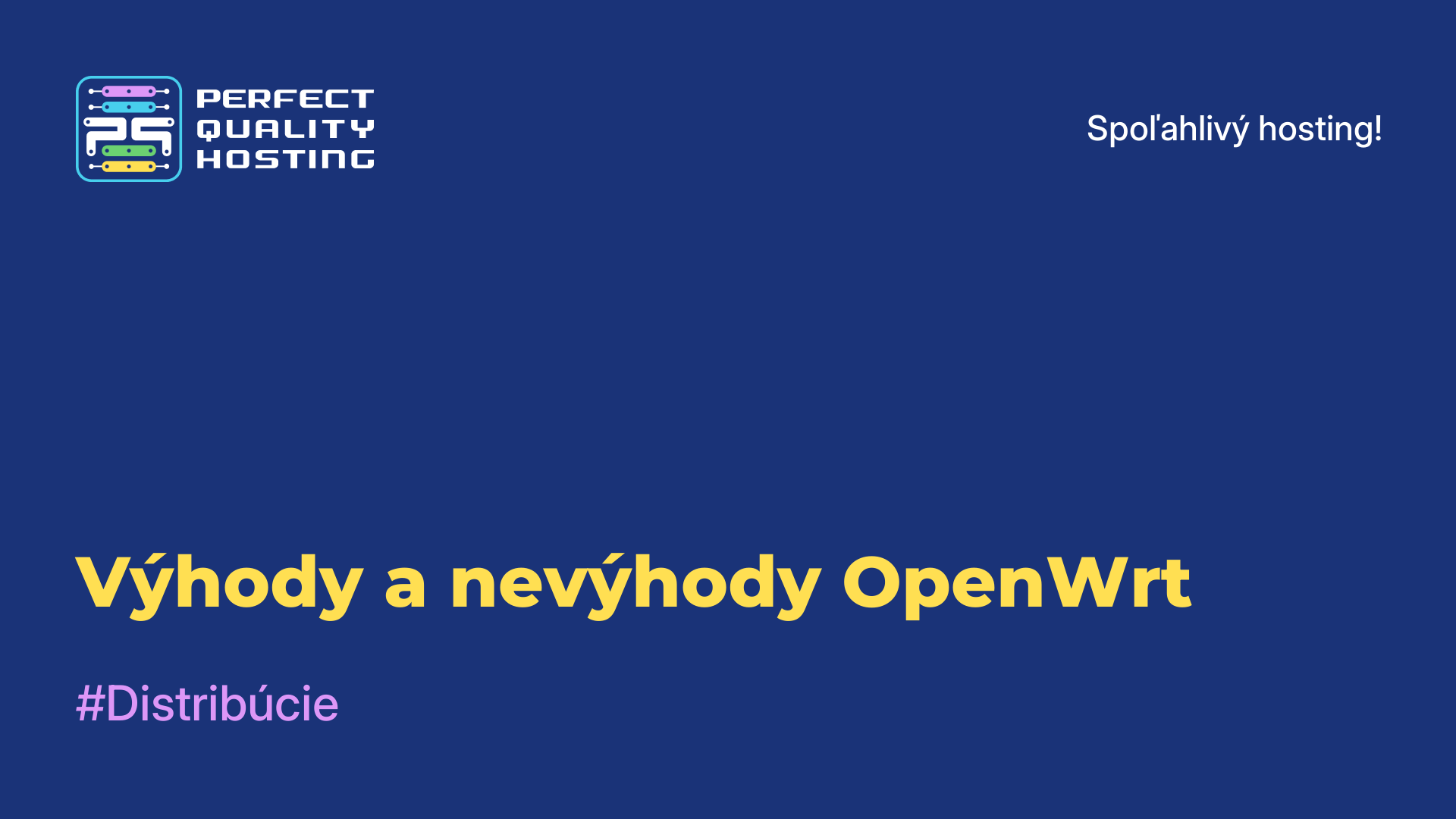-
Veľká Británia+44 (20) 4577-20-00
-
USA+1 (929) 431-18-18
-
Izrael+972 (55) 507-70-81
-
Brazília+55 (61) 3772-18-88
-
Kanada+1 (416) 850-13-33
-
Český+420 (736) 353-668
-
Estónsko+372 (53) 683-380
-
Grécko+30 (800) 000-02-04
-
Írsko+353 (1) 699-43-88
-
Island+354 (53) 952-99
-
Litva+370 (700) 660-08
-
Holandsko+31 (970) 1027-77-87
-
Portugalsko+351 (800) 180-09-04
-
Rumunsko+40 (376) 300-641
-
Švédsko+46 (79) 008-11-99
-
Slovensko+421 (2) 333-004-23
-
Švajčiarsko+41 (22) 508-77-76
-
Moldavsko+373 (699) 33-1-22
 Slovenčina
Slovenčina
Inštalácia WSL 2 v systéme Windows 10
- Hlavná
- Znalostná báza
- Inštalácia WSL 2 v systéme Windows 10
WSL 2 (Windows Subsystem for Linux 2) je prostredie na spúšťanie operačného systému Linux na počítačoch so systémom Windows 10. Je to vylepšená verzia predchádzajúceho WSL a poskytuje možnosť spúšťať aplikácie a príkazy Linuxu priamo z príkazového riadka systému Windows bez potreby inštalácie samostatného virtuálneho počítača.
WSL 2 je založený na virtualizácii a na spustenie jadra Linuxu využíva zabudovaný hypervízor. To umožňuje lepšiu kompatibilitu, výkon a možnosť používať oficiálne obrazy Linuxu, čím sa WSL 2 stáva výkonným nástrojom pre vývojárov a správcov systému.
Aké úlohy vykonáva?
WSL 2 vykonáva nasledujúce úlohy:
- Spúšťanie a vykonávanie linuxových aplikácií: poskytuje možnosť spúšťať a používať linuxové aplikácie a príkazy, ako napríklad Bash, SSH, Git, Python a iné, priamo z príkazového riadka systému Windows.
- Vývoj a testovanie: WSL 2 poskytuje prostredie na vývoj, testovanie a ladenie linuxových aplikácií. Vývojári môžu na svojich počítačoch so systémom Windows používať programovacie nástroje a jazyky Linuxu.
- Prístup k nástrojom a funkciám Linuxu: Umožňuje importovať nástroje a funkcie Linuxu, ktoré nemusia byť dostupné v systéme Windows. Patria sem pokročilé možnosti príkazového riadka, dávkové manažéry, prostredia na spúšťanie a ďalšie nástroje.
- Integrácia so systémom Windows: poskytuje integráciu medzi systémami Linux a Windows. To znamená, že môžete jednoducho zdieľať súbory a údaje medzi systémami, používať sieťové zdroje dostupné v systéme Windows a integrovať aplikácie Linuxu do pracovného postupu v systéme Windows.
- Aktualizácie a bezpečnosť: Ponúka pravidelné bezpečnostné aktualizácie, ktoré zabezpečia, že vaše prostredie Linux je bezpečné a stabilné na používanie v počítačoch so systémom Windows.
Toto sú niektoré z úloh, ktoré WSL 2 vykonáva, ale poskytuje aj ďalšie funkcie v závislosti od potrieb a cieľov používateľa.
Pokyny na inštaláciu WSL 2
Ak chcete nainštalovať WSL 2 do systému Windows 10, postupujte podľa nasledujúcich krokov:
- Uistite sa, že váš operačný systém má verziu Windows 10 2004 alebo novšiu. Verziu systému Windows 10 môžete skontrolovať kliknutím pravým tlačidlom myši na tlačidlo Štart v ľavom dolnom rohu obrazovky, výberom položky "Systém" a vyhľadaním položky "Systémové informácie".
- Otvorte "Predvoľby" systému Windows stlačením klávesovej skratky Win+I alebo vyhľadajte ikonu "Predvoľby" v ponuke Štart.
- V ponuke "Preferences" (Predvoľby) vyberte položku "Update & Security" (Aktualizácia a zabezpečenie) a potom kliknite na položku "Check for updates" (Skontrolovať aktualizácie). Skontrolujte, či je váš operačný systém plne aktualizovaný.
- Znovu otvorte "Nastavenia" systému Windows a vyberte položku "Aplikácie".
- V časti "Aplikácie a funkcie" vyberte položku "Správca nastavení" a zapnite možnosť "Vývojár", ak ešte nie je zapnutá.
- Opäť otvorte Nastavenia systému Windows a vyberte položku "Aktualizácia a zabezpečenie".
- V ponuke "Aktualizácia a zabezpečenie" vyberte položku "Pre vývojárov" a začiarknite políčko "Režim pre vývojárov".
- Prejdite do "Ovládacieho panela" systému Windows, vyhľadajte a vyberte položku "Programy" a potom vyberte položku "Povoliť alebo zakázať súčasti systému Windows".
- V okne "Windows Features" (Funkcie systému Windows) nájdite položku "Windows Subsystem for Linux" (Subsystém systému Windows pre Linux) a zaškrtnite políčko vedľa nej. Potom kliknite na tlačidlo "OK".
- Prejdite do obchodu Microsoft Store a nájdite distribúciu Linuxu, ktorú chcete nainštalovať (napríklad Ubuntu, Debian alebo akúkoľvek inú). Kliknite na ňu a vyberte možnosť "Získať" alebo "Inštalovať".
- Spustite nainštalovaný program WSL a podľa pokynov nakonfigurujte a nastavte nové prostredie Linuxu.
Teraz by ste mali mať v systéme Windows 10 nainštalovaný program WSL 2 a v rámci operačného systému môžete používať distribúcie Linuxu.
Ako odinštalovať WSL 2
Ak chcete odinštalovať WSL 2 (Windows Subsystem for Linux 2) zo systému Windows 10, musíte vykonať niekoľko krokov:
- Otvorte PowerShell ako správca: kliknite pravým tlačidlom myši na tlačidlo Štart a vyberte položku "Windows PowerShell (správca)".
- Spustite príkaz na vypnutie subsystému WSL 2: Zadajte nasledujúci príkaz a stlačte kláves Enter:
wsl --set-version <distributeve_name> 1 - Nahraďte <názov_distribúcie> názvom distribúcie Linuxu, ktorú používate (napríklad Ubuntu).
- Odstránenie distribúcie Linuxu: Zadajte nasledujúci príkaz na odstránenie distribúcie Linuxu a stlačte kláves Enter:
wsl --unregister <distributeve_name> - Tu tiež nahraďte <názov_distribúcie> názvom vašej distribúcie.
- Odinštalujte službu WSL 2: Spustite služby systému Windows
(services.msc)a nájdite službu"LxssManager". Kliknite na ňu pravým tlačidlom myši a vyberte položku "Stop" (Zastaviť). - Potom vyberte položku "Vlastnosti" a zmeňte typ spustenia na "Zakázané".
Po dokončení týchto krokov bude WSL 2 z vášho systému odstránený. Upozorňujeme, že odinštalovanie WSL 2 bude mať za následok stratu všetkých údajov a súborov, ktoré boli uložené vo vašej distribúcii Linuxu, preto sa pred odinštalovaním uistite, že nemáte uložené žiadne dôležité informácie.