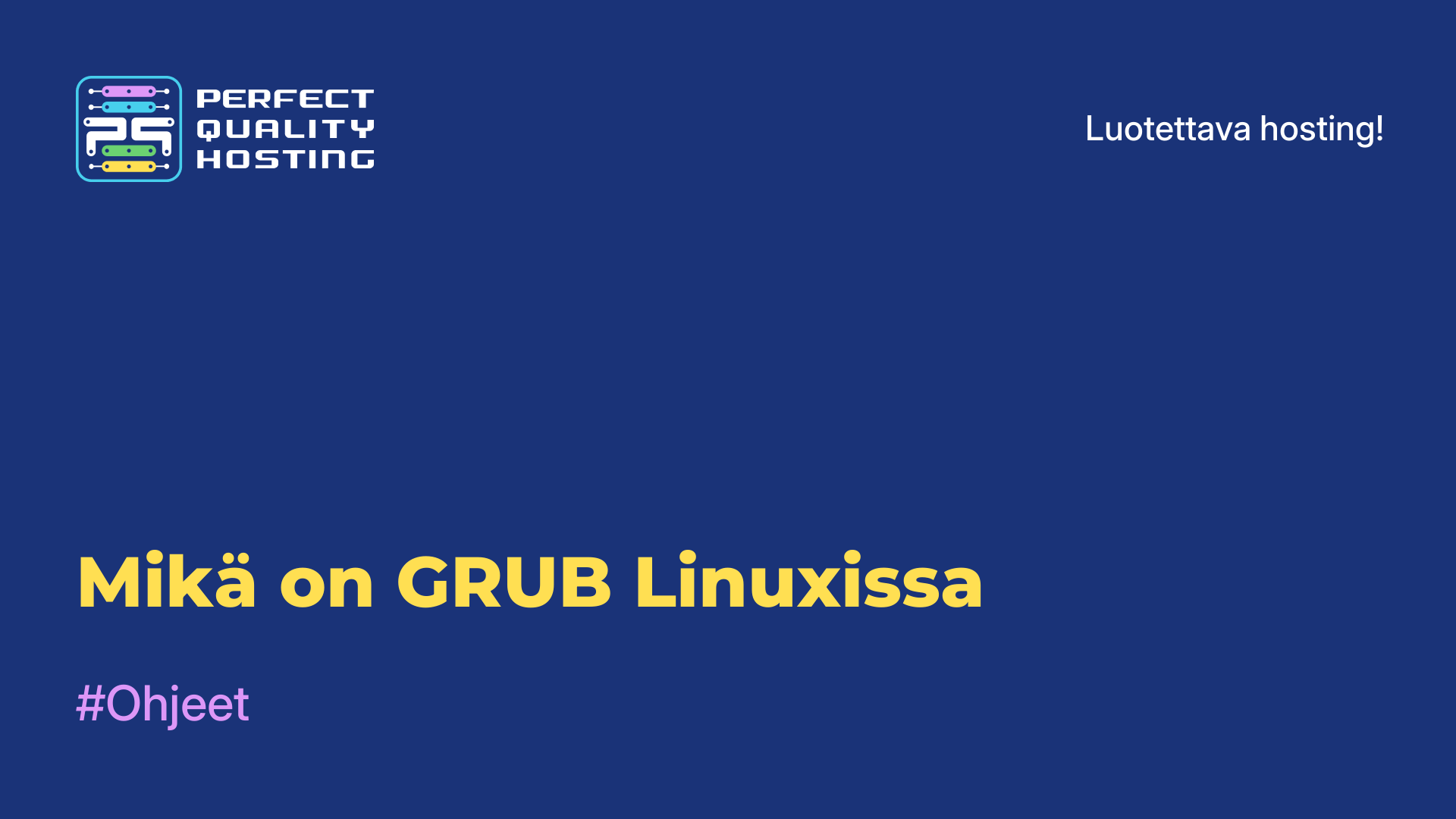-
Britannia+44 (20) 4577-20-00
-
USA+1 (929) 431-18-18
-
Israel+972 (55) 507-70-81
-
Brasilia+55 (61) 3772-18-88
-
Kanada+1 (416) 850-13-33
-
Tšekki+420 (736) 353-668
-
Viro+372 (53) 683-380
-
Kreikka+30 (800) 000-02-04
-
Irlanti+353 (1) 699-43-88
-
Islanti+354 (53) 952-99
-
Liettua+370 (700) 660-08
-
Alankomaat+31 (970) 1027-77-87
-
Portugali+351 (800) 180-09-04
-
Romania+40 (376) 300-641
-
Ruotsi+46 (79) 008-11-99
-
Slovakia+421 (2) 333-004-23
-
Sveitsi+41 (22) 508-77-76
-
Moldova+373 (699) 33-1-22
WSL 2:n asentaminen Windows 10:een
- Pääsivu
- Tietopohja
- WSL 2:n asentaminen Windows 10:een
WSL 2 (Windows Subsystem for Linux 2) on ympäristö Linux-käyttöjärjestelmän käyttämiseen Windows 10 -tietokoneissa. Se on parannettu versio aiemmasta WSL:stä, ja se tarjoaa mahdollisuuden ajaa Linux-sovelluksia ja -komentoja suoraan Windowsin komentoriviltä ilman erillisen virtuaalikoneen asentamista.
WSL 2 perustuu virtualisointiin ja käyttää sisäänrakennettua hypervisoria Linux-ytimen ajamiseen. Tämä mahdollistaa paremman yhteensopivuuden, suorituskyvyn ja mahdollisuuden käyttää virallisia Linux-kuvia, mikä tekee WSL 2:sta tehokkaan työkalun kehittäjille ja järjestelmänvalvojille.
Mitä tehtäviä se suorittaa?
WSL 2 suorittaa seuraavat tehtävät:
- Linux-sovellusten ajaminen ja suorittaminen: tarjoaa mahdollisuuden ajaa ja käyttää Linux-sovelluksia ja -komentoja, kuten Bash, SSH, Git, Python ja muita, suoraan Windowsin komentoriviltä.
- Kehittäminen ja testaus: WSL 2 tarjoaa ympäristön Linux-sovellusten kehittämiseen, testaamiseen ja virheenkorjaukseen. Kehittäjät voivat käyttää Linux-ohjelmointityökaluja ja -kieliä Windows-tietokoneissaan.
- Pääsy Linux-työkaluihin ja -ominaisuuksiin: Voit tuoda Linux-työkaluja ja -ominaisuuksia, jotka eivät välttämättä ole käytettävissä Windowsissa. Näihin kuuluvat kehittyneet komentorivitoiminnot, eränhallintaohjelmat, ajoympäristöt ja muut työkalut.
- Windows-integraatio: tarjoaa Linuxin ja Windowsin välisen integraation. Tämä tarkoittaa, että voit helposti jakaa tiedostoja ja tietoja järjestelmien välillä, käyttää Windowsissa käytettävissä olevia verkkoresursseja ja integroida Linux-sovelluksia Windowsin työnkulkuun.
- Päivitykset ja tietoturva: Se tarjoaa säännöllisiä tietoturvapäivityksiä, joilla varmistetaan, että Linux-ympäristösi on turvallinen ja vakaa käyttää Windows-tietokoneissa.
Nämä ovat joitakin WSL 2:n suorittamia tehtäviä, mutta se tarjoaa myös muita ominaisuuksia käyttäjän tarpeiden ja tavoitteiden mukaan.
WSL 2:n asennusohjeet
Voit asentaa WSL 2:n Windows 10:een noudattamalla seuraavia ohjeita:
- Varmista, että käyttöjärjestelmäsi on Windows 10:n versio 2004 tai uudempi. Voit tarkistaa Windows 10 -versiosi napsauttamalla hiiren oikealla painikkeella näytön vasemmassa alakulmassa olevaa Käynnistä-painiketta, valitsemalla "Järjestelmä" ja etsimällä kohdasta "Järjestelmätiedot".
- Avaa Windowsin "Asetukset" painamalla Win+I-näppäinyhdistelmää tai etsimällä "Asetukset"-kuvake Käynnistä-valikosta.
- Valitse "Preferences"-valikosta "Update & Security" ja napsauta sitten "Check for updates". Varmista, että käyttöjärjestelmäsi on täysin päivitetty.
- Avaa Windowsin "Asetukset" uudelleen ja valitse "Sovellukset".
- Valitse "Sovellukset ja ominaisuudet" -kohdassa "Asetusten hallinta" ja ota "Kehittäjä"-vaihtoehto käyttöön, jos se ei ole vielä käytössä.
- Avaa Windowsin asetukset uudelleen ja valitse "Päivitys ja suojaus".
- Valitse "Päivitys ja suojaus" -valikosta "Kehittäjille" ja rastita "Kehittäjätila"-valintaruutu.
- Siirry Windowsin "Ohjauspaneeliin", etsi ja valitse "Ohjelmat" ja valitse sitten "Windowsin komponenttien ottaminen käyttöön tai poistaminen käytöstä".
- Etsi "Windows-ominaisuudet"-ikkunasta "Windows Subsystem for Linux" ja rastita sen vieressä oleva ruutu. Napsauta sitten "OK".
- Mene Microsoft Storeen ja etsi Linux-jakelu, jonka haluat asentaa (kuten Ubuntu, Debian tai jokin muu). Napsauta sitä ja valitse "Get" tai "Install".
- Käynnistä asentamasi WSL-ohjelma ja noudata ohjeita uuden Linux-ympäristösi konfiguroimiseksi ja asentamiseksi.
Sinun pitäisi nyt asentaa WSL 2 Windows 10:een, ja voit käyttää Linux-jakeluja käyttöjärjestelmässäsi.
WSL 2:n poistaminen
Voit poistaa WSL 2:n (Windows Subsystem for Linux 2) Windows 10:stä noudattamalla muutamia vaiheita:
- Avaa PowerShell järjestelmänvalvojana: napsauta hiiren kakkospainikkeella Käynnistä-painiketta ja valitse "Windows PowerShell (järjestelmänvalvoja)".
- Suorita komento WSL Subsystem 2:n poistamiseksi käytöstä: Kirjoita seuraava komento ja paina Enter-näppäintä:
wsl --set-version <distributeve_name> 1 - Korvaa <distributeve_name> käyttämäsi Linux-jakelun nimellä (esimerkiksi Ubuntu).
- Poista Linux-jakelu: Kirjoita seuraava komento Linux-jakelun poistamiseksi ja paina Enter-näppäintä:
wsl --unregister <distributeve_name> - Korvaa tässä myös <distributeve_name> jakelusi nimellä.
- Poista WSL 2 -palvelun asennus: Suorita Windowsin palvelut
(services.msc) ja etsi"LxssManager"-palvelu. Napsauta sitä hiiren oikealla painikkeella ja valitse "Pysäytä". - Valitse sen jälkeen "Ominaisuudet" ja vaihda käynnistystyypiksi "Ei käytössä".
Kun nämä vaiheet on suoritettu, WSL 2 poistetaan järjestelmästäsi. Huomaa, että WSL 2:n poistaminen aiheuttaa sen, että menetät kaikki tiedot ja tiedostot, jotka on tallennettu Linux-jakeluusi, joten varmista, ettei sinulla ole mitään tärkeitä tietoja tallennettavana ennen sen poistamista.