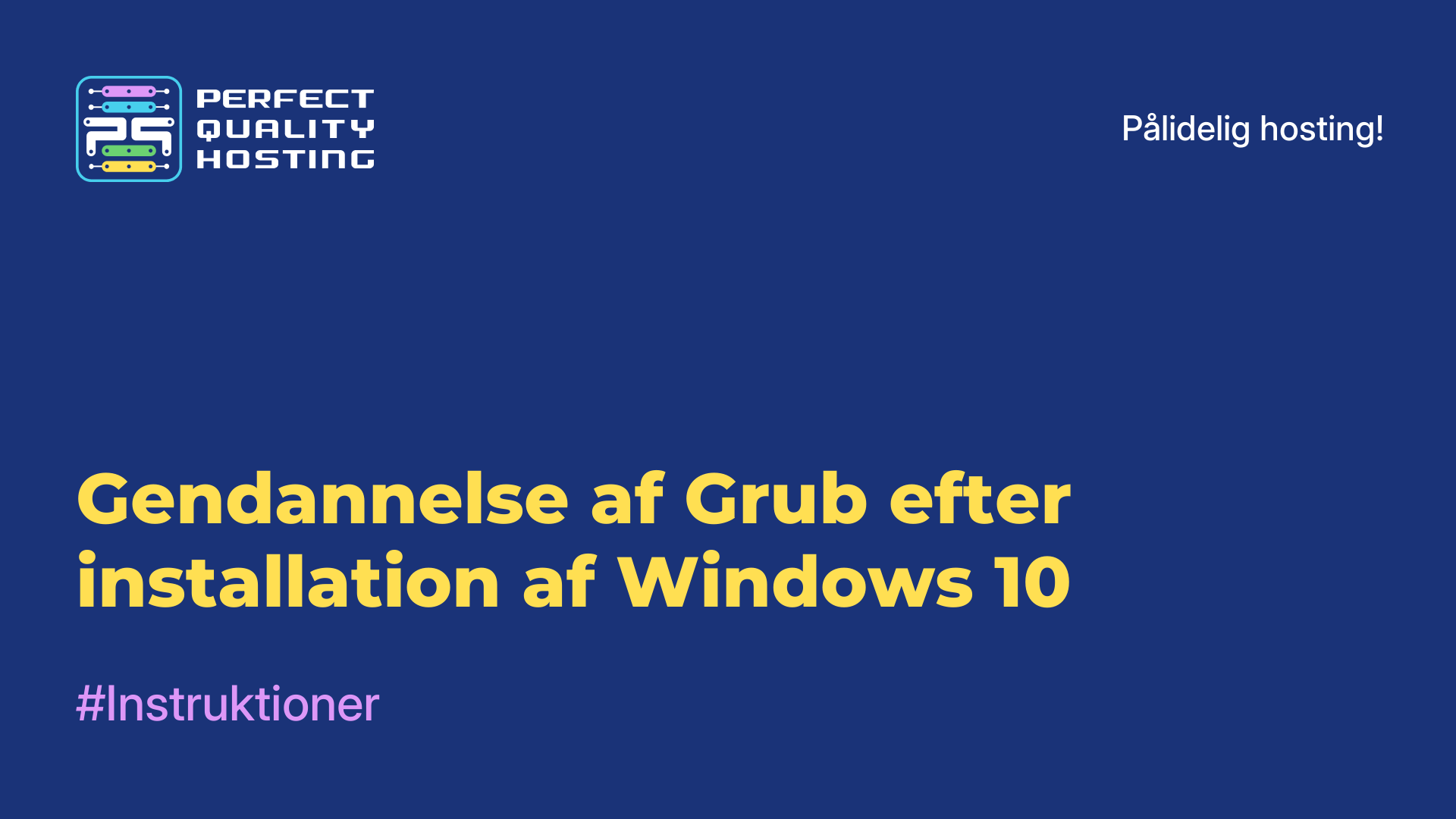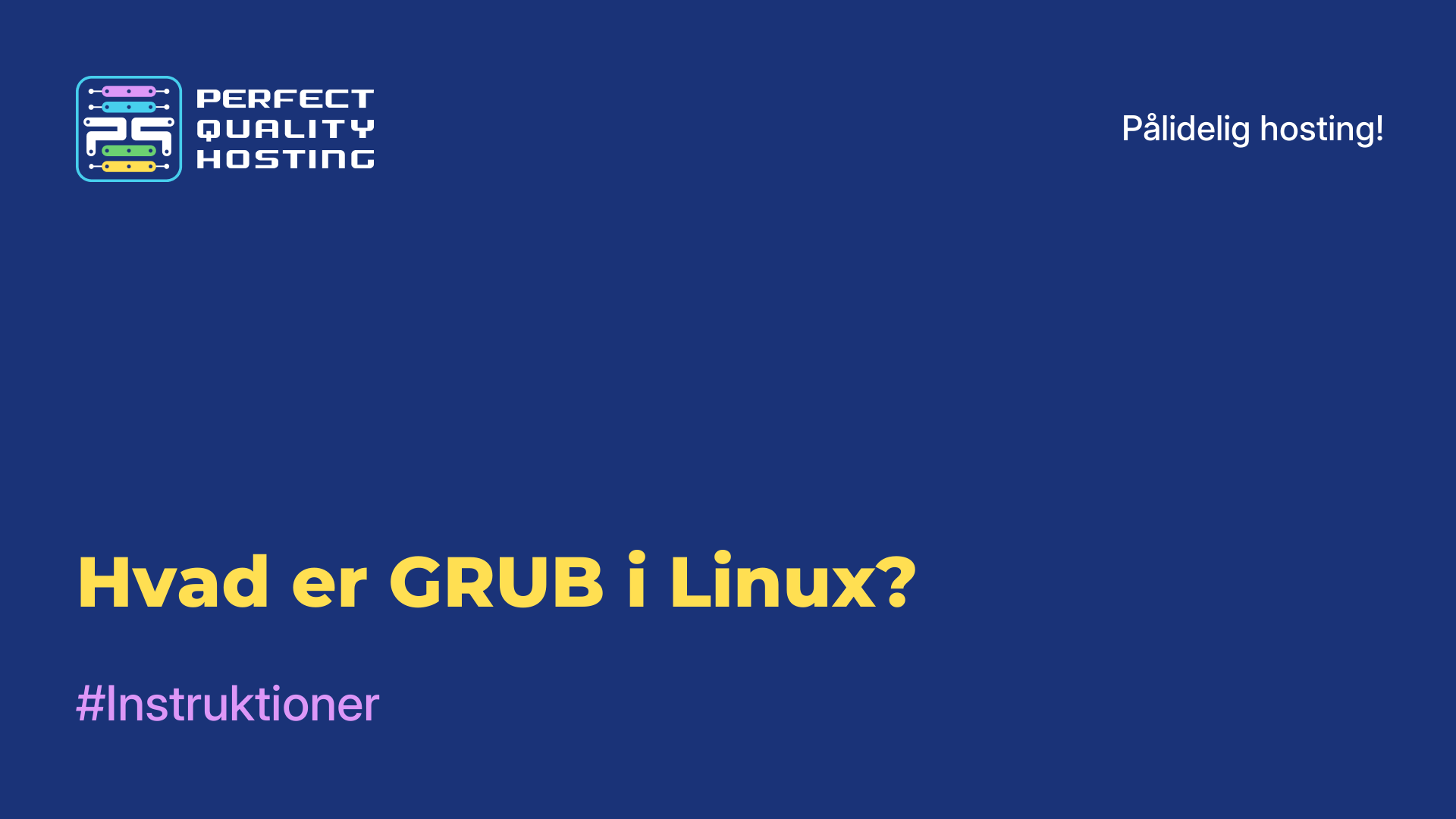-
Storbritannien+44 (20) 4577-20-00
-
USA+1 (929) 431-18-18
-
Israel+972 (55) 507-70-81
-
Brasilien+55 (61) 3772-18-88
-
Canada+1 (416) 850-13-33
-
Tjekkiet+420 (736) 353-668
-
Estland+372 (53) 683-380
-
Grækenland+30 (800) 000-02-04
-
Irland+353 (1) 699-43-88
-
Island+354 (53) 952-99
-
Litauen+370 (700) 660-08
-
Holland+31 (970) 1027-77-87
-
Portugal+351 (800) 180-09-04
-
Rumænien+40 (376) 300-641
-
Sverige+46 (79) 008-11-99
-
Slovakiet+421 (2) 333-004-23
-
Schweiz+41 (22) 508-77-76
-
Moldova+373 (699) 33-1-22
Installation af WSL 2 i Windows 10
WSL 2 (Windows Subsystem for Linux 2) er et miljø til at køre Linux-operativsystemet på Windows 10-computere. Det er en forbedret version af den tidligere WSL og giver mulighed for at køre Linux-programmer og -kommandoer direkte fra Windows-kommandolinjen uden at skulle installere en separat virtuel maskine.
WSL 2 er baseret på virtualisering og bruger den indbyggede hypervisor til at køre Linux-kernen. Det giver bedre kompatibilitet, ydeevne og mulighed for at bruge officielle Linux-images, hvilket gør WSL 2 til et stærkt værktøj for udviklere og systemadministratorer.
Hvilke opgaver udfører den?
WSL 2 udfører følgende opgaver:
- Kørsel og udførelse af Linux-programmer: Giver mulighed for at køre og bruge Linux-programmer og -kommandoer som Bash, SSH, Git, Python og andre direkte fra Windows-kommandolinjen.
- Udvikling og test: WSL 2 giver et miljø til udvikling, test og fejlfinding af Linux-applikationer. Udviklere kan bruge Linux-programmeringsværktøjer og -sprog på deres Windows-computere.
- Adgang til Linux-værktøjer og -funktioner: Giver dig mulighed for at importere Linux-værktøjer og -funktioner, som måske ikke er tilgængelige i Windows. Dette omfatter avancerede kommandolinjefunktioner, batch-managers, runtime-miljøer og andre værktøjer.
- Windows-integration: giver integration mellem Linux og Windows. Det betyder, at du nemt kan dele filer og data mellem systemer, bruge netværksressourcer, der er tilgængelige på Windows, og integrere Linux-programmer i dit Windows-workflow.
- Opdateringer og sikkerhed: Den tilbyder regelmæssige sikkerhedsopdateringer for at sikre, at dit Linux-miljø er sikkert og stabilt at bruge på Windows-computere.
Dette er nogle af de opgaver, som WSL 2 udfører, men den har også andre funktioner, afhængigt af brugerens behov og mål.
Installationsvejledning til WSL 2
Følg disse trin for at installere WSL 2 på Windows 10:
- Sørg for, at dit operativsystem har Windows 10 version 2004 eller nyere. Du kan tjekke din Windows 10-version ved at højreklikke på Start-knappen i nederste venstre hjørne af din skærm, vælge "System" og kigge under "Systeminformation".
- Åbn Windows "Indstillinger" ved at trykke på tastaturgenvejen Win+I eller se efter ikonet "Indstillinger" i Start-menuen.
- I menuen "Indstillinger" skal du vælge "Opdatering og sikkerhed" og derefter klikke på "Søg efter opdateringer". Sørg for, at dit operativsystem er fuldt opdateret.
- Åbn Windows "Indstillinger" igen, og vælg "Programmer".
- Under "Apps og funktioner" skal du vælge "Indstillingsstyring" og slå indstillingen "Udvikler" til, hvis den ikke allerede er aktiveret.
- Åbn Windows-indstillingerne igen, og vælg "Opdatering og sikkerhed".
- I menuen "Opdatering og sikkerhed" skal du vælge "For udviklere" og sætte kryds i afkrydsningsfeltet "Udviklertilstand".
- Gå til "Kontrolpanel" i Windows, find og vælg "Programmer", og vælg derefter "Aktiver eller deaktiver Windows-komponenter".
- I vinduet "Windows-funktioner" skal du finde "Windows Subsystem for Linux" og sætte kryds i boksen ved siden af. Klik derefter på "OK".
- Gå til Microsoft Store, og find den Linux-distribution, du vil installere (f.eks. Ubuntu, Debian eller en anden). Klik på den, og vælg "Hent" eller "Installer".
- Kør det WSL-program, du har installeret, og følg instruktionerne for at konfigurere og opsætte dit nye Linux-miljø.
Du skulle nu have WSL 2 installeret på Windows 10, og du kan bruge Linux-distributioner i dit operativsystem.
Sådan afinstallerer du WSL 2
For at afinstallere WSL 2 (Windows Subsystem for Linux 2) fra Windows 10 skal du følge nogle få trin:
- Åbn PowerShell som administrator: Højreklik på Start-knappen, og vælg "Windows PowerShell (administrator)".
- Kør kommandoen for at deaktivere WSL Subsystem 2: Skriv følgende kommando, og tryk på Enter:
wsl --set-version <distributeve_name> 1 - Erstat <distributeve_name> med navnet på den Linux-distribution, du bruger (f.eks. Ubuntu).
- Fjern Linux-distributionen: Skriv følgende kommando for at fjerne Linux-distributionen, og tryk på Enter:
wsl --unregister <distributeve_name> - Erstat også her <distributeve_name> med navnet på din distribution.
- Afinstaller WSL 2-tjenesten: Kør Windows-tjenester
(services.msc), og find tjenesten"LxssManager". Højreklik på den, og vælg "Stop". - Derefter skal du vælge "Egenskaber" og ændre opstartstypen til "Deaktiveret".
Når disse trin er færdige, vil WSL 2 blive fjernet fra dit system. Bemærk, at du mister alle data og filer, der er gemt i din Linux-distribution, når du afinstallerer WSL 2, så sørg for, at du ikke har nogen vigtige oplysninger at gemme, før du afinstallerer det.