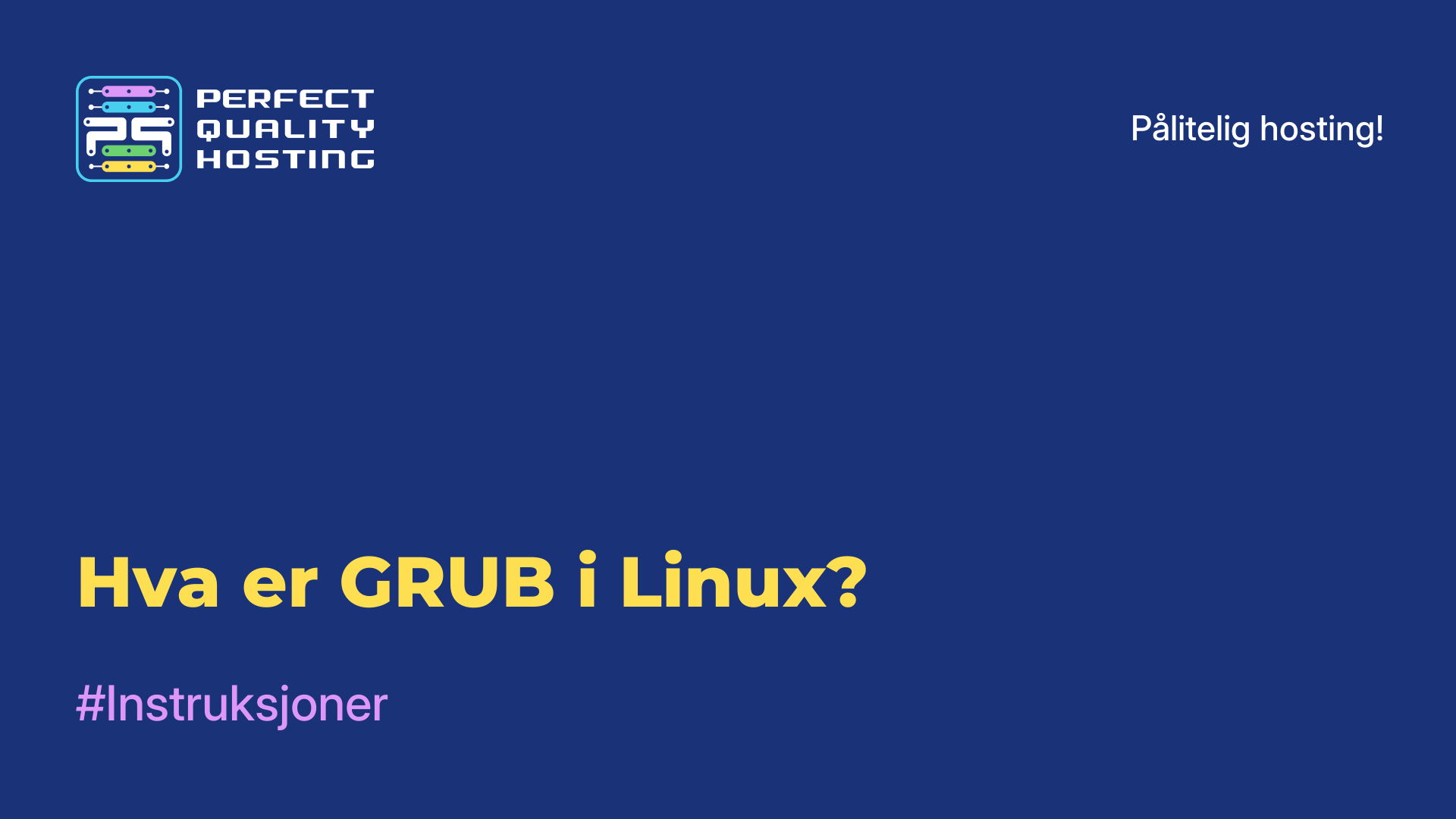-
Storbritannia+44 (20) 4577-20-00
-
USA+1 (929) 431-18-18
-
Israel+972 (55) 507-70-81
-
Brasil+55 (61) 3772-18-88
-
Canada+1 (416) 850-13-33
-
Tsjekkia+420 (736) 353-668
-
Estland+372 (53) 683-380
-
Hellas+30 (800) 000-02-04
-
Irland+353 (1) 699-43-88
-
Island+354 (53) 952-99
-
Litauen+370 (700) 660-08
-
Nederland+31 (970) 1027-77-87
-
Portugal+351 (800) 180-09-04
-
Romania+40 (376) 300-641
-
Sverige+46 (79) 008-11-99
-
Slovakia+421 (2) 333-004-23
-
Sveits+41 (22) 508-77-76
-
Moldova+373 (699) 33-1-22
Installere WSL 2 i Windows 10
- Hovedside
- Kunnskapsbase
- Installere WSL 2 i Windows 10
WSL 2 (Windows Subsystem for Linux 2) er et miljø for kjøring av Linux-operativsystemet på Windows 10-maskiner. Det er en forbedret versjon av den forrige WSL-versjonen og gjør det mulig å kjøre Linux-programmer og -kommandoer direkte fra Windows-kommandolinjen, uten å måtte installere en separat virtuell maskin.
WSL 2 er basert på virtualisering og bruker den innebygde hypervisoren til å kjøre Linux-kjernen. Dette gir bedre kompatibilitet, ytelse og muligheten til å bruke offisielle Linux-images, noe som gjør WSL 2 til et kraftig verktøy for utviklere og systemadministratorer.
Hvilke oppgaver utfører den?
WSL 2 utfører følgende oppgaver:
- Kjøring og kjøring av Linux-applikasjoner: Gir mulighet til å kjøre og bruke Linux-applikasjoner og -kommandoer som Bash, SSH, Git, Python og andre direkte fra Windows-kommandolinjen.
- Utvikling og testing: WSL 2 tilbyr et miljø for utvikling, testing og feilsøking av Linux-applikasjoner. Utviklere kan bruke Linux-programmeringsverktøy og -språk på Windows-maskinene sine.
- Tilgang til Linux-verktøy og -funksjoner: Gir deg mulighet til å importere Linux-verktøy og -funksjoner som kanskje ikke er tilgjengelige i Windows. Dette omfatter avanserte kommandolinjefunksjoner, batchbehandlere, kjøretidsmiljøer og andre verktøy.
- Windows-integrasjon: gir integrasjon mellom Linux og Windows. Det betyr at du enkelt kan dele filer og data mellom systemer, bruke nettverksressurser som er tilgjengelige i Windows, og integrere Linux-applikasjoner i Windows-arbeidsflyten din.
- Oppdateringer og sikkerhet: Programmet tilbyr regelmessige sikkerhetsoppdateringer for å sikre at Linux-miljøet ditt er trygt og stabilt å bruke på Windows-maskiner.
Dette er noen av oppgavene som WSL 2 utfører, men den tilbyr også andre funksjoner, avhengig av brukerens behov og mål.
Installasjonsinstruksjoner for WSL 2
Følg disse trinnene for å installere WSL 2 på Windows 10:
- Kontroller at operativsystemet ditt har Windows 10 versjon 2004 eller nyere. Du kan sjekke Windows 10-versjonen ved å høyreklikke på Start-knappen nederst i venstre hjørne av skjermen, velge "System" og se under "Systeminformasjon".
- Åpne Windows "Innstillinger" ved å trykke på Win+I-tastatursnarveien eller se etter "Innstillinger"-ikonet på Start-menyen.
- Velg "Oppdatering og sikkerhet" i "Innstillinger"-menyen, og klikk deretter på "Se etter oppdateringer". Kontroller at operativsystemet ditt er fullstendig oppdatert.
- Åpne Windows "Innstillinger" igjen og velg "Programmer".
- Under "Apper og funksjoner" velger du "Innstillingsbehandling" og slår på alternativet "Utvikler" hvis det ikke allerede er aktivert.
- Åpne Windows-innstillinger igjen og velg "Oppdatering og sikkerhet".
- Fra menyen "Oppdatering og sikkerhet" velger du "For utviklere" og merker av i avmerkingsboksen "Utviklermodus".
- Gå til "Kontrollpanel" i Windows, finn og velg "Programmer" og velg deretter "Aktiver eller deaktiver Windows-komponenter".
- I vinduet "Windows-funksjoner" finner du "Windows Subsystem for Linux" og merker av i boksen ved siden av det. Klikk deretter på "OK".
- Gå til Microsoft Store og finn Linux-distribusjonen du ønsker å installere (for eksempel Ubuntu, Debian eller en annen). Klikk på den og velg "Get" eller "Install".
- Kjør WSL-programmet du har installert, og følg instruksjonene for å konfigurere og sette opp ditt nye Linux-miljø.
Du bør nå ha WSL 2 installert på Windows 10, og du kan bruke Linux-distribusjoner i operativsystemet ditt.
Slik avinstallerer du WSL 2
For å avinstallere WSL 2 (Windows Subsystem for Linux 2) fra Windows 10, må du følge noen få trinn:
- Åpne PowerShell som administrator: høyreklikk på Start-knappen og velg "Windows PowerShell (administrator)".
- Kjør kommandoen for å deaktivere WSL Subsystem 2: Skriv inn følgende kommando og trykk Enter:
wsl --set-version <distributeve_name> 1 - Erstatt <distributeve_name> med navnet på Linux-distribusjonen du bruker (for eksempel Ubuntu).
- Fjern Linux-distribusjonen: Skriv inn følgende kommando for å fjerne Linux-distribusjonen, og trykk på Enter:
wsl --unregister <distributeve_name> - Erstatt også her <distributeve_name> med navnet på distribusjonen du bruker.
- Avinstaller WSL 2-tjenesten: Kjør Windows-tjenester
(services.msc), og finn tjenesten"LxssManager". Høyreklikk på den og velg "Stopp". - Deretter velger du "Egenskaper" og endrer oppstartstypen til "Deaktivert".
Når disse trinnene er ferdig, vil WSL 2 bli fjernet fra systemet. Vær oppmerksom på at avinstallering av WSL 2 vil føre til at du mister alle data og filer som er lagret i Linux-distribusjonen din, så sørg for at du ikke har noen viktig informasjon å lagre før du avinstallerer den.