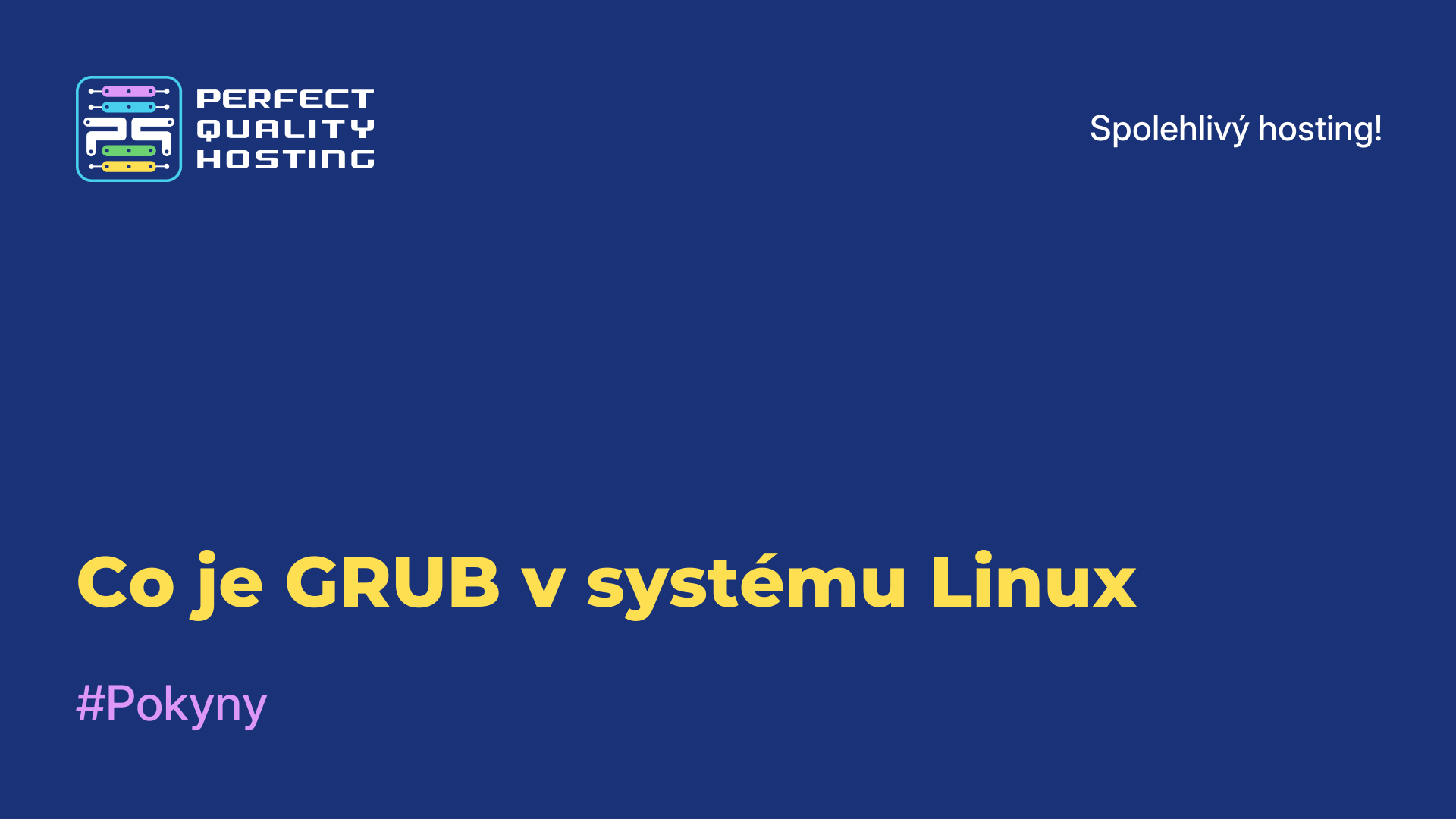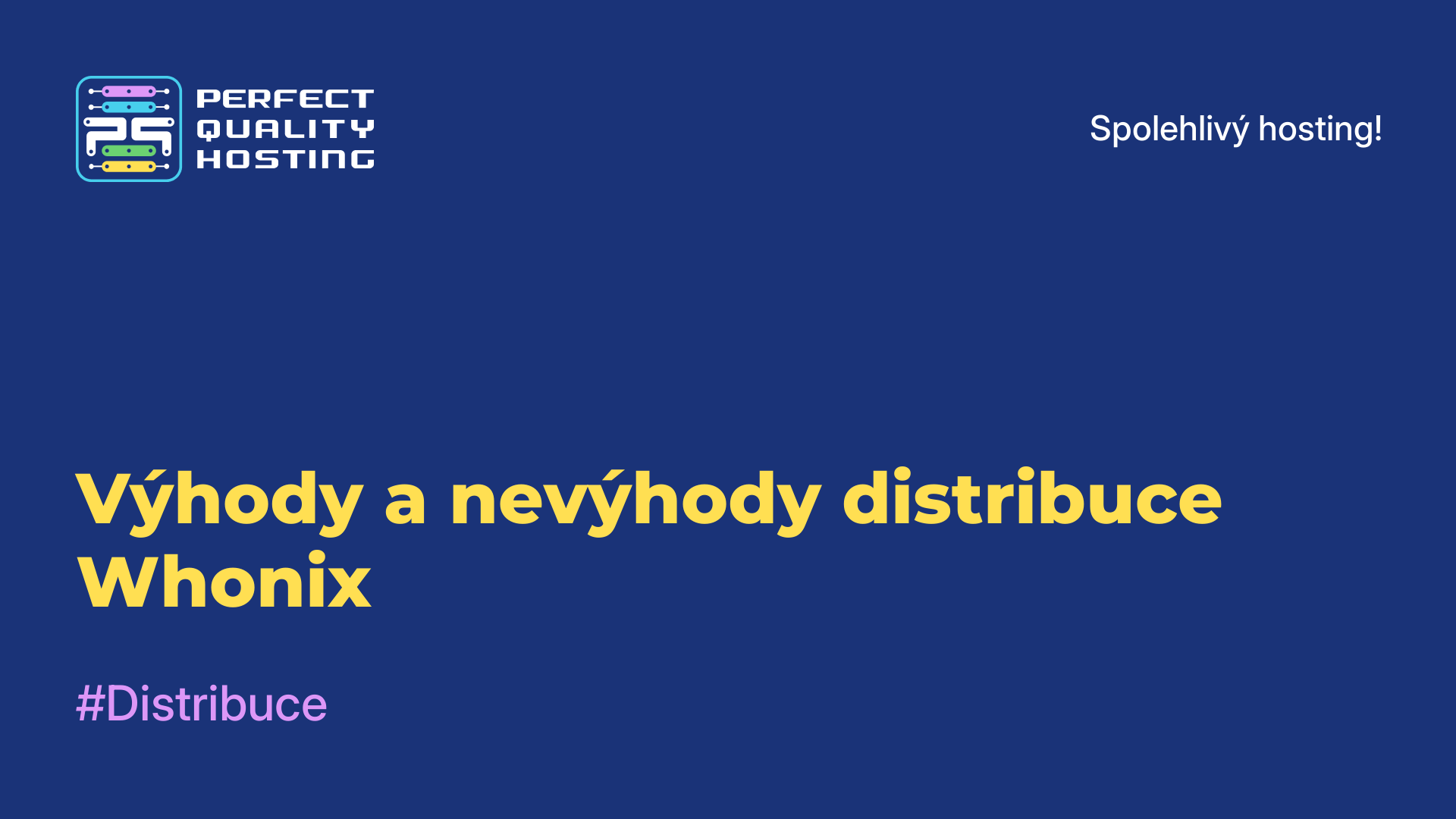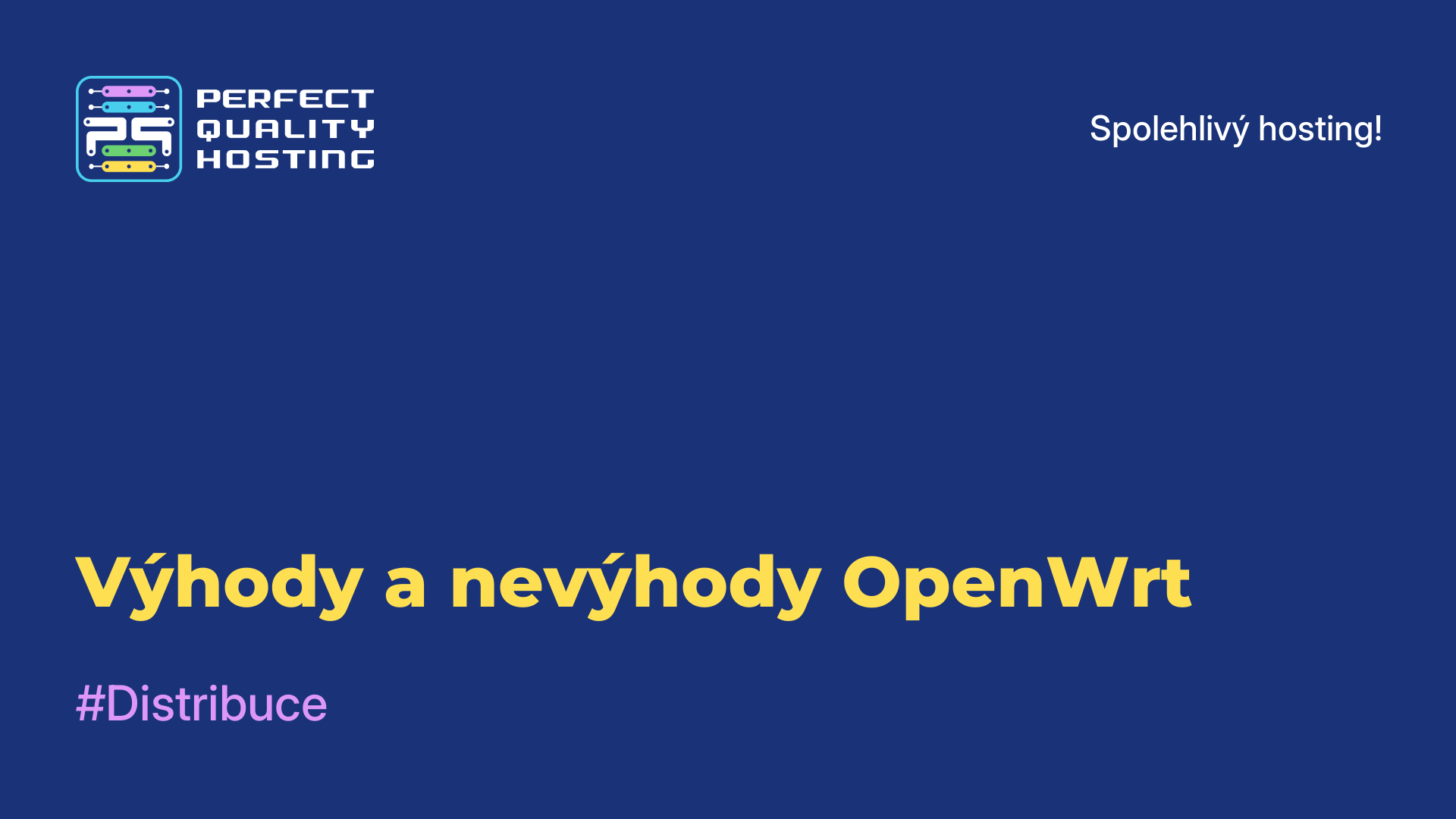-
Velká Británie+44 (20) 4577-20-00
-
USA+1 (929) 431-18-18
-
Izrael+972 (55) 507-70-81
-
Brazílie+55 (61) 3772-18-88
-
Kanada+1 (416) 850-13-33
-
Česko+420 (736) 353-668
-
Estonsko+372 (53) 683-380
-
Řecko+30 (800) 000-02-04
-
Irsko+353 (1) 699-43-88
-
Island+354 (53) 952-99
-
Litva+370 (700) 660-08
-
Nizozemsko+31 (970) 1027-77-87
-
Portugalsko+351 (800) 180-09-04
-
Rumunsko+40 (376) 300-641
-
Švédsko+46 (79) 008-11-99
-
Slovensko+421 (2) 333-004-23
-
Švýcarsko+41 (22) 508-77-76
-
Moldavsko+373 (699) 33-1-22
 Čeština
Čeština
Instalace WSL 2 ve Windows 10
- Domov
- Znalostní báze
- Instalace WSL 2 ve Windows 10
WSL 2 (Windows Subsystem for Linux 2) je prostředí pro provoz operačního systému Linux na počítačích se systémem Windows 10. Jedná se o vylepšenou verzi předchozího WSL a poskytuje možnost spouštět linuxové aplikace a příkazy přímo z příkazového řádku systému Windows, aniž by bylo nutné instalovat samostatný virtuální počítač.
WSL 2 je založeno na virtualizaci a ke spuštění linuxového jádra využívá integrovaný hypervizor. To umožňuje lepší kompatibilitu, výkon a možnost používat oficiální obrazy Linuxu, což z WSL 2 činí výkonný nástroj pro vývojáře a správce systémů.
Jaké úlohy provádí?
WSL 2 provádí následující úlohy:
- Spouštění a spouštění linuxových aplikací: poskytuje možnost spouštět a používat linuxové aplikace a příkazy, jako jsou Bash, SSH, Git, Python a další, přímo z příkazového řádku systému Windows.
- Vývoj a testování: WSL 2 poskytuje prostředí pro vývoj, testování a ladění linuxových aplikací. Vývojáři mohou na svých počítačích se systémem Windows používat programovací nástroje a jazyky pro Linux.
- Přístup k nástrojům a funkcím Linuxu: Umožňuje importovat nástroje a funkce Linuxu, které nemusí být ve Windows k dispozici. Patří sem pokročilé možnosti příkazového řádku, dávkové manažery, běhová prostředí a další nástroje.
- Integrace se systémem Windows: poskytuje integraci mezi systémy Linux a Windows. To znamená, že můžete snadno sdílet soubory a data mezi systémy, využívat síťové prostředky dostupné ve Windows a integrovat aplikace Linuxu do pracovních postupů ve Windows.
- Aktualizace a zabezpečení: Nabízí pravidelné bezpečnostní aktualizace, které zajišťují, že vaše prostředí Linux je bezpečné a stabilní pro použití v počítačích se systémem Windows.
To jsou některé z úkolů, které WSL 2 plní, ale poskytuje i další funkce v závislosti na potřebách a cílech uživatele.
Pokyny k instalaci WSL 2
Chcete-li nainstalovat WSL 2 do systému Windows 10, postupujte podle následujících kroků:
- Ujistěte se, že váš operační systém má verzi Windows 10 2004 nebo novější. Verzi systému Windows 10 můžete zkontrolovat kliknutím pravým tlačítkem myši na tlačítko Start v levém dolním rohu obrazovky, výběrem položky "Systém" a vyhledáním položky "Systémové informace".
- Otevřete "Předvolby" systému Windows stisknutím klávesové zkratky Win+I nebo vyhledejte ikonu "Předvolby" v nabídce Start.
- V nabídce "Předvolby" vyberte položku "Aktualizace a zabezpečení" a poté klikněte na "Zkontrolovat aktualizace". Zkontrolujte, zda je váš operační systém plně aktualizován.
- Znovu otevřete "Nastavení" systému Windows a vyberte "Aplikace".
- V části "Aplikace a funkce" vyberte "Správce nastavení" a zapněte možnost "Vývojář", pokud ještě není povolena.
- Znovu otevřete "Nastavení systému Windows" a vyberte "Aktualizace a zabezpečení".
- V nabídce "Aktualizace a zabezpečení" vyberte možnost "Pro vývojáře" a zaškrtněte políčko "Režim pro vývojáře".
- Přejděte do "Ovládacích panelů" systému Windows, najděte a vyberte položku "Programy" a poté vyberte možnost "Povolit nebo zakázat součásti systému Windows".
- V okně "Funkce systému Windows" najděte položku "Windows Subsystem for Linux" a zaškrtněte vedle ní políčko. Poté klikněte na tlačítko "OK".
- Přejděte do obchodu Microsoft Store a najděte distribuci Linuxu, kterou chcete nainstalovat (například Ubuntu, Debian nebo jinou). Klikněte na ni a vyberte možnost "Získat" nebo "Instalovat".
- Spusťte nainstalovaný program WSL a podle pokynů nakonfigurujte a nastavte nové prostředí Linuxu.
Nyní byste měli mít v systému Windows 10 nainstalovaný program WSL 2 a v rámci operačního systému můžete používat linuxové distribuce.
Jak odinstalovat WSL 2
Chcete-li odinstalovat WSL 2 (Windows Subsystem for Linux 2) ze systému Windows 10, musíte provést několik kroků:
- Otevřete prostředí PowerShell jako správce: klikněte pravým tlačítkem myši na tlačítko Start a vyberte možnost "Windows PowerShell (správce)".
- Spusťte příkaz pro zakázání subsystému WSL 2: Zadejte následující příkaz a stiskněte klávesu Enter:
wsl --set-version <distributeve_name> 1 - Nahraďte <název_distribuce> názvem distribuce Linuxu, kterou používáte (například Ubuntu).
- Odebrání distribuce Linuxu: Zadejte následující příkaz pro odebrání distribuce Linuxu a stiskněte klávesu Enter:
wsl --unregister <distributeve_name> - Zde také nahraďte <jméno_distribuce> názvem vaší distribuce.
- Odinstalujte službu WSL 2: Spusťte služby systému Windows
(services.msc)a vyhledejte službu"LxssManager". Klikněte na ni pravým tlačítkem myši a vyberte možnost "Zastavit". - Poté vyberte "Vlastnosti" a změňte typ spuštění na "Zakázáno".
Po dokončení těchto kroků bude WSL 2 ze systému odstraněn. Upozorňujeme, že odinstalování WSL 2 bude mít za následek ztrátu všech dat a souborů, které byly uloženy ve vaší distribuci Linuxu, proto se před odinstalováním ujistěte, že nemáte uloženy žádné důležité informace.