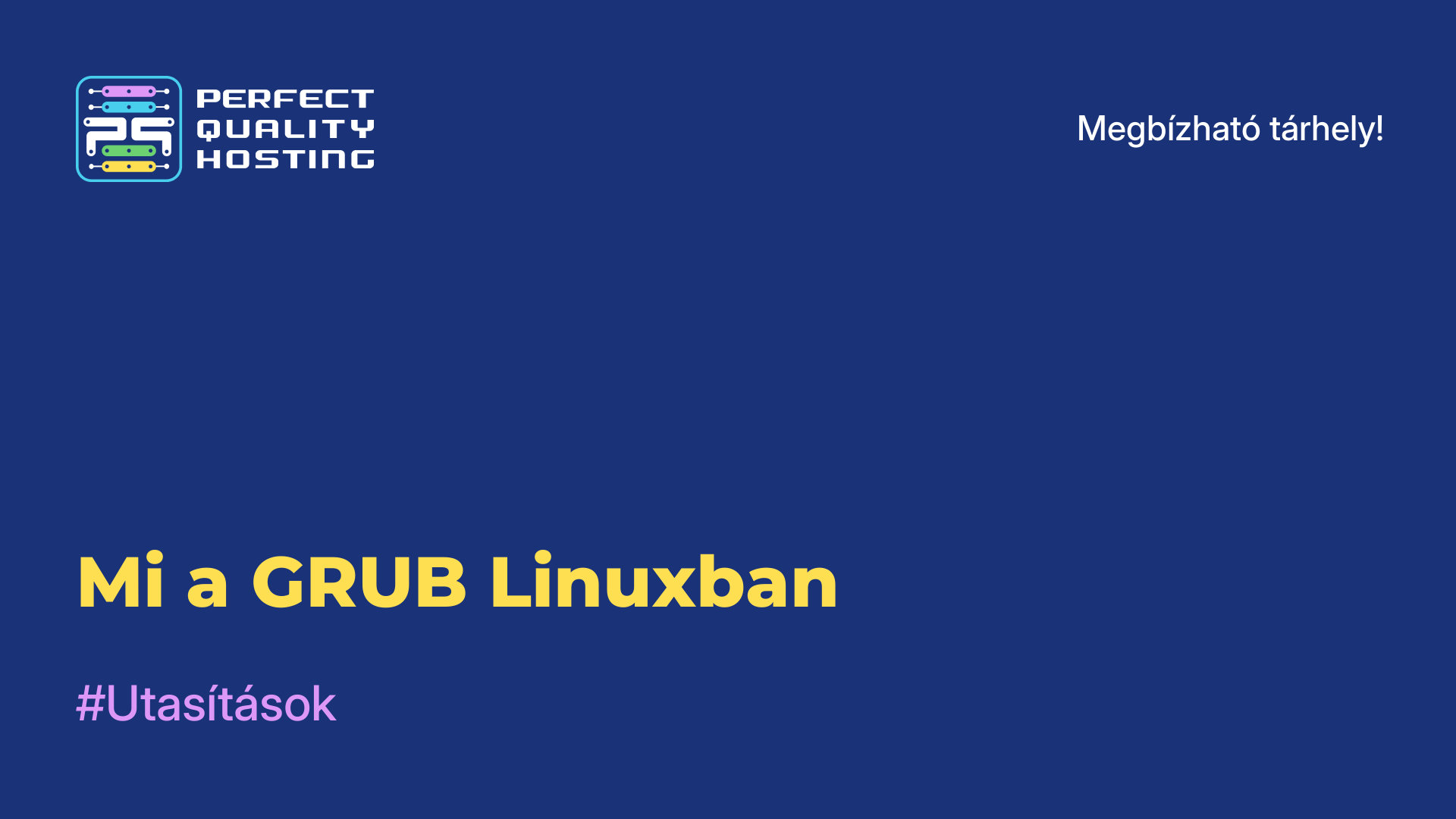-
Nagy-Britannia+44 (20) 4577-20-00
-
USA+1 (929) 431-18-18
-
Izrael+972 (55) 507-70-81
-
Brazília+55 (61) 3772-18-88
-
Kanada+1 (416) 850-13-33
-
Cseh+420 (736) 353-668
-
Észtország+372 (53) 683-380
-
Görögország+30 (800) 000-02-04
-
Írország+353 (1) 699-43-88
-
Izland+354 (53) 952-99
-
Litvánia+370 (700) 660-08
-
Hollandia+31 (970) 1027-77-87
-
Portugália+351 (800) 180-09-04
-
Románia+40 (376) 300-641
-
Svédország+46 (79) 008-11-99
-
Szlovákia+421 (2) 333-004-23
-
Svájc+41 (22) 508-77-76
-
Moldova+373 (699) 33-1-22
A WSL 2 telepítése Windows 10 alatt
- Főoldal
- Tudásbázis
- A WSL 2 telepítése Windows 10 alatt
A WSL 2 (Windows Subsystem for Linux 2) a Linux operációs rendszer Windows 10 számítógépeken történő futtatására szolgáló környezet. Ez a korábbi WSL továbbfejlesztett változata, és lehetővé teszi a Linux-alkalmazások és -parancsok futtatását közvetlenül a Windows parancssorából, külön virtuális gép telepítése nélkül.
A WSL 2 a virtualizáción alapul, és a beépített hypervisort használja a Linux kernel futtatására. Ez jobb kompatibilitást, nagyobb teljesítményt és a hivatalos Linux-képek használatának lehetőségét teszi lehetővé, így a WSL 2 hatékony eszközzé válik a fejlesztők és a rendszergazdák számára.
Milyen feladatokat lát el?
A WSL 2 a következő feladatokat látja el:
- Linux-alkalmazások futtatása és végrehajtása: Lehetőséget biztosít Linux-alkalmazások és parancsok, például Bash, SSH, Git, Python és mások futtatására és használatára közvetlenül a Windows parancssorából.
- Fejlesztés és tesztelés: A WSL 2 környezetet biztosít a Linux-alkalmazások fejlesztéséhez, teszteléséhez és hibakereséshez. A fejlesztők a Linux programozási eszközöket és nyelveket használhatják Windows számítógépeiken.
- Hozzáférés a Linux eszközökhöz és funkciókhoz: Lehetővé teszi olyan Linux eszközök és funkciók importálását, amelyek nem feltétlenül állnak rendelkezésre a Windowson. Ide tartoznak a fejlett parancssori képességek, kötegkezelők, futásidejű környezetek és egyéb eszközök.
- Windows integráció: integrációt biztosít a Linux és a Windows között. Ez azt jelenti, hogy könnyedén megoszthat fájlokat és adatokat a rendszerek között, használhatja a Windowson elérhető hálózati erőforrásokat, és integrálhatja a Linux-alkalmazásokat a Windows munkafolyamataiba.
- Frissítések és biztonság: Rendszeres biztonsági frissítéseket kínál, hogy Linux-környezete biztonságosan és stabilan használható legyen a Windows számítógépeken.
A WSL 2 többek között ezeket a feladatokat látja el, de a felhasználó igényeitől és céljaitól függően más funkciókat is biztosít.
A WSL 2 telepítési utasításai
A WSL 2 telepítéséhez Windows 10 operációs rendszeren kövesse az alábbi lépéseket:
- Győződjön meg róla, hogy az operációs rendszere a Windows 10 2004-es vagy újabb verzióját tartalmazza. A Windows 10 verzióját a képernyő bal alsó sarkában található Start gombra jobb gombbal kattintva, a "Rendszer" menüpontra kattintva, majd a "Rendszerinformációk" menüpont alatt keresve ellenőrizheti.
- Nyissa meg a Windows "Beállításokat" a Win+I billentyűkombináció megnyomásával, vagy keresse meg a "Beállítások" ikont a Start menüben.
- A "Beállítások" menüből válassza a "Frissítés és biztonság" menüpontot, majd kattintson a "Frissítések keresése" gombra. Győződjön meg róla, hogy az operációs rendszer teljesen frissítve van.
- Nyissa meg ismét a Windows "Beállítások" menüpontját, és válassza ki az "Alkalmazások" menüpontot.
- Az "Alkalmazások és funkciók" alatt válassza a "Beállítások kezelője" lehetőséget, és kapcsolja be a "Fejlesztői" opciót, ha még nincs engedélyezve.
- Nyissa meg ismét a Windows beállításokat, és válassza a "Frissítés és biztonság" lehetőséget.
- A "Frissítés és biztonság" menüben válassza a "Fejlesztőknek" lehetőséget, és jelölje be a "Fejlesztői mód" jelölőnégyzetet.
- Menjen a Windows "Vezérlőpultjába", keresse meg és válassza ki a "Programok" menüpontot, majd válassza ki a "Windows-összetevők engedélyezése vagy letiltása" lehetőséget.
- A "Windows funkciók" ablakban keresse meg a "Windows alrendszer Linuxhoz" opciót, és jelölje be a mellette lévő négyzetet. Ezután kattintson az "OK" gombra.
- Menjen a Microsoft Store-ba, és keresse meg a telepíteni kívánt Linux disztribúciót (például Ubuntu, Debian vagy bármely más). Kattintson rá, és válassza a "Get" vagy a "Install" lehetőséget.
- Futtassa a telepített WSL programot, és kövesse az utasításokat az új Linux-környezet konfigurálásához és beállításához.
Mostantól a WSL 2-t telepítetted a Windows 10-re, és az operációs rendszeren belül használhatod a Linux disztribúciókat.
A WSL 2 eltávolítása
A WSL 2 (Windows Subsystem for Linux 2) eltávolításához a Windows 10-ről néhány lépést kell követnie:
- Nyissa meg a PowerShellt rendszergazdaként: kattintson a jobb gombbal a Start gombra, és válassza a "Windows PowerShell (rendszergazda)" lehetőséget.
- Futtassa a parancsot a WSL Subsystem 2 letiltásához: Írja be a következő parancsot, és nyomja le az Entert:
wsl --set-version <distributeve_name> 1 - A <distributeve_name> helyett adja meg az Ön által használt Linux-disztribúció nevét (például Ubuntu).
- A Linux-disztribúció eltávolítása: Írja be a következő parancsot a Linux-disztribúció eltávolításához, és nyomja meg az Entert:
wsl --unregister <distributeve_name> - Itt is helyettesítse a <distributeve_name>-t a disztribúció nevével.
- Távolítsa el a WSL 2 szolgáltatást: Futtassa a Windows-szolgáltatásokat
(services.msc), és keresse meg az"LxssManager" szolgáltatást. Kattintson rá a jobb gombbal, és válassza a "Leállítás" lehetőséget. - Ezután válassza a "Tulajdonságok" menüpontot, és módosítsa az indítási típust "Letiltva" értékre.
Ha ezek a lépések befejeződtek, a WSL 2 eltávolításra kerül a rendszerből. Felhívjuk figyelmét, hogy a WSL 2 eltávolítása a Linux disztribúcióban elmentett összes adatot és fájlt elveszíti, ezért az eltávolítás előtt győződjön meg róla, hogy nincs semmilyen fontos mentendő információja.