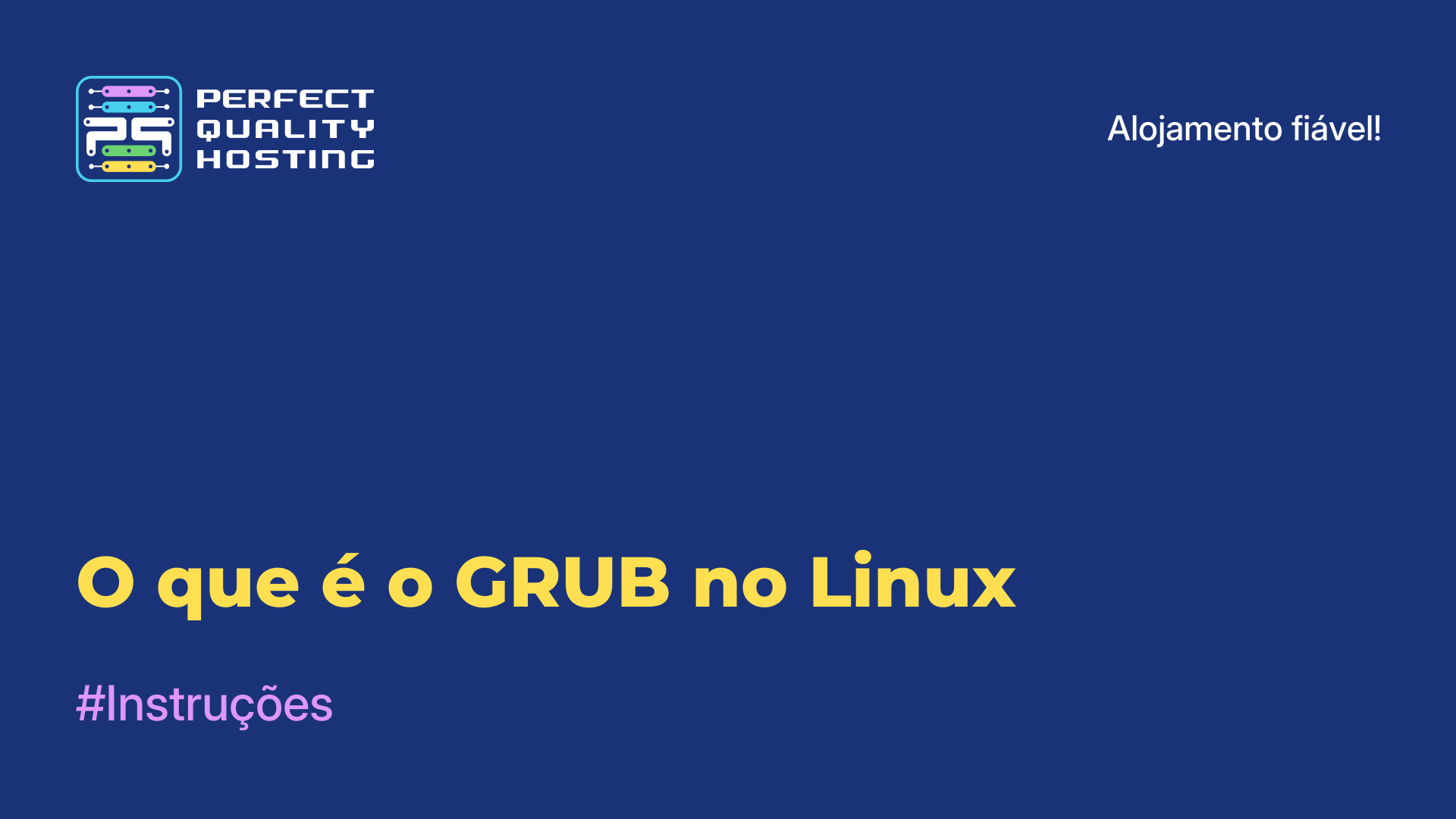-
Reino Unido+44 (20) 4577-20-00
-
EUA+1 (929) 431-18-18
-
Israel+972 (55) 507-70-81
-
Brasil+55 (61) 3772-18-88
-
Canadá+1 (416) 850-13-33
-
República Tcheca+420 (736) 353-668
-
Estônia+372 (53) 683-380
-
Grécia+30 (800) 000-02-04
-
Irlanda+353 (1) 699-43-88
-
Islândia+354 (53) 952-99
-
Lituânia+370 (700) 660-08
-
Holanda+31 (970) 1027-77-87
-
Portugal+351 (800) 180-09-04
-
Romênia+40 (376) 300-641
-
Suécia+46 (79) 008-11-99
-
Eslováquia+421 (2) 333-004-23
-
Suíça+41 (22) 508-77-76
-
Moldávia+373 (699) 33-1-22
 Português
Português
Instalar a WSL 2 no Windows 10
- Principal
- Base de Conhecimento
- Instalar a WSL 2 no Windows 10
O WSL 2 (Windows Subsystem for Linux 2) é um ambiente para executar o sistema operativo Linux em computadores com Windows 10. É uma versão melhorada do WSL anterior e permite executar aplicações e comandos Linux diretamente a partir da linha de comandos do Windows, sem ter de instalar uma máquina virtual separada.
A WSL 2 baseia-se na virtualização e utiliza o hipervisor incorporado para executar o kernel do Linux. Isto permite uma melhor compatibilidade, desempenho e a capacidade de utilizar imagens oficiais do Linux, tornando a WSL 2 uma ferramenta poderosa para programadores e administradores de sistemas.
Que tarefas executa?
A WSL 2 executa as seguintes tarefas:
- Execução e execução de aplicativos Linux: fornece a capacidade de executar e usar aplicativos e comandos Linux, como Bash, SSH, Git, Python e outros, diretamente da linha de comando do Windows.
- Desenvolvimento e teste: o WSL 2 fornece um ambiente para desenvolvimento, teste e depuração de aplicativos Linux. Os programadores podem utilizar ferramentas e linguagens de programação Linux nos seus computadores Windows.
- Acesso a ferramentas e funcionalidades do Linux: permite-lhe importar ferramentas e funcionalidades do Linux que podem não estar disponíveis no Windows. Isto inclui capacidades avançadas de linha de comandos, gestores de lotes, ambientes de tempo de execução e outras ferramentas.
- Integração com o Windows: fornece integração entre o Linux e o Windows. Isto significa que pode partilhar facilmente ficheiros e dados entre sistemas, utilizar recursos de rede disponíveis no Windows e integrar aplicações Linux no seu fluxo de trabalho do Windows.
- Actualizações e segurança: oferece actualizações de segurança regulares para garantir que o seu ambiente Linux é seguro e estável para utilização em computadores Windows.
Estas são algumas das tarefas que a WSL 2 executa, mas também fornece outras funcionalidades, dependendo das necessidades e objectivos do utilizador.
Instruções de instalação do WSL 2
Para instalar o WSL 2 no Windows 10, siga estes passos:
- Certifique-se de que o seu sistema operativo tem o Windows 10 versão 2004 ou posterior. Você pode verificar sua versão do Windows 10 clicando com o botão direito do mouse no botão Iniciar no canto inferior esquerdo da tela, selecionando "Sistema" e procurando em "Informações do sistema".
- Abra as "Preferências" do Windows premindo o atalho de teclado Win+I ou procure o ícone "Preferências" no menu Iniciar.
- No menu "Preferências", selecione "Atualização e segurança" e, em seguida, clique em "Verificar actualizações". Certifique-se de que o seu sistema operativo está totalmente atualizado.
- Abra novamente as "Definições" do Windows e selecione "Aplicações".
- Em "Aplicações e funcionalidades", selecione "Gestor de definições" e active a opção "Programador" se ainda não estiver activada.
- Abra novamente as Definições do Windows e selecione "Atualização e segurança".
- No menu "Atualização e segurança", selecione "Para programadores" e assinale a caixa de verificação "Modo de programador".
- Aceda ao "Painel de Controlo" do Windows, localize e selecione "Programas" e, em seguida, selecione "Ativar ou desativar componentes do Windows".
- Na janela "Funcionalidades do Windows", localize "Subsistema Windows para Linux" e assinale a caixa junto à mesma. Em seguida, clique em "OK".
- Aceda à Microsoft Store e encontre a distribuição Linux que pretende instalar (como Ubuntu, Debian ou qualquer outra). Clique nela e selecione "Obter" ou "Instalar"
- Execute o programa WSL que instalou e siga as instruções para configurar e instalar o seu novo ambiente Linux.
Agora você deve ter o WSL 2 instalado no Windows 10 e pode usar distribuições Linux no seu sistema operacional.
Como desinstalar o WSL 2
Para desinstalar a WSL 2 (Subsistema Windows para Linux 2) do Windows 10, é necessário seguir alguns passos:
- Abra o PowerShell como administrador: clique com o botão direito do rato no botão Iniciar e selecione "Windows PowerShell (administrador)".
- Execute o comando para desativar o Subsistema WSL 2: digite o seguinte comando e pressione Enter:
wsl --set-version <distributeve_name> 1 - Substitua <distributeve_name> pelo nome da distribuição Linux que está a utilizar (por exemplo, Ubuntu).
- Remover a distribuição Linux: Digite o seguinte comando para remover a distribuição Linux e pressione Enter:
wsl --unregister <distributeve_name> - Aqui também substitua <distributeve_name> pelo nome da sua distribuição.
- Desinstalar o serviço WSL 2: execute os serviços do Windows
(services.msc) e localize o serviço"LxssManager". Clique nele com o botão direito do rato e selecione "Parar". - Depois disso, selecione "Propriedades" e altere o tipo de arranque para "Desativado".
Quando estes passos estiverem concluídos, o WSL 2 será removido do seu sistema. Tenha em atenção que a desinstalação do WSL 2 fará com que perca todos os dados e ficheiros que foram guardados na sua distribuição Linux, por isso certifique-se de que não tem nenhuma informação importante para guardar antes de o desinstalar.