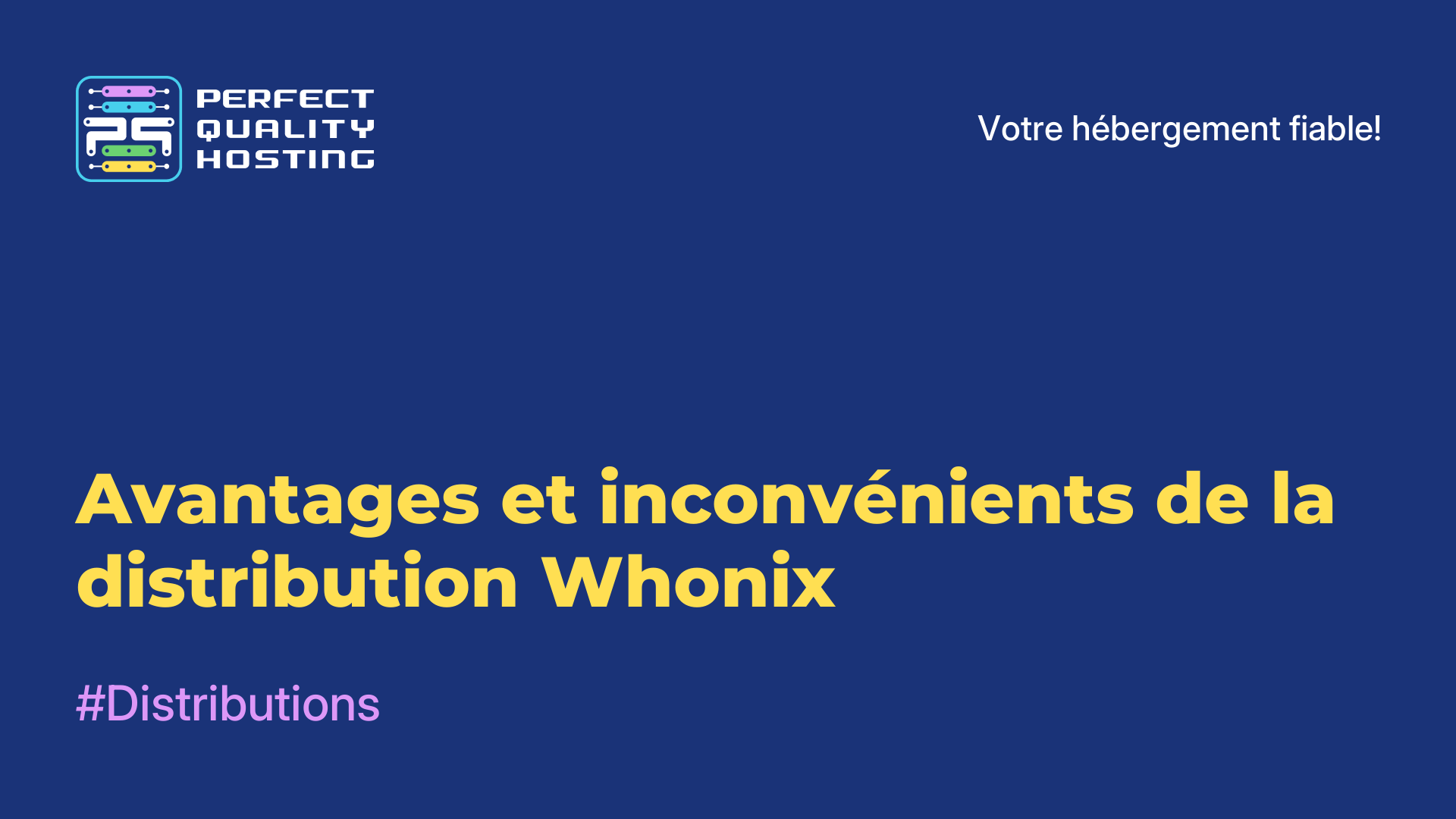-
Grande Bretagne+44 (20) 4577-20-00
-
États-Unis+1 (929) 431-18-18
-
Israël+972 (55) 507-70-81
-
Brésil+55 (61) 3772-18-88
-
Canada+1 (416) 850-13-33
-
Tchèque+420 (736) 353-668
-
Estonie+372 (53) 683-380
-
Grèce+30 (800) 000-02-04
-
Irlande+353 (1) 699-43-88
-
Islande+354 (53) 952-99
-
Lituanie+370 (700) 660-08
-
Pays-Bas+31 (970) 1027-77-87
-
Portugal+351 (800) 180-09-04
-
Roumanie+40 (376) 300-641
-
Suède+46 (79) 008-11-99
-
Slovaquie+421 (2) 333-004-23
-
Suisse+41 (22) 508-77-76
-
Moldavie+373 (699) 33-1-22
 Français
Français
Installation du WSL 2 dans Windows 10
- Maison
- Base de connaissances
- Installation du WSL 2 dans Windows 10
WSL 2 (Windows Subsystem for Linux 2) est un environnement permettant d'exécuter le système d'exploitation Linux sur les ordinateurs Windows 10. Il s'agit d'une version améliorée du WSL précédent, qui permet d'exécuter des applications et des commandes Linux directement à partir de la ligne de commande Windows, sans avoir à installer une machine virtuelle distincte.
Le WSL 2 est basé sur la virtualisation et utilise l'hyperviseur intégré pour exécuter le noyau Linux. Cela permet une meilleure compatibilité, de meilleures performances et la possibilité d'utiliser des images Linux officielles, ce qui fait de WSL 2 un outil puissant pour les développeurs et les administrateurs système.
Quelles sont les tâches qu'il accomplit ?
Le WSL 2 exécute les tâches suivantes :
- Exécution d'applications Linux : il permet d'exécuter et d'utiliser des applications et des commandes Linux telles que Bash, SSH, Git, Python et autres directement à partir de la ligne de commande Windows.
- Développement et test : le WSL 2 fournit un environnement pour le développement, le test et le débogage d'applications Linux. Les développeurs peuvent utiliser les outils et langages de programmation Linux sur leurs ordinateurs Windows.
- Accès aux outils et fonctionnalités Linux : permet d'importer des outils et fonctionnalités Linux qui ne sont pas forcément disponibles sous Windows. Il s'agit notamment de fonctionnalités avancées de ligne de commande, de gestionnaires de lots, d'environnements d'exécution et d'autres outils.
- Intégration Windows : permet l'intégration entre Linux et Windows. Cela signifie que vous pouvez facilement partager des fichiers et des données entre les systèmes, utiliser les ressources réseau disponibles sous Windows et intégrer des applications Linux dans votre flux de travail Windows.
- Mises à jour et sécurité : il propose des mises à jour de sécurité régulières pour garantir la sécurité et la stabilité de votre environnement Linux sur les ordinateurs Windows.
Ce sont là quelques-unes des tâches que WSL 2 accomplit, mais il offre également d'autres fonctionnalités, en fonction des besoins et des objectifs de l'utilisateur.
Instructions d'installation du WSL 2
Pour installer le WSL 2 sur Windows 10, suivez les étapes suivantes :
- Assurez-vous que votre système d'exploitation dispose de la version 2004 ou ultérieure de Windows 10. Vous pouvez vérifier votre version de Windows 10 en cliquant avec le bouton droit de la souris sur le bouton Démarrer dans le coin inférieur gauche de votre écran, en sélectionnant "Système" et en regardant sous "Informations sur le système".
- Ouvrez les "Préférences" de Windows en appuyant sur le raccourci clavier Win+I ou en recherchant l'icône "Préférences" dans le menu Démarrer.
- Dans le menu "Préférences", sélectionnez "Mise à jour et sécurité", puis cliquez sur "Rechercher les mises à jour". Assurez-vous que votre système d'exploitation est entièrement mis à jour.
- Ouvrez à nouveau les "Paramètres" de Windows et sélectionnez "Applications".
- Sous "Apps et fonctionnalités", sélectionnez "Gestionnaire de paramètres" et activez l'option "Développeur" si elle n'est pas déjà activée.
- Ouvrez à nouveau les paramètres de Windows et sélectionnez "Mise à jour et sécurité".
- Dans le menu "Mise à jour et sécurité", sélectionnez "Pour les développeurs" et cochez la case "Mode développeur".
- Allez dans le "Panneau de configuration" de Windows, recherchez et sélectionnez "Programmes", puis sélectionnez "Activer ou désactiver des composants Windows".
- Dans la fenêtre "Caractéristiques de Windows", trouvez "Sous-système Windows pour Linux" et cochez la case à côté. Cliquez ensuite sur "OK".
- Allez sur le Microsoft Store et trouvez la distribution Linux que vous souhaitez installer (comme Ubuntu, Debian ou autre). Cliquez dessus et sélectionnez "Obtenir" ou "Installer"
- Exécutez le programme WSL que vous avez installé et suivez les instructions pour configurer votre nouvel environnement Linux.
Vous devriez maintenant avoir installé WSL 2 sur Windows 10, et vous pouvez utiliser des distributions Linux au sein de votre système d'exploitation.
Comment désinstaller WSL 2
Pour désinstaller WSL 2 (Windows Subsystem for Linux 2) de Windows 10, vous devez suivre quelques étapes :
- Ouvrez PowerShell en tant qu'administrateur : cliquez avec le bouton droit de la souris sur le bouton Démarrer et sélectionnez "Windows PowerShell (administrateur)".
- Exécutez la commande pour désactiver WSL Subsystem 2 : tapez la commande suivante et appuyez sur Entrée :
wsl --set-version <distributeve_name> 1 - Remplacez <nom_de_la_distribution> par le nom de la distribution Linux que vous utilisez (par exemple, Ubuntu).
- Supprimez la distribution Linux : tapez la commande suivante pour supprimer la distribution Linux et appuyez sur Entrée :
wsl --unregister <distributeve_name> - Remplacez également <nom_de_la_distribution> par le nom de votre distribution.
- Désinstallez le service WSL 2 : exécutez les services Windows
(services.msc) et recherchez le service"LxssManager". Cliquez dessus avec le bouton droit de la souris et sélectionnez "Stop". - Ensuite, sélectionnez "Propriétés" et changez le type de démarrage en "Désactivé".
Une fois ces étapes terminées, WSL 2 sera supprimé de votre système. Veuillez noter que la désinstallation de WSL 2 entraînera la perte de toutes les données et de tous les fichiers sauvegardés dans votre distribution Linux, alors assurez-vous que vous n'avez pas d'informations importantes à sauvegarder avant de procéder à la désinstallation.