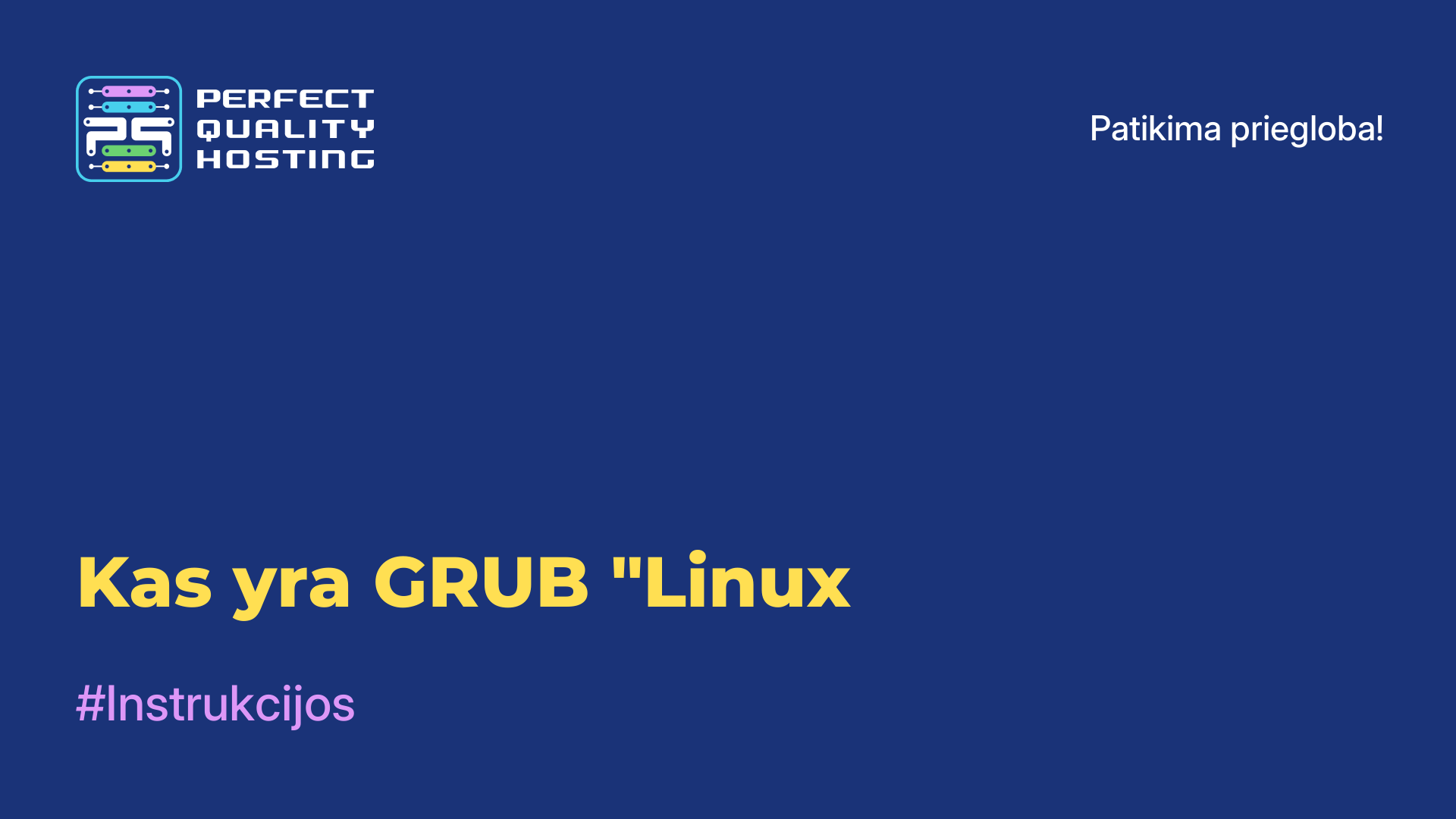-
Didžioji Britanija+44 (20) 4577-20-00
-
JAV+1 (929) 431-18-18
-
Izraelis+972 (55) 507-70-81
-
Brazilija+55 (61) 3772-18-88
-
Kanada+1 (416) 850-13-33
-
Čekija+420 (736) 353-668
-
Estija+372 (53) 683-380
-
Graikija+30 (800) 000-02-04
-
Airija+353 (1) 699-43-88
-
Islandija+354 (53) 952-99
-
Lietuva+370 (700) 660-08
-
Nyderlandai+31 (970) 1027-77-87
-
Portugalija+351 (800) 180-09-04
-
Rumunija+40 (376) 300-641
-
Švedija+46 (79) 008-11-99
-
Slovakija+421 (2) 333-004-23
-
Šveicarija+41 (22) 508-77-76
-
Moldova+373 (699) 33-1-22
WSL 2 diegimas sistemoje "Windows 10
- Namai
- Žinių bazė
- WSL 2 diegimas sistemoje "Windows 10
WSL 2 (Windows Subsystem for Linux 2) - tai aplinka, skirta "Linux" operacinei sistemai paleisti "Windows 10" kompiuteriuose. Tai patobulinta ankstesnės WSL versija, suteikianti galimybę paleisti "Linux" programas ir komandas tiesiai iš "Windows" komandinės eilutės, neįdiegiant atskiros virtualiosios mašinos.
WSL 2 pagrįsta virtualizacija ir naudoja integruotą hipervizorių "Linux" branduoliui paleisti. Tai užtikrina geresnį suderinamumą, našumą ir galimybę naudoti oficialius "Linux" atvaizdus, todėl "WSL 2" yra galingas įrankis kūrėjams ir sistemų administratoriams.
Kokias užduotis ji atlieka?
WSL 2 atlieka šias užduotis:
- paleidžia ir vykdo "Linux" programas: suteikia galimybę paleisti ir naudoti "Linux" programas ir komandas, tokias kaip "Bash", SSH, "Git", "Python" ir kitas, tiesiogiai iš "Windows" komandinės eilutės.
- Kūrimas ir testavimas: WSL 2 suteikia aplinką, kurioje galima kurti, testuoti ir derinti "Linux" taikomąsias programas. Kūrėjai gali naudoti "Linux" programavimo priemones ir kalbas savo "Windows" kompiuteriuose.
- Prieiga prie "Linux" įrankių ir funkcijų: leidžia importuoti "Linux" įrankius ir funkcijas, kurių gali nebūti "Windows" sistemoje. Tai apima išplėstines komandinės eilutės galimybes, paketų tvarkykles, paleidimo aplinkas ir kitas priemones.
- Integracija su "Windows": užtikrina "Linux" ir "Windows" integraciją. Tai reiškia, kad galite lengvai dalytis failais ir duomenimis tarp sistemų, naudotis "Windows" turimais tinklo ištekliais ir integruoti "Linux" programas į "Windows" darbo eigą.
- Atnaujinimai ir saugumas: siūlomi reguliarūs saugumo atnaujinimai, užtikrinantys, kad jūsų "Linux" aplinka būtų saugi ir stabili naudoti "Windows" kompiuteriuose.
Tai tik keletas užduočių, kurias atlieka WSL 2, tačiau, atsižvelgiant į naudotojo poreikius ir tikslus, ji teikia ir kitas funkcijas.
WSL 2 diegimo instrukcijos
Norėdami įdiegti WSL 2 į "Windows 10", atlikite šiuos veiksmus:
- Įsitikinkite, kad jūsų operacinėje sistemoje įdiegta "Windows 10" 2004 m. ar vėlesnė versija. Savo "Windows 10" versiją galite patikrinti dešiniuoju pelės klavišu spustelėję mygtuką "Start" apatiniame kairiajame ekrano kampe, pasirinkę "System" (sistema) ir paieškoję skilties "System Information" (sistemos informacija).
- Atidarykite "Windows" "Nustatymai" paspausdami klaviatūros kombinaciją Win+I arba ieškokite piktogramos "Nustatymai" meniu "Start".
- Meniu "Nustatymai" pasirinkite "Atnaujinimas ir saugumas" ir spustelėkite "Tikrinti atnaujinimus". Įsitikinkite, kad jūsų operacinė sistema yra visiškai atnaujinta.
- Vėl atidarykite "Windows" "Nustatymus" ir pasirinkite "Programos".
- Skiltyje "Programos ir funkcijos" pasirinkite "Nustatymų tvarkyklė" ir įjunkite parinktį "Programuotojas", jei ji dar neįjungta.
- Vėl atidarykite "Windows" nustatymus ir pasirinkite "Atnaujinimas ir saugumas".
- Meniu "Atnaujinimas ir saugumas" pasirinkite "Kūrėjams" ir pažymėkite žymimąjį langelį "Kūrėjų režimas".
- Eikite į "Windows" "Valdymo skydelį", raskite ir pasirinkite "Programs", tada pasirinkite "Enable or disable Windows components".
- "Windows" funkcijų lange raskite "Windows Subsystem for Linux" ir pažymėkite šalia esantį langelį. Tada spustelėkite "OK".
- Eikite į "Microsoft Store" ir raskite norimą įdiegti "Linux" distribuciją (pavyzdžiui, "Ubuntu", "Debian" ar bet kurią kitą). Spustelėkite jį ir pasirinkite "Get" arba "Install".
- Paleiskite įdiegtą WSL programą ir vadovaukitės instrukcijomis, kad sukonfigūruotumėte ir nustatytumėte naująją "Linux" aplinką.
Dabar "Windows 10" turėtų būti įdiegta "WSL 2" ir savo operacinėje sistemoje galite naudoti "Linux" distribucijas.
Kaip pašalinti "WSL 2
Norėdami pašalinti WSL 2 ("Windows Subsystem for Linux 2") iš "Windows 10", turite atlikti keletą veiksmų:
- Atidarykite "PowerShell" kaip administratorius: dešiniuoju pelės klavišu spustelėkite pradžios mygtuką ir pasirinkite "Windows PowerShell (administratorius)".
- Paleiskite komandą, kad išjungtumėte "WSL Subsystem 2": įveskite šią komandą ir paspauskite "Enter":
wsl --set-version <distributeve_name> 1 - Pakeiskite <distribucijos_vardas> jūsų naudojamo "Linux" distributyvo pavadinimu (pvz., "Ubuntu").
- Pašalinti "Linux" distributyvą: Įveskite šią komandą, kad pašalintumėte "Linux" distributyvą, ir paspauskite Enter:
wsl --unregister <distributeve_name> - Čia taip pat pakeiskite <distributeve_name> savo distribucijos pavadinimu.
- Pašalinkite WSL 2 paslaugą: paleiskite "Windows" paslaugas
(services.msc)ir raskite"LxssManager"paslaugą. Spustelėkite ją dešiniuoju pelės klavišu ir pasirinkite "Stop". - Po to pasirinkite "Properties" (savybės) ir pakeiskite paleidimo tipą į "Disabled" (išjungta).
Atlikus šiuos veiksmus, "WSL 2" bus pašalintas iš jūsų sistemos. Atkreipkite dėmesį, kad pašalinus "WSL 2" bus prarasti visi duomenys ir failai, išsaugoti jūsų "Linux" distributyve, todėl prieš pašalindami įsitikinkite, kad neturite išsaugoję jokios svarbios informacijos.