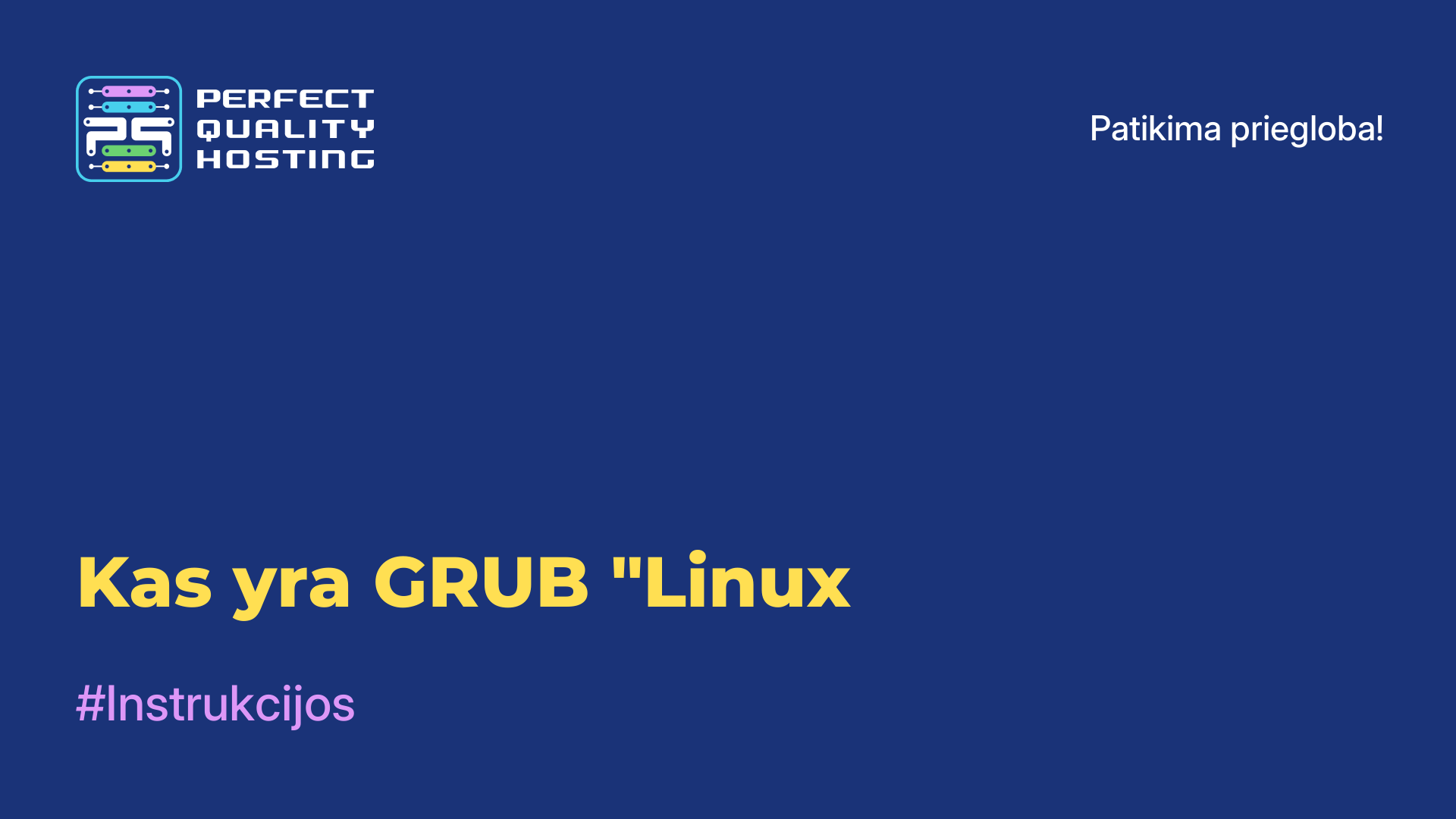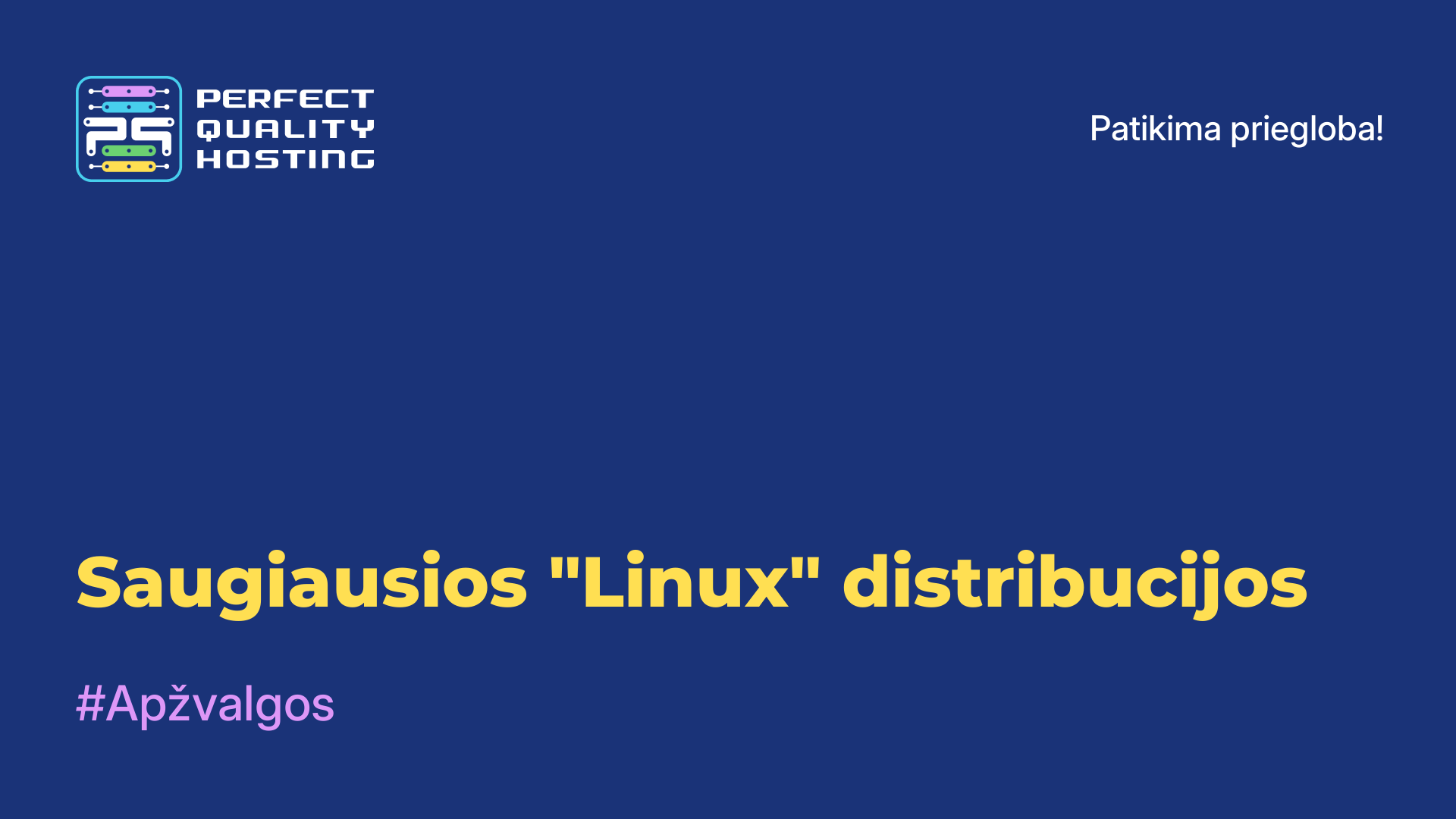-
Didžioji Britanija+44 (20) 4577-20-00
-
JAV+1 (929) 431-18-18
-
Izraelis+972 (55) 507-70-81
-
Brazilija+55 (61) 3772-18-88
-
Kanada+1 (416) 850-13-33
-
Čekija+420 (736) 353-668
-
Estija+372 (53) 683-380
-
Graikija+30 (800) 000-02-04
-
Airija+353 (1) 699-43-88
-
Islandija+354 (53) 952-99
-
Lietuva+370 (700) 660-08
-
Nyderlandai+31 (970) 1027-77-87
-
Portugalija+351 (800) 180-09-04
-
Rumunija+40 (376) 300-641
-
Švedija+46 (79) 008-11-99
-
Slovakija+421 (2) 333-004-23
-
Šveicarija+41 (22) 508-77-76
-
Moldova+373 (699) 33-1-22
"Grub" atkūrimas įdiegus "Windows 10
- Namai
- Žinių bazė
- "Grub" atkūrimas įdiegus "Windows 10
Tai operacinės sistemos įkroviklis, naudojamas daugelyje "Linux" distribucijų. Tai viena populiariausių "Linux" įkroviklių, palaikanti daugelį operacinių sistemų.
Kas yra "Grub"?
GRUB (Grand Unified Bootloader) yra operacinės sistemos įkroviklis, naudojamas daugelyje "Linux" distribucijų ir kitų UNIX pagrįstų operacinių sistemų. GRUB skirtas operacinėms sistemoms įkrauti įjungiant kompiuterį. Jame galima pasirinkti įkrovimui skirtą operacinę sistemą arba "Linux" branduolį ir suteikiama galimybė keisti įkrovos parametrus.
Ji taip pat leidžia dirbti su skirtingomis failų sistemomis ir įkrauti operacines sistemas iš skirtingų kietojo disko skirsnių. Ji turi lanksčią konfigūraciją, leidžiančią naudotojams pritaikyti įkrovos parametrus, pridėti naujus branduolius ar operacines sistemas ir atlikti kitus veiksmus įkraunant kompiuterį. GRUB paprastai įdiegiama kietojo disko pradžioje ir yra pirmasis įkrovos etapas po BIOS. Ji rodo operacinės sistemos pasirinkimo meniu ir leidžia naudotojui pasirinkti tinkamą įkrovos sistemą.
Kada man reikia atkūrimo?
Grub atkūrimo reikia toliau nurodytais atvejais:
- Įdiegus naują operacinę sistemą: įdiegus naują operacinę sistemą (pvz., "Windows"), ji gali perrašyti arba pakeisti "grub" įkrovos įkroviklį, todėl gali nepavykti įkrauti kitų kompiuteryje esančių operacinių sistemų. Grub taisymas padės atkurti galimybę pasirinkti ir įkrauti kitas operacines sistemas.
- Grub atnaujinimas arba pašalinimas: kai kuriais atvejais grub atnaujinimas arba pašalinimas gali sukelti problemų, dėl kurių kompiuteris gali neįsikrauti. Grub taisymas padės išspręsti šias problemas ir vėl normaliai įkrauti sistemą.
- Kietojo disko skirsnių keitimas: jei pakeitėte kietojo disko skirsnius (pavyzdžiui, sukūrėte naują skirsnį arba pakeitėte esamo skirsnio dydį) nenaudodami tinkamų įrankių, dėl to taip pat galite prarasti "grub" įkroviklį. Atlikus grub taisymą bus atkurta galimybė įkrauti kompiuterio operacines sistemas.
Sutaisius grub bus atkurtas normalus įkroviklio veikimas ir atkurtas operacinių sistemų parinkimas bei įkrovimas kompiuteryje. Reikėtų pažymėti, kad grub atkūrimo instrukcijos gali skirtis priklausomai nuo naudojamos operacinės sistemos ir kompiuterio konfigūracijos.
Kaip atkurti grub?
Grub atkūrimo instrukcijos:
- Įkraukite kompiuterį naudodami LiveCD arba Live USB atmintinę. Kompiuteryje turi būti įdiegta ta pati "Linux" versija.
- Atidarykite terminalą ir paleiskite šią komandą, kad surastumėte skirsnį, kuriame yra jūsų "Linux" dieginys:
sudo fdisk -l - Ieškokite skirsnio su užrašu "Linux" arba "Linux LVM".
- Prijunkite "Linux" skirsnį prie savo sistemos. Tarkime, kad jis yra
/dev/sda1skirsnyje. Vykdykite šią komandą, kad prijungtumėte skirsnį:sudo mount /dev/sda1 /mnt - Įdiekite kelis reikiamus paketus. Įvykdykite šią komandą:
sudo apt-get install grub2-common grub-pc - Atkurkite grub. Įvykdykite šią komandą:
sudo grub-install --root-directory=/mnt /dev/sda - Paleiskite
grubatnaujinimą. Vykdykite šią komandą:sudo update-grub - Atkurkite "Linux" skirsnį. Vykdykite šią komandą:
sudo umount /mnt - Atlikite šią komandą: iš naujo paleiskite kompiuterį ir patikrinkite, ar atkurtas
grub.
Tai yra pagrindinės instrukcijos. Atsižvelgiant į konkrečią situaciją, gali prireikti papildomų veiksmų arba komandų. Jei susidursite su problemomis ar klaidomis, rekomenduojama remtis oficialia savo "Linux" distributyvo dokumentacija arba ieškoti daugiau informacijos internete.
Atkūrimas iš "Windows 10
Jei naudojate UEFI ir norite atkurti "grub" po to, kai įdiegėte "Windows 10", yra paprastesnis sprendimas.
Čia pateikiamos žingsnis po žingsnio instrukcijos:
Paleiskite "Windows 10" ir atidarykite komandų eilutę su administratoriaus teisėmis. Norėdami tai padaryti, paspauskite " Win + X" ir pasirinkite "Command Prompt (administratorius)".
Komandų eilutėje paleiskite šią komandą, kad išjungtumėte "Windows 10" greitąjį paleidimą:
powercfg /h offDabar paleiskite šią komandą, kad pamatytumėte kompiuterio skirsnių sąrašą:
diskpartKomandų eilutėje "Diskpart" paleiskite šią komandą, kad sužinotumėte skirsnio, kuriame įdiegta "Linux" sistema, numerį. Atkreipkite dėmesį į skirsnio dydį (GB) ir failų sistemos etiketę, kad rastumėte tinkamą skirsnį. Užsirašykite skirsnio numerį, jo prireiks kitame žingsnyje.
list volumeDabar komandinėje eilutėje paleiskite toliau nurodytą komandą, kad GRUB įkroviklis būtų atkurtas į pasirinktą skirsnį (skirsnio_numeris):
bcdedit /set {bootmgr} path EFIubuntugrubx64.efi``` или ```bcdedit /set {bootmgr} path EFIpop_osGRUB.ext(priklauso nuo jūsų distribucijos).
Perkraukite kompiuterį. Dabar GRUB turėtų būti atkurta ir įkrovos meniu turėtų būti galima pasirinkti "Linux" sistemą.
Tai paprastesnis sprendimas, leidžiantis atkurti "grub" naudojant "Windows 10" ir nenaudojant "LiveCD" ar kitų įrankių. Atkreipkite dėmesį, kad kai kuriais atvejais gali prireikti papildomos konfigūracijos arba sudėtingesnių veiksmų.
Kodėl negaliu iš naujo įdiegti GRUB?
GRUB perinstaliavimas įdiegus "Windows 10" gali būti susijęs su disko įkrovos sektoriaus pakeitimais, kuriuos "Windows" atlieka diegimo metu. Sistema "Windows" naudoja savo įkrovos tvarkyklę ("Boot Manager"), kuri gali pakeisti GRUB ir tapti pagrindine įkrovos tvarkykle.
Norint atkurti GRUB įdiegus "Windows 10", gali tekti atlikti šiuos veiksmus:
- Įkraukite iš "Live CD" arba USB su "Linux" (pvz., "Ubuntu Live CD").
- Atidarykite terminalą ir paleiskite komandas, kad diske būtų įdiegta GRUB. Pavyzdžiui, jei jūsų "Linux" įrašyta į
/dev/sda, komanda gali atrodyti taip:
sudo grub-install /dev/sda - Po to atnaujinkite GRUB konfigūraciją paleisdami šią komandą:
sudo update-grub - Iš naujo paleiskite kompiuterį ir patikrinkite, ar
GRUBįkrovos atkūrimas pavyko.
Jei šie veiksmai nepadėjo, gali būti, kad atkūrimo procesui reikia geriau suprasti kietojo disko skirsnių struktūrą. Tokiu atveju rekomenduojama pasikonsultuoti su specialistu arba "Linux" palaikymo forumuose, kad gautumėte tikslesnes instrukcijas, atsižvelgiant į konkrečius jūsų sistemos duomenis.
Apply the discount by inserting the promo code in the special field at checkout: