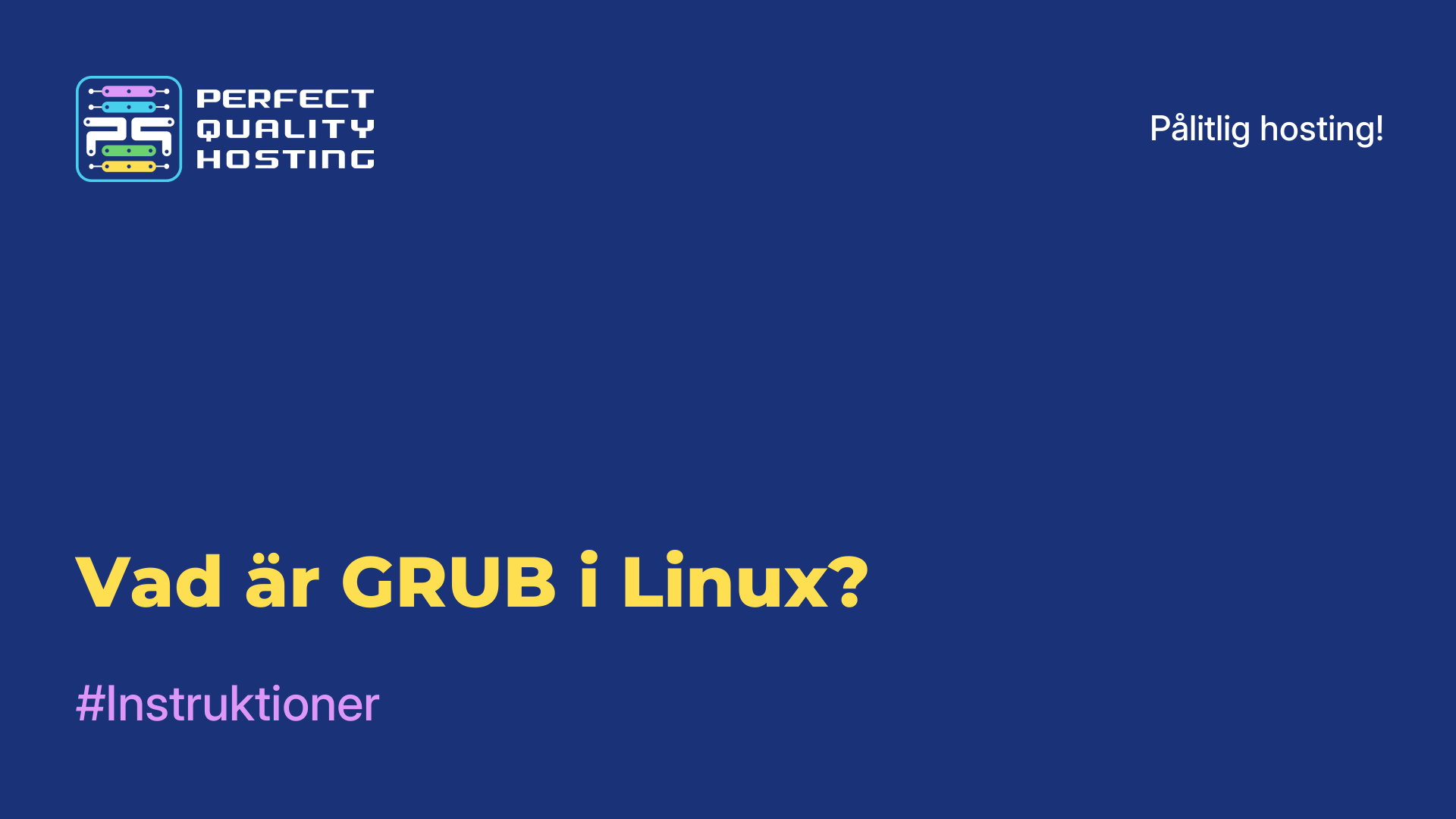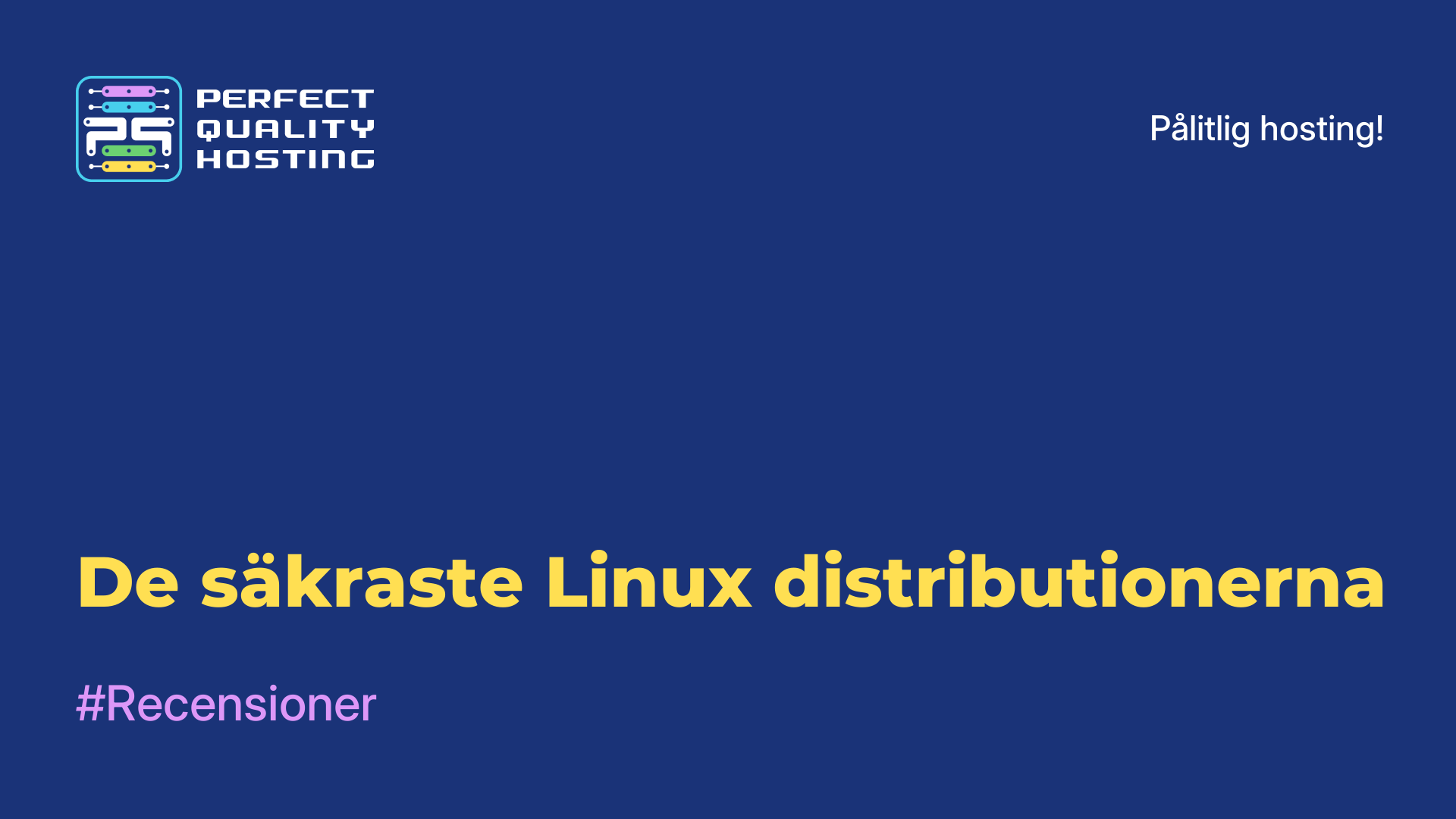-
Storbritannien+44 (20) 4577-20-00
-
USA+1 (929) 431-18-18
-
Israel+972 (55) 507-70-81
-
Brasilien+55 (61) 3772-18-88
-
Kanada+1 (416) 850-13-33
-
Tjeckien+420 (736) 353-668
-
Estland+372 (53) 683-380
-
Grekland+30 (800) 000-02-04
-
Irland+353 (1) 699-43-88
-
Island+354 (53) 952-99
-
Litauen+370 (700) 660-08
-
Nederländerna+31 (970) 1027-77-87
-
Portugal+351 (800) 180-09-04
-
Rumänien+40 (376) 300-641
-
Sverige+46 (79) 008-11-99
-
Slovakien+421 (2) 333-004-23
-
Schweiz+41 (22) 508-77-76
-
Moldova+373 (699) 33-1-22
Återställa Grub efter installation av Windows 10
- Hem
- Kunskapsbas
- Återställa Grub efter installation av Windows 10
Det är en startladdare för operativsystem som används i många Linux-distributioner. Det är en av de mest populära startladdarna för Linux och ger stöd för många operativsystem.
Vad är Grub?
GRUB (Grand Unified Bootloader) är en operativsystemsstartladdare som används i många Linux-distributioner och andra UNIX-baserade operativsystem. GRUB är utformad för att ladda operativsystem vid datorstart. Du kan välja ett operativsystem eller en Linux-kärna som ska startas och du kan göra ändringar i startparametrarna.
Det går också att arbeta med olika filsystem och starta operativsystem från olika hårddiskpartitioner. Den har en flexibel konfiguration som gör det möjligt för användare att anpassa startparametrar, lägga till nya kärnor eller operativsystem och utföra andra åtgärder när datorn startas. GRUB installeras vanligtvis i början av hårddisken och är det första steget i uppstarten efter BIOS. Den visar en meny för val av operativsystem och låter användaren välja rätt operativsystem att starta.
När behöver jag en återställning?
Grub-återställning krävs i följande fall:
- Installation av ett nytt operativsystem: när du installerar ett nytt operativsystem (t.ex. Windows) kan det skriva över eller ändra grub-startladdaren, vilket kan leda till att du inte kan starta andra operativsystem på datorn. Reparation av grub hjälper dig att återställa möjligheten att välja och starta andra operativsystem.
- Uppdatering eller avinstallation av grub: I vissa fall kan uppdatering eller avinstallation av grub orsaka problem som gör att datorn inte startar. Reparation av grub hjälper till att åtgärda dessa problem och få systemet att starta normalt igen.
- Ändra hårddiskpartitioner: om du har ändrat partitionerna på hårddisken (t.ex. skapat en ny partition eller ändrat storlek på en befintlig partition) utan att använda rätt verktyg, kan detta också leda till att du förlorar grubs starthanterare. Reparation av grub återställer möjligheten att starta operativsystem på din dator.
Reparation av grub återställer normal funktionalitet i startladdaren och återställer valet och start av operativsystem på din dator. Det bör noteras att instruktionerna för återställning av grub kan variera beroende på vilket operativsystem du använder och datorns konfiguration.
Hur reparerar jag grub?
Instruktioner för att återställa grub:
- Starta med en LiveCD eller ett Live USB-minne. Du måste ha samma version av Linux installerad på din dator.
- Öppna en terminal och kör följande kommando för att hitta den partition som innehåller din Linux-installation:
sudo fdisk -l - Leta efter en partition som är märkt med "Linux" eller "Linux LVM".
- Montera Linux-partitionen på ditt system. Antag att den finns på partitionen
/dev/sda1. Kör följande kommando för att montera partitionen:sudo mount /dev/sda1 /mnt - Installera några nödvändiga paket. Kör följande kommando:
sudo apt-get install grub2-common grub-pc - Återställ grub. Kör följande kommando:
sudo grub-install --root-directory=/mnt /dev/sda - Kör uppdateringen av
grub. Kör följande kommando:sudo update-grub - Montera Linux-partitionen. Kör följande kommando:
sudo umount /mnt - Starta om och kontrollera om
grubhar återställts.
Detta är de grundläggande instruktionerna. Beroende på din specifika situation kan du behöva ytterligare steg eller kommandon. Om du stöter på problem eller fel rekommenderar vi att du läser den officiella dokumentationen för din Linux-distribution eller letar efter mer information online.
Återställa från Windows 10
Om du använder UEFI och vill återställa grub efter att ha installerat Windows 10 finns det en enklare lösning.
Här är steg-för-steg-instruktionerna:
Starta Windows 10 och öppna en kommandotolk med administratörsbehörighet. För att göra detta trycker du på Win + X och väljer "Kommandotolken (administratör)".
I kommandotolken kör du följande kommando för att inaktivera Fast Startup i Windows 10:
powercfg /h offKör nu följande kommando för att se listan över partitioner på din dator:
diskpartI Diskpart-kommandotolken kör du följande kommando för att ta reda på partitionsnumret där ditt Linux-system är installerat. Notera partitionsstorleken (i GB) och filsystemets etikett för att hitta rätt partition. Anteckna partitionsnumret, du kommer att behöva det i nästa steg.
list volumeKör nu följande kommando på kommandoraden för att återställa GRUB-startladdaren till den valda partitionen (partition_number):
bcdedit /set {bootmgr} path EFIubuntugrubx64.efi``` или ```bcdedit /set {bootmgr} path EFIpop_osGRUB.ext(beror på din distribution).
Starta om datorn. Nu bör grub ha återställts och du bör kunna välja ditt Linux-system i startmenyn.
Detta är en enklare lösning som gör att du kan återställa grub med Windows 10 och utan att behöva använda en LiveCD eller andra verktyg. Observera att det i vissa fall kan krävas ytterligare konfiguration eller mer komplicerade steg.
Varför kan jag inte installera om GRUB?
Ominstallation av GRUB efter installation av Windows 10 kan orsakas av ändringar i skivans startsektor som Windows gör under installationen. Windows använder sin egen startladdare (Boot Manager), som kan ersätta GRUB och bli den primära starthanteraren.
Om du vill återställa GRUB efter installationen av Windows 10 kan du behöva följa dessa steg:
- Starta från en Live CD eller USB med Linux (t.ex. Ubuntu Live CD).
- Öppna en terminal och kör kommandon för att installera GRUB på skivan. Om din Linux till exempel finns på
/dev/sdakan kommandot se ut ungefär så här:
sudo grub-install /dev/sda - Därefter uppdaterar du GRUB-konfigurationen genom att köra kommandot:
sudo update-grub - Starta om datorn och kontrollera om
GRUBboot recovery lyckas.
Om dessa steg inte hjälpte är det möjligt att återställningsprocessen kräver en djupare förståelse av partitionsstrukturen på din hårddisk. I det här fallet rekommenderas att du konsulterar en specialist eller Linux-supportforum för mer exakta instruktioner, med hänsyn till de specifika detaljerna i ditt system.
Apply the discount by inserting the promo code in the special field at checkout: