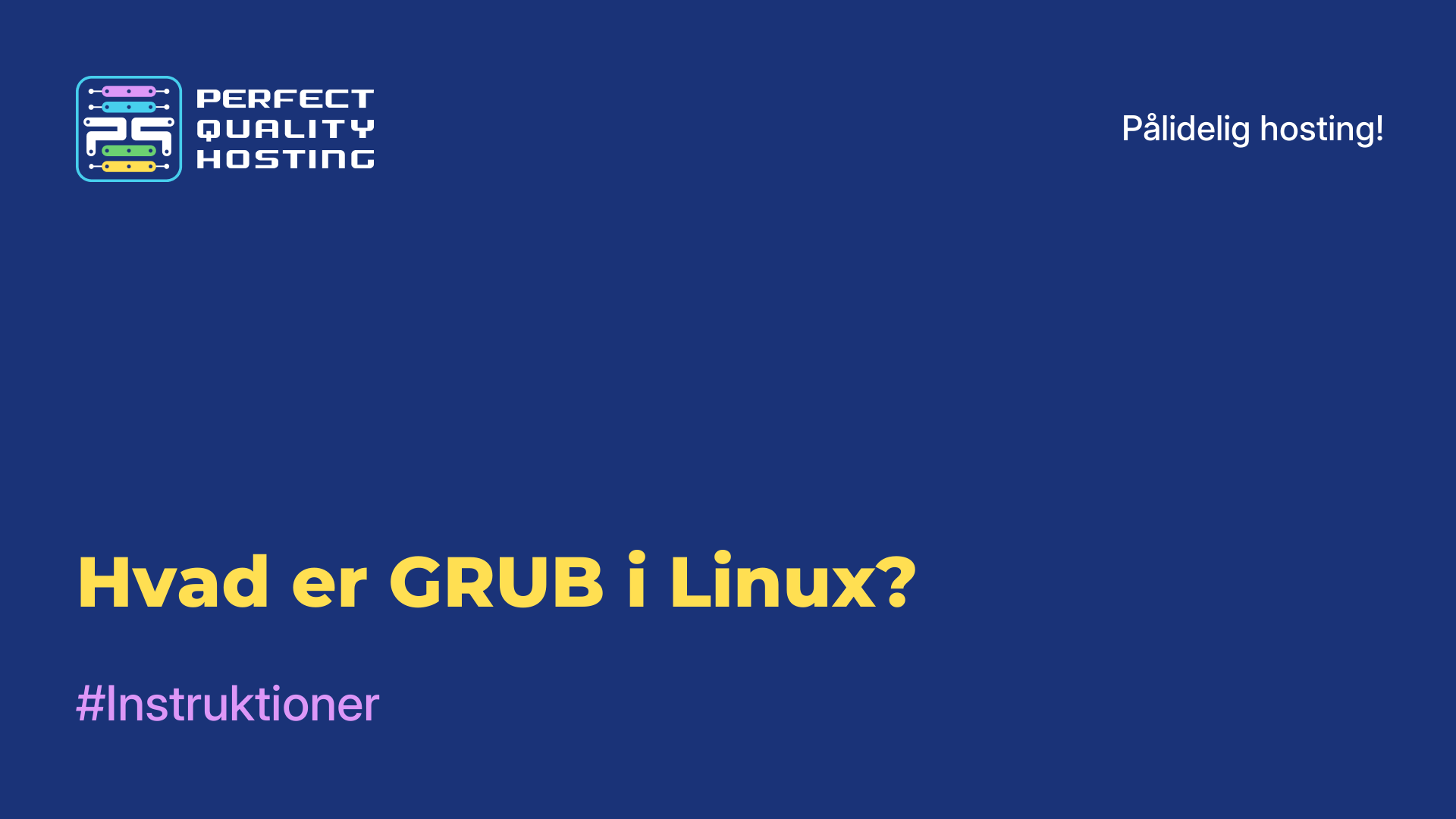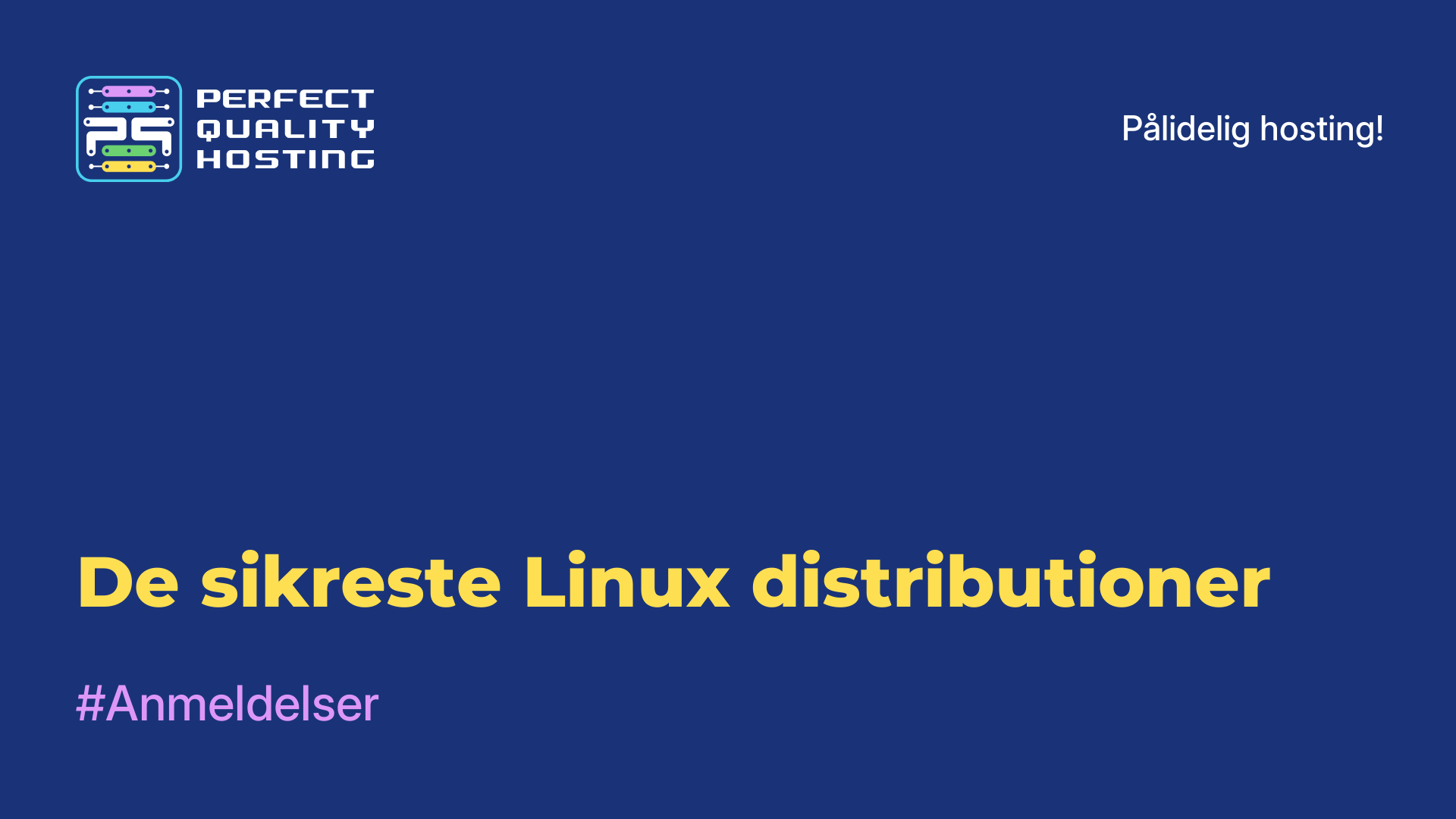-
Storbritannien+44 (20) 4577-20-00
-
USA+1 (929) 431-18-18
-
Israel+972 (55) 507-70-81
-
Brasilien+55 (61) 3772-18-88
-
Canada+1 (416) 850-13-33
-
Tjekkiet+420 (736) 353-668
-
Estland+372 (53) 683-380
-
Grækenland+30 (800) 000-02-04
-
Irland+353 (1) 699-43-88
-
Island+354 (53) 952-99
-
Litauen+370 (700) 660-08
-
Holland+31 (970) 1027-77-87
-
Portugal+351 (800) 180-09-04
-
Rumænien+40 (376) 300-641
-
Sverige+46 (79) 008-11-99
-
Slovakiet+421 (2) 333-004-23
-
Schweiz+41 (22) 508-77-76
-
Moldova+373 (699) 33-1-22
Gendannelse af Grub efter installation af Windows 10
Det er en bootloader til operativsystemer, som bruges i mange Linux-distributioner. Det er en af de mest populære boot loadere til Linux og understøtter mange operativsystemer.
Hvad er Grub?
GRUB (Grand Unified Bootloader) er en bootloader til operativsystemer, der bruges i mange Linux-distributioner og andre UNIX-baserede operativsystemer. GRUB er designet til at indlæse operativsystemer ved opstart af computeren. Den giver dig mulighed for at vælge et operativsystem eller en Linux-kerne til opstart og giver mulighed for at foretage ændringer i opstartsparametrene.
Man kan også arbejde med forskellige filsystemer og boote styresystemer fra forskellige harddiskpartitioner. Den har en fleksibel konfiguration, der giver brugerne mulighed for at tilpasse opstartsparametre, tilføje nye kerner eller operativsystemer og udføre andre handlinger, når computeren startes op. GRUB installeres normalt i begyndelsen af harddisken og er det første trin i opstarten efter BIOS. Den viser en menu til valg af styresystem og giver brugeren mulighed for at vælge det rigtige til opstart.
Hvornår har jeg brug for en gendannelse?
Grub-gendannelse er nødvendig i følgende tilfælde:
- Installation af et nyt styresystem: Når du installerer et nyt styresystem (f.eks. Windows), kan det overskrive eller ændre grub boot loaderen, hvilket kan resultere i, at du ikke kan starte andre styresystemer på din computer. Reparation af grub vil hjælpe med at genoprette din evne til at vælge og starte andre operativsystemer.
- Opdatering eller afinstallation af grub: I nogle tilfælde kan opdatering eller afinstallation af grub forårsage problemer, som gør, at din computer ikke kan starte. Reparation af grub vil hjælpe med at løse disse problemer og få dit system til at starte normalt igen.
- Ændring af harddiskpartitioner: Hvis du har ændret partitionerne på din harddisk (f.eks. ved at oprette en ny partition eller ændre størrelsen på en eksisterende partition) uden at bruge de rigtige værktøjer, kan det også medføre, at du mister grub-bootloaderen. Reparation af grub vil genskabe muligheden for at starte operativsystemer på din computer.
Reparation af grub vil genoprette bootloaderens normale funktionalitet og genskabe valg og opstart af operativsystemer på din computer. Det skal bemærkes, at instruktionerne til gendannelse af grub kan variere afhængigt af det operativsystem, du bruger, og din computers konfiguration.
Hvordan reparerer man grub?
Instruktioner til gendannelse af grub:
- Start op med en LiveCD eller Live USB-stick. Du skal have den samme version af Linux installeret på din computer.
- Åbn en terminal, og kør følgende kommando for at finde den partition, der indeholder din Linux-installation:
sudo fdisk -l - Kig efter en partition med betegnelsen "Linux" eller "Linux LVM".
- Monter Linux-partitionen på dit system. Antag, at den er placeret på
/dev/sda1-partitionen. Kør følgende kommando for at montere partitionen:sudo mount /dev/sda1 /mnt - Installer nogle få nødvendige pakker. Kør følgende kommando:
sudo apt-get install grub2-common grub-pc - Gendan grub. Kør følgende kommando:
sudo grub-install --root-directory=/mnt /dev/sda - Kør
grub-opdateringen. Kør følgende kommando:sudo update-grub - Monter Linux-partitionen. Kør følgende kommando:
sudo umount /mnt - Genstart, og tjek, om
gruber gendannet.
Dette er de grundlæggende instruktioner. Afhængigt af din specifikke situation kan du have brug for yderligere trin eller kommandoer. Hvis du støder på problemer eller fejl, anbefales det at læse den officielle dokumentation for din Linux-distribution eller søge efter mere information online.
Gendannelse fra Windows 10
Hvis du bruger UEFI og vil gendanne grub efter at have installeret Windows 10, er der en nemmere løsning.
Her er en trinvis vejledning:
Start Windows 10, og åbn en kommandoprompt med administratorrettigheder. Det gør du ved at trykke på Win + X og vælge "Kommandoprompt (administrator)".
I kommandoprompten skal du køre følgende kommando for at deaktivere hurtig opstart i Windows 10:
powercfg /h offKør nu følgende kommando for at se listen over partitioner på din computer:
diskpartVed Diskpart-kommandoprompten skal du køre følgende kommando for at finde ud af det partitionsnummer, hvor dit Linux-system er installeret. Bemærk partitionsstørrelsen (i GB) og filsystemets label for at finde den rigtige partition. Notér partitionsnummeret, det skal du bruge i næste trin.
list volumeKør nu følgende kommando på kommandolinjen for at gendanne GRUB-bootloaderen til den valgte partition (partition_number):
bcdedit /set {bootmgr} path EFIubuntugrubx64.efi``` или ```bcdedit /set {bootmgr} path EFIpop_osGRUB.ext(afhænger af din distribution).
Genstart din computer. Nu burde grub være gendannet, og du burde kunne vælge dit Linux-system i opstartsmenuen.
Dette er en enklere løsning, der giver dig mulighed for at gendanne grub ved hjælp af Windows 10 og uden at skulle bruge en LiveCD eller andre værktøjer. Bemærk, at det i nogle tilfælde kan være nødvendigt med yderligere konfiguration eller mere komplicerede trin.
Hvorfor kan jeg ikke geninstallere GRUB?
Geninstallation af GRUB efter installation af Windows 10 kan skyldes ændringer i diskens opstartssektor, som Windows foretager under installationen. Windows bruger sin egen boot loader (Boot Manager), som kan erstatte GRUB og blive den primære boot manager.
For at gendanne GRUB efter installation af Windows 10 kan det være nødvendigt at følge disse trin:
- Start fra en Live CD eller USB med Linux (f.eks. Ubuntu Live CD).
- Åbn en terminal, og kør kommandoer for at installere GRUB på disken. Hvis din Linux f.eks. ligger på
/dev/sda, kan kommandoen se sådan ud:
sudo grub-install /dev/sda - Derefter skal du opdatere GRUB-konfigurationen ved at køre kommandoen:
sudo update-grub - Genstart computeren, og tjek, om
GRUBboot recovery er vellykket.
Hvis disse trin ikke hjalp, er det muligt, at gendannelsesprocessen kræver en dybere forståelse af partitionsstrukturen på din harddisk. I så fald anbefales det at konsultere en specialist eller Linux-supportfora for at få mere præcise instruktioner, der tager højde for de specifikke detaljer i dit system.
Apply the discount by inserting the promo code in the special field at checkout: