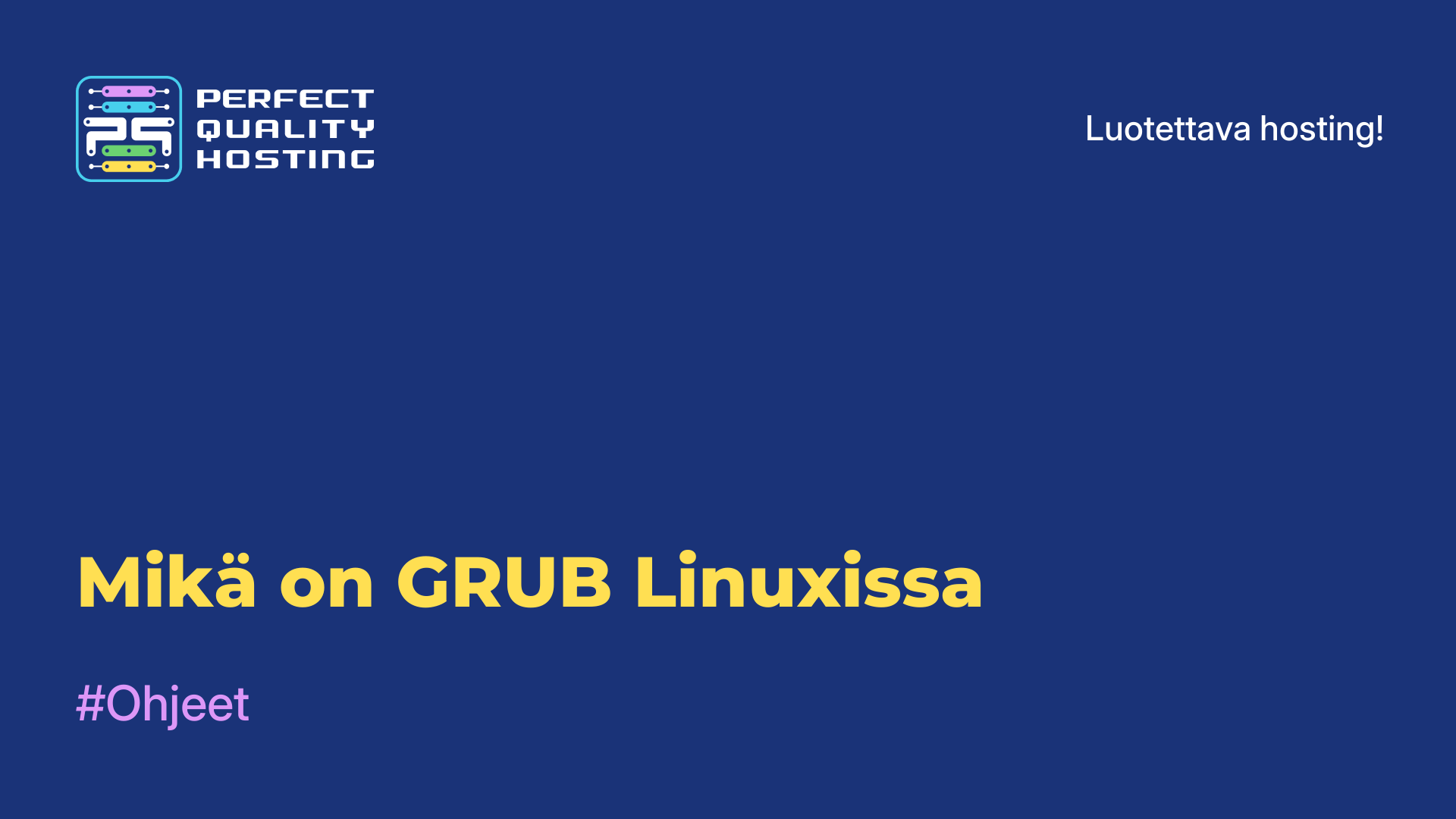-
Venäjä8 (800) 707-83-77
-
Britannia+44 (20) 4577-20-00
-
USA+1 (929) 431-18-18
-
Israel+972 (55) 507-70-81
-
Brasilia+55 (61) 3772-18-88
-
Kanada+1 (416) 850-13-33
-
Tšekki+420 (736) 353-668
-
Viro+372 (53) 683-380
-
Kreikka+30 (800) 000-02-04
-
Irlanti+353 (1) 699-43-88
-
Islanti+354 (53) 952-99
-
Liettua+370 (700) 660-08
-
Alankomaat+31 (970) 1027-77-87
-
Portugali+351 (800) 180-09-04
-
Romania+40 (376) 300-641
-
Ruotsi+46 (79) 008-11-99
-
Slovakia+421 (2) 333-004-23
-
Sveitsi+41 (22) 508-77-76
-
Moldova+373 (699) 33-1-22
Grubin palauttaminen Windows 10:n asennuksen jälkeen
- Pääsivu
- Tietopohja
- Grubin palauttaminen Windows 10:n asennuksen jälkeen
Se on käyttöjärjestelmän käynnistyslatausohjelma, jota käytetään monissa Linux-jakeluissa. Se on yksi suosituimmista Linuxin käynnistyslataajista ja tarjoaa tukea monille käyttöjärjestelmille.
Mikä on Grub?
GRUB (Grand Unified Bootloader) on käyttöjärjestelmän käynnistyslataaja, jota käytetään monissa Linux-jakeluissa ja muissa UNIX-pohjaisissa käyttöjärjestelmissä. GRUB on suunniteltu lataamaan käyttöjärjestelmiä tietokoneen käynnistyksen yhteydessä. Sen avulla voit valita käynnistettävän käyttöjärjestelmän tai Linux-ytimen, ja sen avulla voit tehdä muutoksia käynnistysparametreihin.
Sen avulla voit myös työskennellä eri tiedostojärjestelmien kanssa ja käynnistää käyttöjärjestelmiä eri kiintolevyosioista. Siinä on joustava konfiguraatio, jonka avulla käyttäjät voivat mukauttaa käynnistysparametreja, lisätä uusia ytimiä tai käyttöjärjestelmiä ja suorittaa muita toimintoja tietokonetta käynnistettäessä. GRUB asennetaan yleensä kiintolevyn alkuun, ja se on BIOSin jälkeen ensimmäinen käynnistysvaihe. Se näyttää käyttöjärjestelmän valintavalikon ja antaa käyttäjän valita oikean käyttöjärjestelmän käynnistystä varten.
Milloin tarvitsen palautusta?
Grubin palautusta tarvitaan seuraavissa tapauksissa:
- Uuden käyttöjärjestelmän asentaminen: Kun asennat uuden käyttöjärjestelmän (kuten Windowsin), se saattaa korvata tai muuttaa grub-käynnistyslatauslatausohjelmaa, jolloin et ehkä pysty käynnistämään muita tietokoneen käyttöjärjestelmiä. Grubin korjaaminen auttaa palauttamaan kyvyn valita ja käynnistää muita käyttöjärjestelmiä.
- Grubin päivittäminen tai poistaminen: Joissakin tapauksissa grubin päivittäminen tai poistaminen voi aiheuttaa ongelmia, joiden vuoksi tietokone ei ehkä käynnisty. Grubin korjaaminen auttaa korjaamaan nämä ongelmat ja saamaan järjestelmän käynnistymään jälleen normaalisti.
- Kiintolevyn osioiden muuttaminen: Jos olet muuttanut kiintolevyn osioita (esimerkiksi luonut uuden osion tai muuttanut olemassa olevan osion kokoa) käyttämättä asianmukaisia työkaluja, tämä voi myös aiheuttaa grub-käynnistyslatausohjelman katoamisen. Grubin korjaaminen palauttaa tietokoneen käyttöjärjestelmien käynnistyskyvyn.
Grubin korjaaminen palauttaa käynnistyslataimen normaalin toiminnan ja palauttaa tietokoneen käyttöjärjestelmien valinnan ja käynnistyksen. On huomattava, että grubin palautusohjeet voivat vaihdella käyttämästäsi käyttöjärjestelmästä ja tietokoneen kokoonpanosta riippuen.
Miten grub korjataan?
Ohjeet grubin palauttamiseen:
- Käynnistä LiveCD:llä tai Live-USB-tikulla. Tietokoneeseesi on asennettava sama Linux-versio.
- Avaa terminaali ja suorita seuraava komento etsi Linux-asennuksesi sisältävä osio:
sudo fdisk -l - Etsi osio, jossa lukee "Linux" tai "Linux LVM".
- Asenna Linux-osio järjestelmääsi. Oletetaan, että se sijaitsee osiossa
/dev/sda1. Asenna osio seuraavalla komennolla:sudo mount /dev/sda1 /mnt - Asenna muutama tarvittava paketti. Suorita seuraava komento:
sudo apt-get install grub2-common grub-pc - Palauta grub. Suorita seuraava komento:
sudo grub-install --root-directory=/mnt /dev/sda - Suorita
grub-päivitys. Suorita seuraava komento:sudo update-grub - Asenna Linux-osio. Suorita seuraava komento:
sudo umount /mnt - Käynnistä uudelleen ja tarkista, onko
grubpalautettu.
Nämä ovat perusohjeet. Erityistilanteestasi riippuen saatat tarvita muita vaiheita tai komentoja. Jos kohtaat ongelmia tai virheitä, on suositeltavaa tutustua Linux-jakelusi viralliseen dokumentaatioon tai etsiä lisätietoja verkosta.
Palauttaminen Windows 10:stä
Jos käytät UEFI:tä ja haluat palauttaa grubin Windows 10:n asennuksen jälkeen, on olemassa helpompi ratkaisu.
Tässä ovat vaiheittaiset ohjeet:
Käynnistä Windows 10 ja avaa komentorivi järjestelmänvalvojan oikeuksilla. Tee tämä painamalla Win + X ja valitsemalla "Komentokehote (järjestelmänvalvoja)".
Suorita komentorivillä seuraava komento, jolla voit poistaa Windows 10:n nopean käynnistyksen käytöstä:
powercfg /h offSuorita nyt seuraava komento nähdäksesi tietokoneen osioiden luettelon:
diskpartSuorita Diskpart-komentokehotteessa seuraava komento saadaksesi selville sen osion numeron, johon Linux-järjestelmäsi on asennettu. Huomaa osion koko (gigatavuina) ja tiedostojärjestelmän merkintä oikean osion löytämiseksi. Kirjoita muistiin osion numero, sillä tarvitset sitä seuraavassa vaiheessa.
list volumeSuorita nyt komentorivillä seuraava komento GRUB-käynnistyslatausohjelman palauttamiseksi valittuun osioon (partition_numero):
bcdedit /set {bootmgr} path EFIubuntugrubx64.efi``` или ```bcdedit /set {bootmgr} path EFIpop_osGRUB.ext(riippuu jakelustasi).
Käynnistä tietokone uudelleen. Nyt grubin pitäisi olla palautettu ja sinun pitäisi pystyä valitsemaan Linux-järjestelmäsi käynnistysvalikosta.
Tämä on yksinkertaisempi ratkaisu, jonka avulla voit palauttaa grubin Windows 10:n avulla ja ilman LiveCD:tä tai muita työkaluja. Huomaa, että joissakin tapauksissa voidaan tarvita lisäkonfigurointia tai monimutkaisempia vaiheita.
Miksi en voi asentaa GRUBia uudelleen?
GRUBin uudelleenasennus Windows 10:n asennuksen jälkeen voi johtua muutoksista levyn käynnistyssektoriin, joita Windows tekee asennuksen aikana. Windows käyttää omaa käynnistyslatausohjelmaansa (Boot Manager), joka voi korvata GRUBin ja tulla ensisijaiseksi käynnistyshallinnaksi.
Voit palauttaa GRUBin Windows 10:n asennuksen jälkeen noudattamalla seuraavia ohjeita:
- Käynnistä Live-CD-levyltä tai USB-levyltä, jossa on Linux (esimerkiksi Ubuntu Live CD).
- Avaa terminaali ja suorita komennot GRUBin asentamiseksi levylle. Jos Linux-levysi on esimerkiksi
/dev/sda-levyllä, komento voi näyttää esimerkiksi tältä:
sudo grub-install /dev/sda - Päivitä tämän jälkeen GRUB-konfiguraatio suorittamalla komento:
sudo update-grub - Käynnistä tietokone uudelleen ja tarkista, onnistuuko
GRUB-käynnistyksenpalautus.
Jos nämä vaiheet eivät auttaneet, on mahdollista, että palautusprosessi vaatii kiintolevyn osiorakenteen syvällisempää ymmärtämistä. Tässä tapauksessa on suositeltavaa kääntyä asiantuntijan tai Linux-tukifoorumien puoleen saadaksesi tarkempia ohjeita, joissa otetaan huomioon järjestelmäsi erityiset yksityiskohdat.