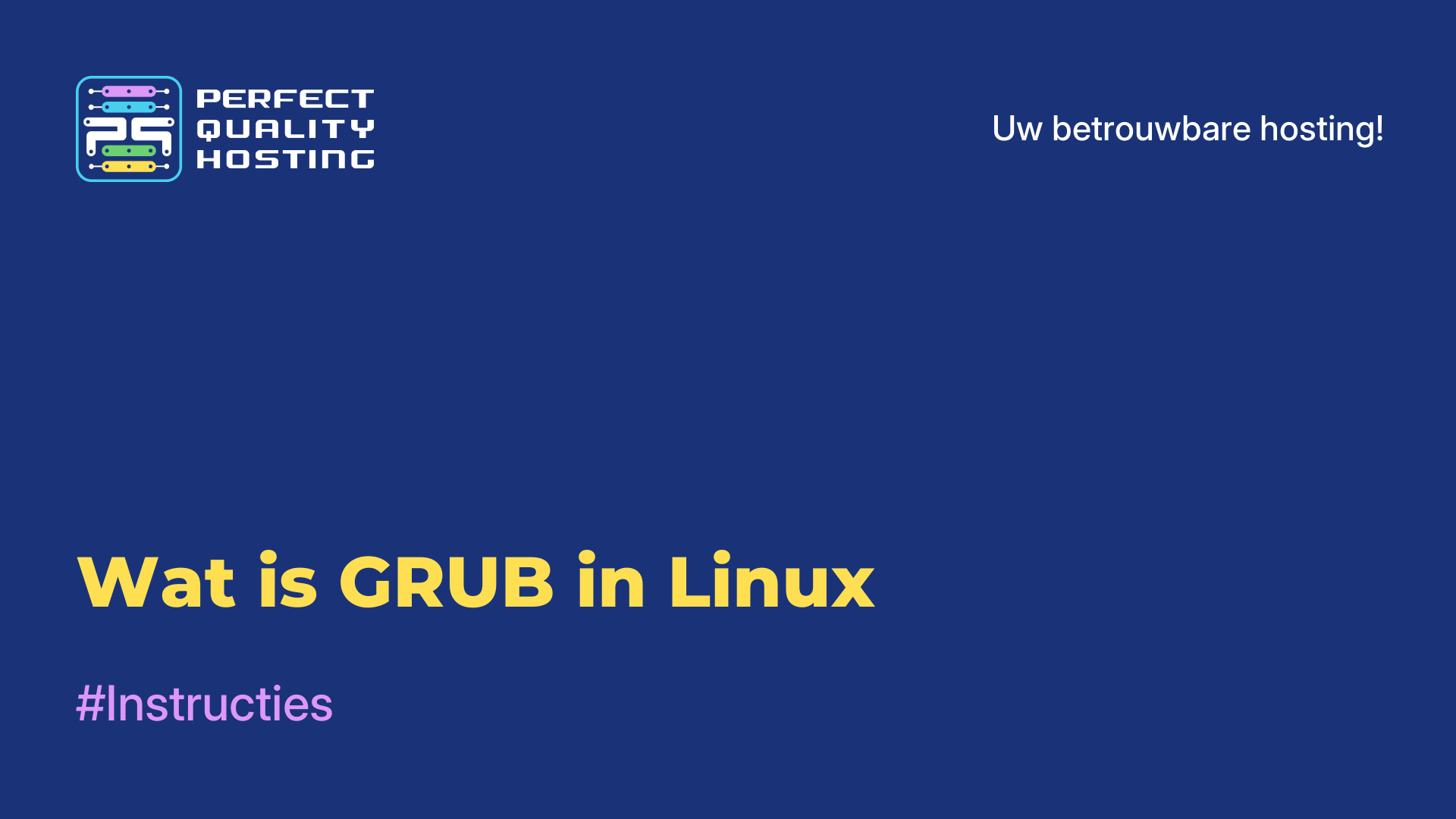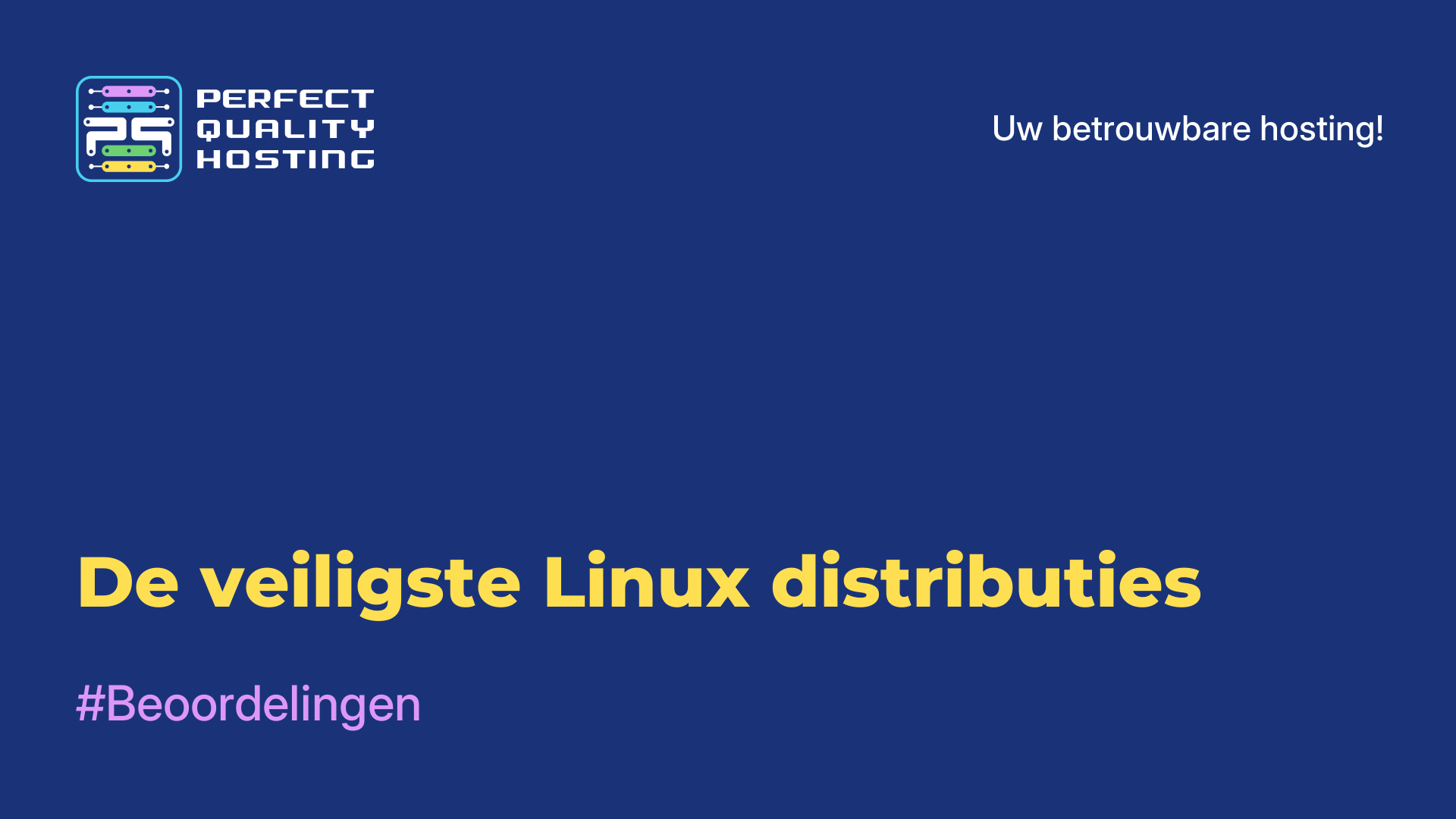-
Engeland+44 (20) 4577-20-00
-
Verenigde Staten+1 (929) 431-18-18
-
Israël+972 (55) 507-70-81
-
Brazilië+55 (61) 3772-18-88
-
Canada+1 (416) 850-13-33
-
Tsjechië+420 (736) 353-668
-
Estland+372 (53) 683-380
-
Griekenland+30 (800) 000-02-04
-
Ierland+353 (1) 699-43-88
-
IJsland+354 (53) 952-99
-
Litouwen+370 (700) 660-08
-
Nederland+31 (970) 1027-77-87
-
Portugal+351 (800) 180-09-04
-
Roemenië+40 (376) 300-641
-
Zweden+46 (79) 008-11-99
-
Slowakije+421 (2) 333-004-23
-
Zwitserland+41 (22) 508-77-76
-
Moldavië+373 (699) 33-1-22
 Nederlands
Nederlands
Grub herstellen na installatie van Windows 10
- Hoofdpagina
- Kennisbank
- Grub herstellen na installatie van Windows 10
Het is een bootloader voor besturingssystemen die in veel Linux-distributies wordt gebruikt. Het is een van de populairste bootloaders voor Linux en biedt ondersteuning voor veel besturingssystemen.
Wat is Grub?
GRUB (Grand Unified Bootloader) is een bootloader voor besturingssystemen die in veel Linux-distributies en andere UNIX-gebaseerde besturingssystemen wordt gebruikt. GRUB is ontworpen om besturingssystemen te laden bij het opstarten van de computer. Je kunt een besturingssysteem of Linux kernel selecteren om op te starten en je kunt de opstartparameters wijzigen.
Je kunt ook werken met verschillende bestandssystemen en besturingssystemen opstarten vanaf verschillende harde schijf partities. Het heeft een flexibele configuratie waarmee gebruikers opstartparameters kunnen aanpassen, nieuwe kernels of besturingssystemen kunnen toevoegen en andere acties kunnen uitvoeren tijdens het opstarten van de computer. GRUB wordt meestal aan het begin van de harde schijf geïnstalleerd en is de eerste fase van het opstarten na BIOS. Het geeft een selectiemenu van besturingssystemen weer en stelt de gebruiker in staat om het juiste besturingssysteem te kiezen om op te starten.
Wanneer heb ik een herstel nodig?
Grub herstel is nodig in de volgende gevallen:
- Het installeren van een nieuw besturingssysteem: wanneer je een nieuw besturingssysteem installeert (zoals Windows), kan het de grub boot loader overschrijven of veranderen, wat ertoe kan leiden dat je niet meer kunt opstarten in andere besturingssystemen op je computer. Door grub te repareren, kun je weer andere besturingssystemen selecteren en opstarten.
- Updaten of verwijderen van grub: in sommige gevallen kan het updaten of verwijderen van grub problemen veroorzaken waardoor je computer niet meer opstart. Het repareren van grub zal deze problemen verhelpen en ervoor zorgen dat je systeem weer normaal opstart.
- Partities op de harde schijf wijzigen: als je de partities op je harde schijf hebt gewijzigd (bijvoorbeeld door een nieuwe partitie aan te maken of de grootte van een bestaande partitie te wijzigen) zonder de juiste hulpmiddelen te gebruiken, kan dit er ook voor zorgen dat je de grub bootloader verliest. Reparatie van grub herstelt de mogelijkheid om besturingssystemen op te starten op je computer.
Het herstellen van grub zal de normale functionaliteit van de bootloader herstellen en de selectie en het opstarten van besturingssystemen op je computer herstellen. Opgemerkt moet worden dat de instructies voor grub-herstel kunnen variëren, afhankelijk van het besturingssysteem dat je gebruikt en de configuratie van je computer.
Hoe grub herstellen?
Instructies voor het herstellen van grub:
- Start op met een LiveCD of Live USB-stick. Je moet dezelfde versie van Linux geïnstalleerd hebben op je computer.
- Open een terminal en voer de volgende opdracht uit om de partitie te vinden die je Linux-installatie bevat:
sudo fdisk -l - Kijk uit naar een partitie met het label "Linux" of "Linux LVM".
- Mount de Linux-partitie op je systeem. Ga ervan uit dat deze zich op de partitie
/dev/sda1bevindt. Voer het volgende commando uit om de partitie te mounten:sudo mount /dev/sda1 /mnt - Installeer een paar benodigde pakketten. Voer het volgende commando uit:
sudo apt-get install grub2-common grub-pc - Herstel grub. Voer de volgende opdracht uit:
sudo grub-install --root-directory=/mnt /dev/sda - Voer de
grub-updateuit. Voer het volgende commando uit:sudo update-grub - Mount de Linux partitie. Voer de volgende opdracht uit:
sudo umount /mnt - Start opnieuw op en controleer of
grubis hersteld.
Dit zijn de basisinstructies. Afhankelijk van je specifieke situatie kun je extra stappen of commando's nodig hebben. Als je problemen of fouten tegenkomt, raadpleeg dan de officiële documentatie van je Linux-distributie of zoek online naar meer informatie.
Herstellen van Windows 10
Als je UEFI gebruikt en grub wilt herstellen na de installatie van Windows 10, is er een eenvoudigere oplossing.
Hier zijn de stapsgewijze instructies:
Start Windows 10 en open een opdrachtprompt met beheerdersrechten. Druk hiervoor op Win + X en selecteer "Opdrachtprompt (administrator)".
Voer op de opdrachtprompt de volgende opdracht uit om Snel opstarten in Windows 10 uit te schakelen:
powercfg /h offVoer nu de volgende opdracht uit om de lijst met partities op je computer te zien:
diskpartVoer op de opdrachtprompt Diskpart de volgende opdracht uit om het partitienummer te achterhalen waarop je Linux-systeem is geïnstalleerd. Noteer de partitiegrootte (in GB) en het bestandssysteemlabel om de juiste partitie te vinden. Noteer het partitienummer, dat heb je nodig in de volgende stap.
list volumeVoer nu op de opdrachtregel het volgende commando uit om de GRUB bootloader te herstellen naar de geselecteerde partitie (partition_number):
bcdedit /set {bootmgr} path EFIubuntugrubx64.efi``` или ```bcdedit /set {bootmgr} path EFIpop_osGRUB.ext(afhankelijk van je distributie).
Herstart je computer. Nu zou grub hersteld moeten zijn en zou je je Linux systeem moeten kunnen selecteren in het bootmenu.
Dit is een eenvoudigere oplossing waarmee je grub kunt herstellen met Windows 10 en zonder een LiveCD of andere tools te hoeven gebruiken. Merk op dat in sommige gevallen extra configuratie of meer ingewikkelde stappen nodig kunnen zijn.
Waarom kan ik GRUB niet opnieuw installeren?
Het opnieuw installeren van GRUB na het installeren van Windows 10 kan worden veroorzaakt door wijzigingen in de bootsector van de schijf die Windows maakt tijdens de installatie. Windows gebruikt zijn eigen bootloader (Boot Manager), die GRUB kan vervangen en de primaire bootmanager kan worden.
Om GRUB te herstellen na de installatie van Windows 10, kan het nodig zijn om deze stappen te volgen:
- Start op vanaf een Live CD of USB met Linux (bijvoorbeeld Ubuntu Live CD).
- Open een terminal en voer opdrachten uit om GRUB op de schijf te installeren. Als je Linux bijvoorbeeld op
/dev/sdastaat, kan het commando er ongeveer zo uitzien:
sudo grub-install /dev/sda - Werk daarna de GRUB-configuratie bij door het commando uit te voeren:
sudo update-grub - Start je computer opnieuw op en controleer of
GRUBopstartherstel succesvol is.
Als deze stappen niet hebben geholpen, is het mogelijk dat het herstelproces een dieper begrip van de partitiestructuur op je harde schijf vereist. In dit geval is het aan te raden om een specialist of Linux support forums te raadplegen voor meer precieze instructies, rekening houdend met de specifieke details van je systeem.
Apply the discount by inserting the promo code in the special field at checkout: