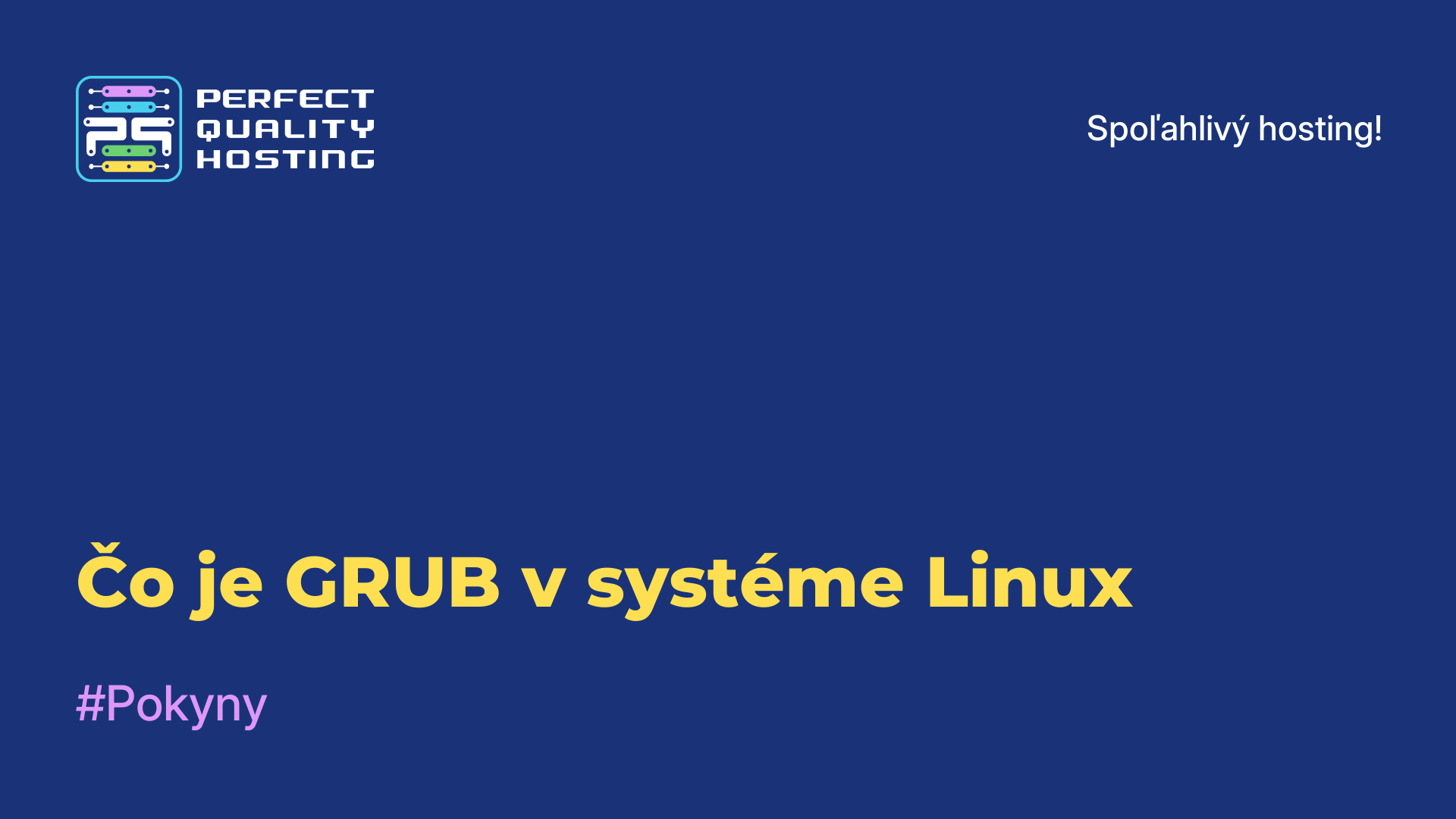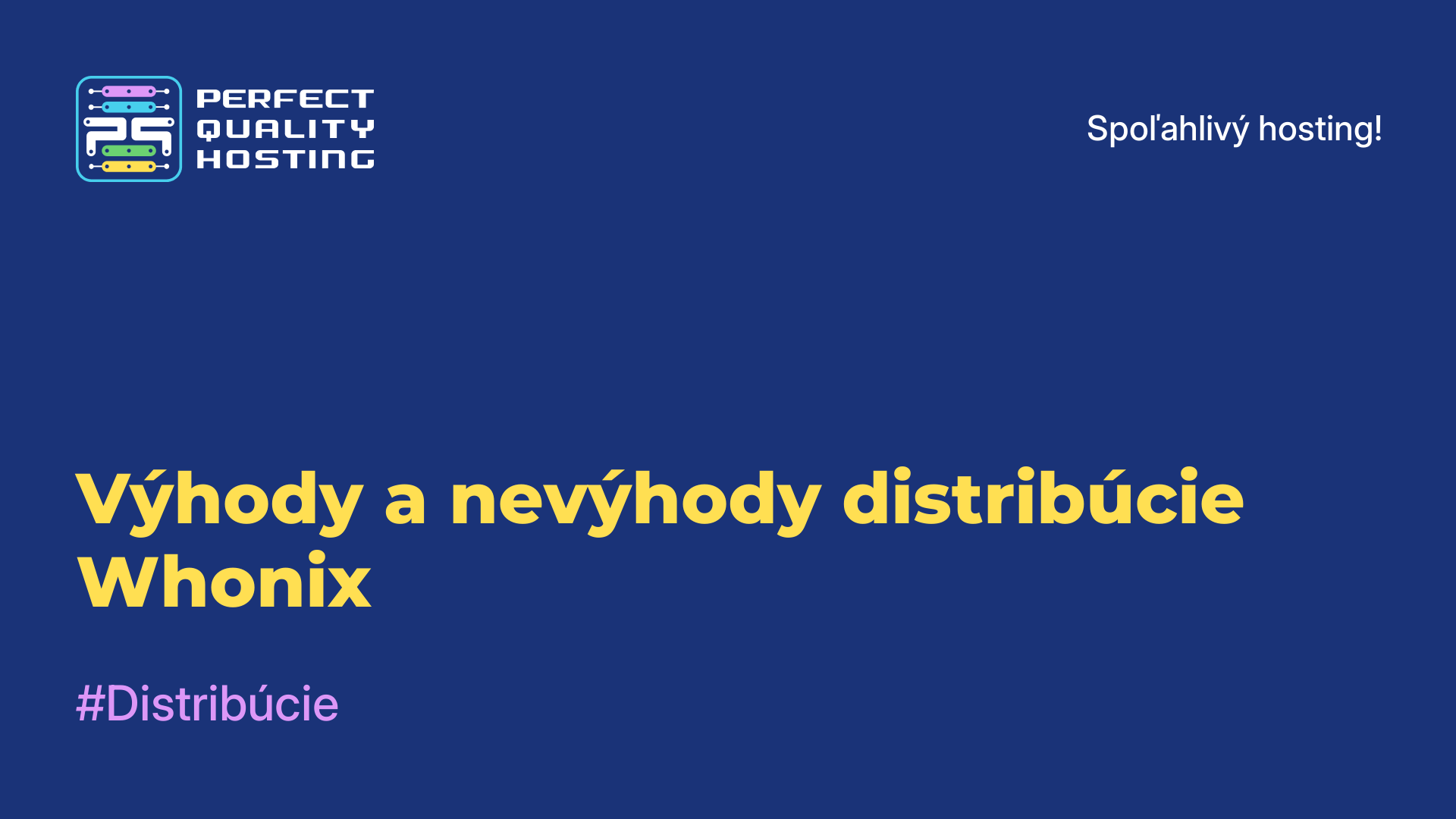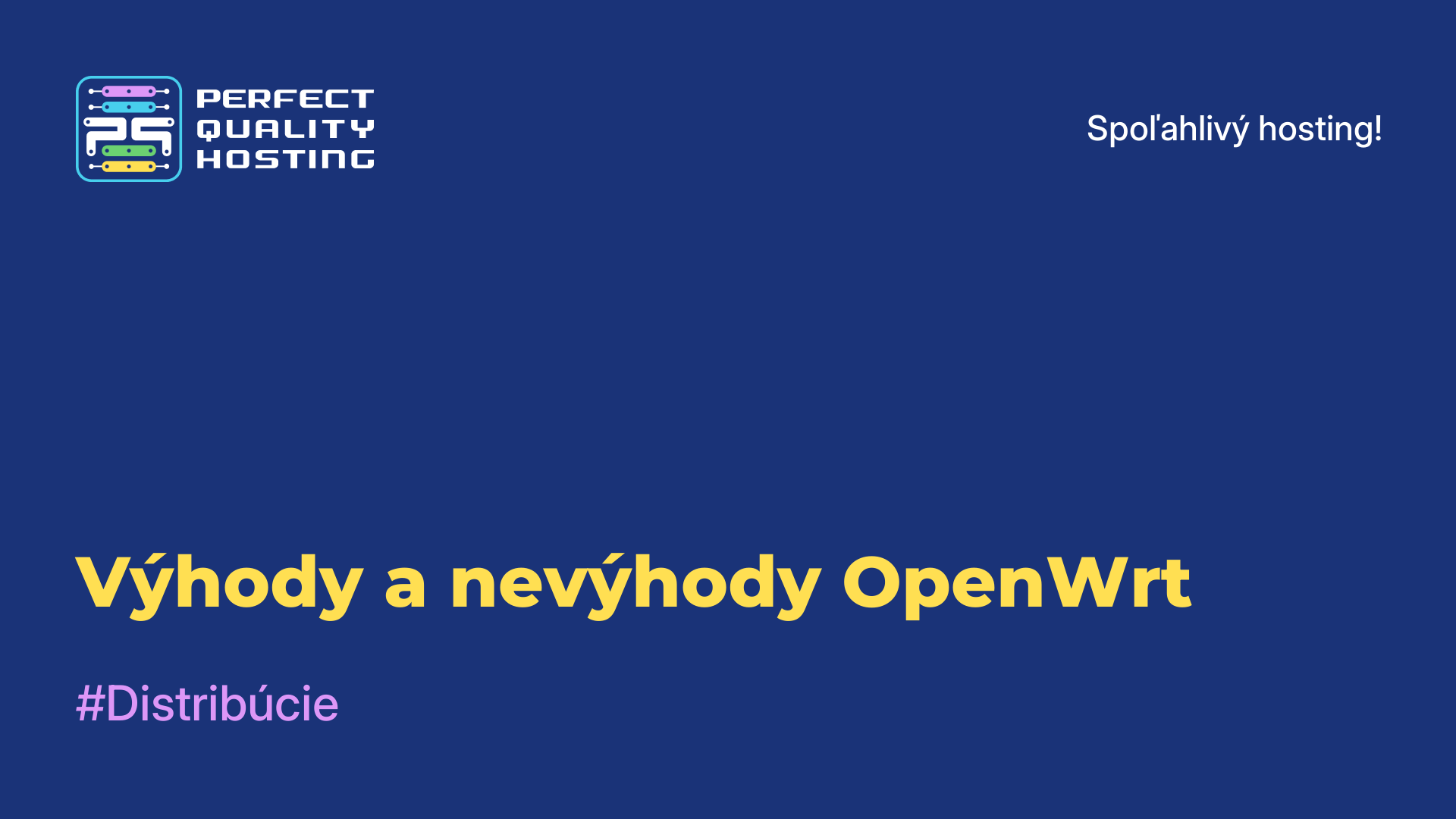-
Veľká Británia+44 (20) 4577-20-00
-
USA+1 (929) 431-18-18
-
Izrael+972 (55) 507-70-81
-
Brazília+55 (61) 3772-18-88
-
Kanada+1 (416) 850-13-33
-
Český+420 (736) 353-668
-
Estónsko+372 (53) 683-380
-
Grécko+30 (800) 000-02-04
-
Írsko+353 (1) 699-43-88
-
Island+354 (53) 952-99
-
Litva+370 (700) 660-08
-
Holandsko+31 (970) 1027-77-87
-
Portugalsko+351 (800) 180-09-04
-
Rumunsko+40 (376) 300-641
-
Švédsko+46 (79) 008-11-99
-
Slovensko+421 (2) 333-004-23
-
Švajčiarsko+41 (22) 508-77-76
-
Moldavsko+373 (699) 33-1-22
 Slovenčina
Slovenčina
Obnovenie Grubu po inštalácii systému Windows 10
- Hlavná
- Znalostná báza
- Obnovenie Grubu po inštalácii systému Windows 10
Je to zavádzač operačného systému, ktorý sa používa v mnohých distribúciách Linuxu. Je to jeden z najpopulárnejších zavádzačov pre Linux a poskytuje podporu pre mnohé operačné systémy.
Čo je Grub?
GRUB (Grand Unified Bootloader) je zavádzač operačného systému, ktorý sa používa v mnohých distribúciách Linuxu a iných operačných systémoch založených na UNIXe. GRUB je určený na načítanie operačných systémov pri štarte počítača. Umožňuje vybrať operačný systém alebo jadro Linuxu, ktoré sa má zaviesť, a poskytuje možnosť vykonávať zmeny parametrov zavádzania.
Umožňuje tiež pracovať s rôznymi súborovými systémami a zavádzať operačné systémy z rôznych oddielov pevného disku. Má flexibilnú konfiguráciu, ktorá používateľom umožňuje prispôsobiť parametre zavádzania, pridávať nové jadrá alebo operačné systémy a vykonávať ďalšie činnosti pri zavádzaní počítača. GRUB sa zvyčajne inštaluje na začiatku pevného disku a je prvou fázou zavádzania systému po systéme BIOS. Zobrazuje ponuku výberu operačného systému a umožňuje používateľovi vybrať ten správny na zavedenie.
Kedy potrebujem obnovenie?
Obnova systému Grub je potrebná v nasledujúcich prípadoch:
- Inštalácia nového operačného systému: Keď nainštalujete nový operačný systém (napríklad Windows), môže prepísať alebo zmeniť zavádzač grub, čo môže mať za následok, že nebudete môcť spustiť iné operačné systémy v počítači. Oprava systému grub vám pomôže obnoviť možnosť výberu a spustenia iných operačných systémov.
- Aktualizácia alebo odinštalovanie grubu: v niektorých prípadoch môže aktualizácia alebo odinštalovanie grubu spôsobiť problémy, ktoré môžu spôsobiť, že počítač nebude možné spustiť. Oprava grubu pomôže tieto problémy odstrániť a systém sa opäť normálne spustí.
- Zmena oddielov pevného disku: ak ste zmenili oddiely na pevnom disku (napríklad vytvorili nový oddiel alebo zmenili veľkosť existujúceho oddielu) bez použitia príslušných nástrojov, môže to tiež spôsobiť stratu zavádzača grub. Opravou grubu sa obnoví schopnosť spúšťať operačné systémy v počítači.
Opravou grubu sa obnoví normálna funkčnosť zavádzača a obnoví sa výber a spúšťanie operačných systémov v počítači. Je potrebné poznamenať, že pokyny na obnovu grubu sa môžu líšiť v závislosti od operačného systému, ktorý používate, a konfigurácie vášho počítača.
Ako opraviť grub?
Pokyny na obnovenie systému grub:
- Spustite počítač pomocou LiveCD alebo Live USB kľúča. V počítači musíte mať nainštalovanú rovnakú verziu systému Linux.
- Otvorte terminál a spustite nasledujúci príkaz, aby ste našli oddiel obsahujúci vašu inštaláciu Linuxu:
sudo fdisk -l - Vyhľadajte oddiel s označením "Linux" alebo "Linux LVM".
- Pripojte oddiel s Linuxom do vášho systému. Predpokladajte, že sa nachádza na oddiele
/dev/sda1. Spustite nasledujúci príkaz na pripojenie oddielu:sudo mount /dev/sda1 /mnt - Nainštalujte niekoľko potrebných balíkov. Spustite nasledujúci príkaz:
sudo apt-get install grub2-common grub-pc - Obnovte grub. Spustite nasledujúci príkaz:
sudo grub-install --root-directory=/mnt /dev/sda - Spustite aktualizáciu
grub. Spustite nasledujúci príkaz:sudo update-grub - Pripojte oddiel Linux. Spustite nasledujúci príkaz:
sudo umount /mnt - Reštartujte počítač a skontrolujte, či je
grubobnovený.
Toto sú základné pokyny. V závislosti od konkrétnej situácie môžete potrebovať ďalšie kroky alebo príkazy. Ak narazíte na akékoľvek problémy alebo chyby, odporúčame pozrieť si oficiálnu dokumentáciu vašej distribúcie Linuxu alebo vyhľadať ďalšie informácie na internete.
Obnovenie zo systému Windows 10
Ak používate UEFI a chcete obnoviť grub po inštalácii systému Windows 10, existuje jednoduchšie riešenie.
Tu sú pokyny krok za krokom:
Spustite systém Windows 10 a otvorte príkazový riadok s oprávneniami správcu. Ak to chcete urobiť, stlačte klávesovú skratku Win + X a vyberte položku "Príkazový riadok (správca)".
V príkazovom riadku spustite nasledujúci príkaz na zakázanie rýchleho spúšťania v systéme Windows 10:
powercfg /h offTeraz spustite nasledujúci príkaz a zobrazte zoznam diskových oddielov v počítači:
diskpartV príkazovom riadku Diskpart spustite nasledujúci príkaz, aby ste zistili číslo oddielu, na ktorom je nainštalovaný váš systém Linux. Všimnite si veľkosť oddielu (v GB) a označenie systému súborov, aby ste našli správny oddiel. Číslo oddielu si zapíšte, budete ho potrebovať v ďalšom kroku.
list volumeTeraz v príkazovom riadku spustite nasledujúci príkaz na obnovenie zavádzača GRUB na vybraný oddiel (číslo_oddielu):
bcdedit /set {bootmgr} path EFIubuntugrubx64.efi``` или ```bcdedit /set {bootmgr} path EFIpop_osGRUB.ext(závisí od vašej distribúcie).
Reštartujte počítač. Teraz by mal byť grub obnovený a mali by ste mať možnosť vybrať si systém Linux v štartovacej ponuke.
Toto je jednoduchšie riešenie, ktoré vám umožní obnoviť grub pomocou systému Windows 10 a bez nutnosti používať LiveCD alebo iné nástroje. Upozorňujeme, že v niektorých prípadoch môže byť potrebná ďalšia konfigurácia alebo zložitejšie kroky.
Prečo nemôžem preinštalovať GRUB?
Preinštalovanie GRUB-u po inštalácii systému Windows 10 môže byť spôsobené zmenami v zavádzacom sektore disku, ktoré systém Windows vykoná počas svojej inštalácie. Systém Windows používa vlastný zavádzač (Boot Manager), ktorý môže nahradiť GRUB a stať sa primárnym správcom zavádzania.
Ak chcete obnoviť GRUB po inštalácii systému Windows 10, možno bude potrebné vykonať tieto kroky:
- Spustite počítač z disku Live CD alebo USB s operačným systémom Linux (napríklad Ubuntu Live CD).
- Otvorte terminál a spustite príkazy na inštaláciu GRUB na disk. Ak sa váš Linux nachádza napríklad na disku
/dev/sda, príkaz môže vyzerať takto:
sudo grub-install /dev/sda - Potom aktualizujte konfiguráciu GRUB spustením príkazu:
sudo update-grub - Reštartujte počítač a skontrolujte, či je obnova systému
GRUBúspešná.
Ak tieto kroky nepomohli, je možné, že proces obnovy si vyžaduje hlbšiu znalosť štruktúry diskových oddielov na pevnom disku. V takom prípade odporúčame obrátiť sa na odborníka alebo na fórum podpory Linuxu, kde získate presnejšie pokyny s prihliadnutím na konkrétne údaje o vašom systéme.
Apply the discount by inserting the promo code in the special field at checkout: