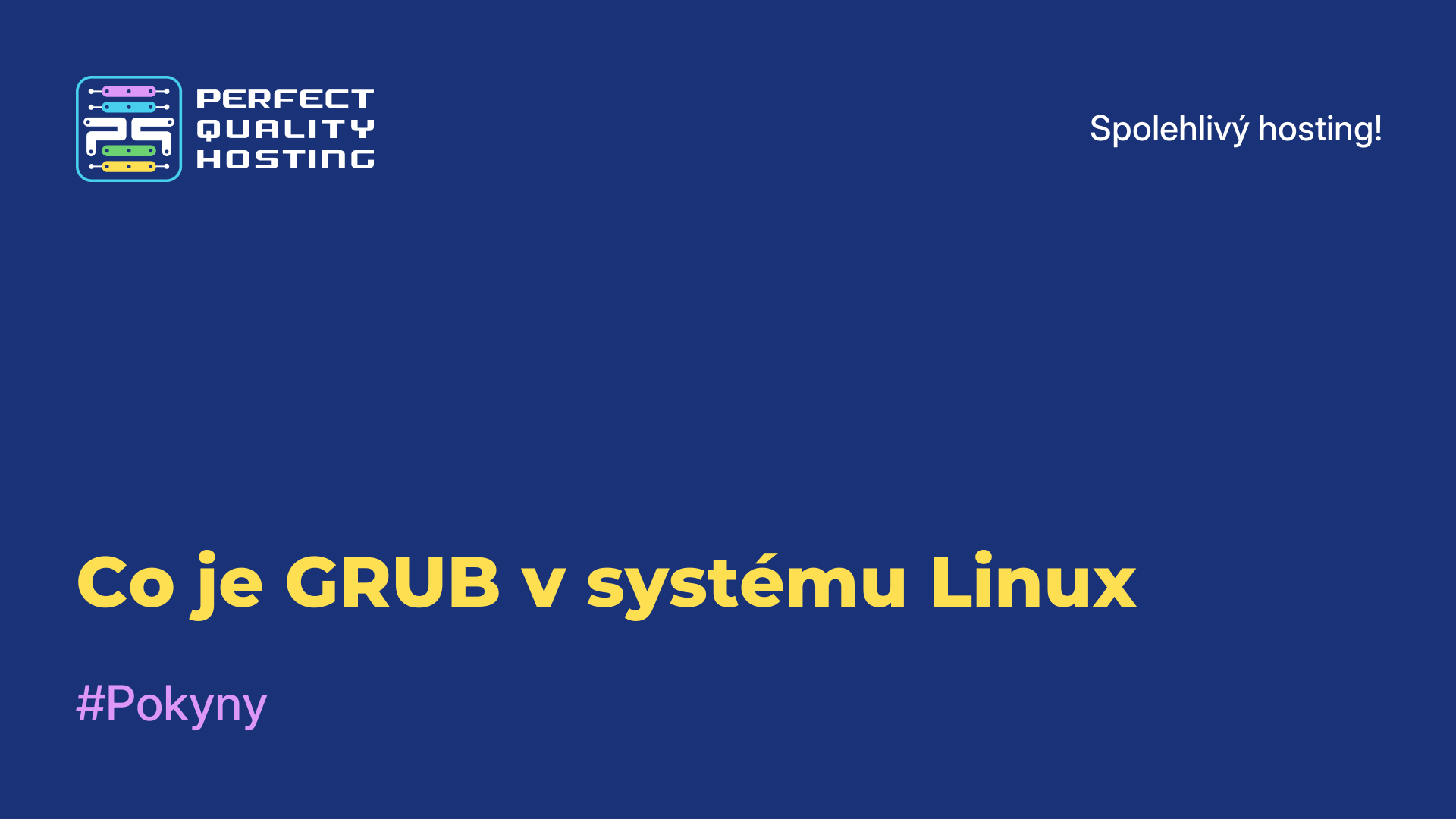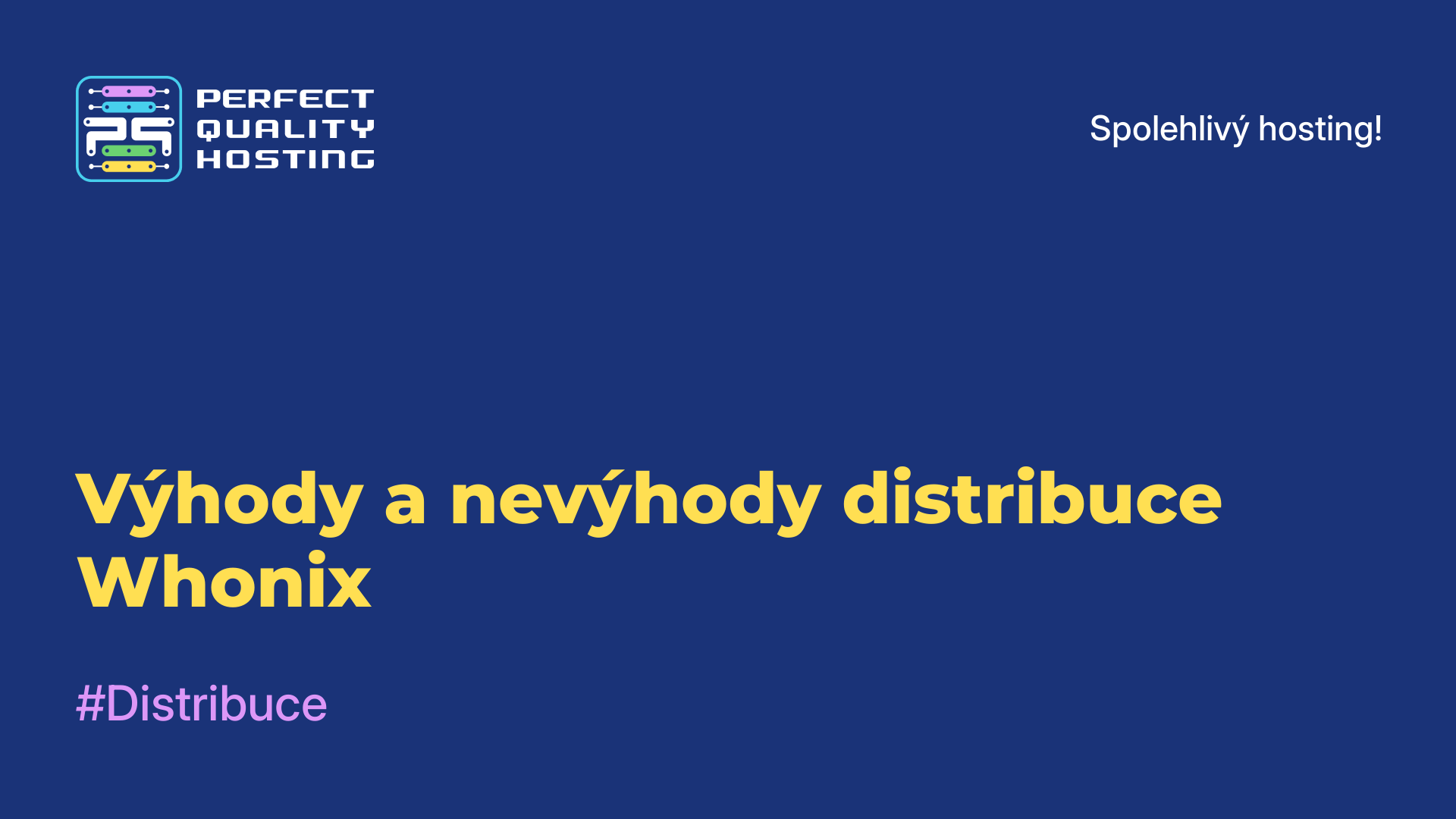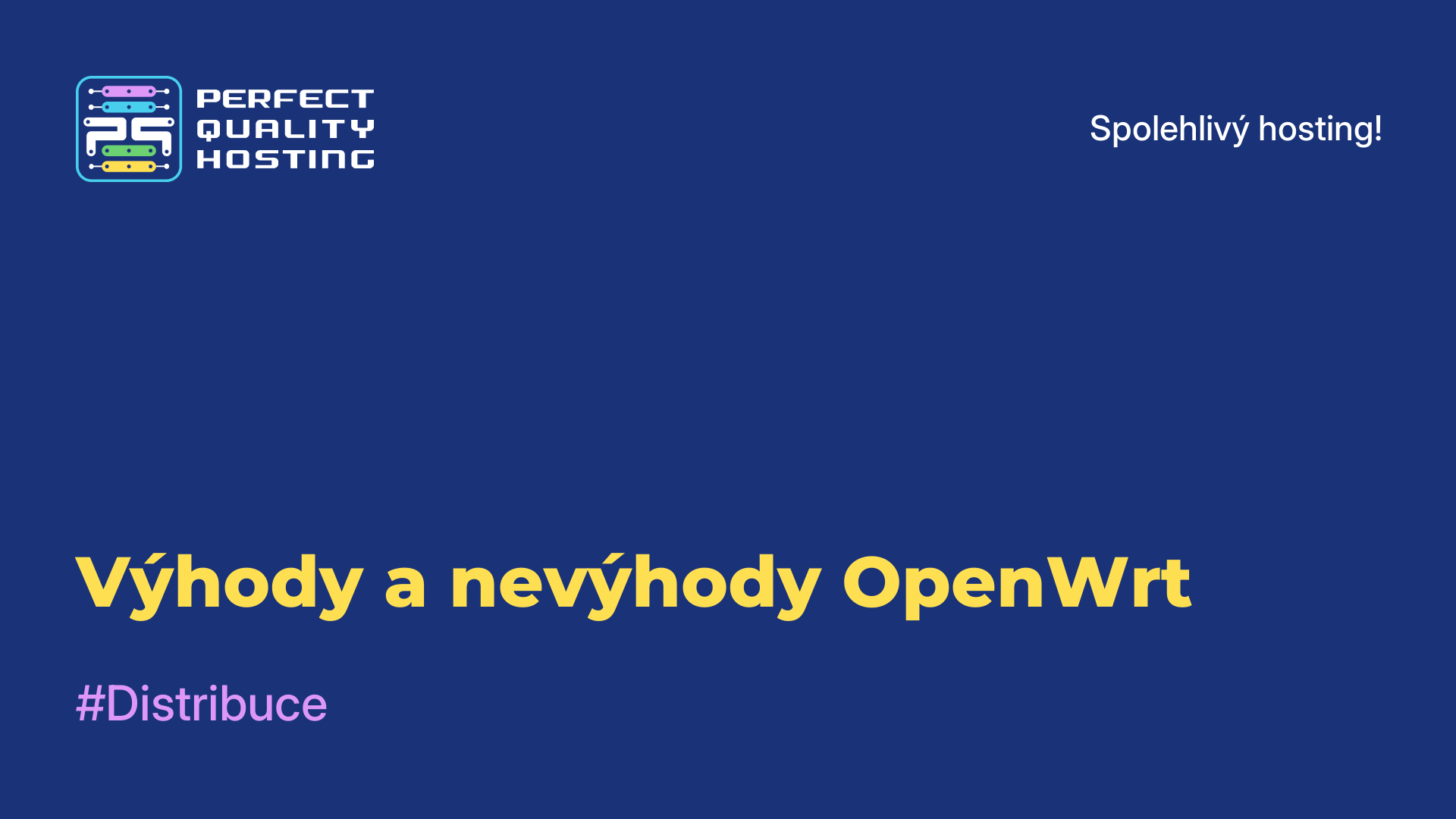-
Velká Británie+44 (20) 4577-20-00
-
USA+1 (929) 431-18-18
-
Izrael+972 (55) 507-70-81
-
Brazílie+55 (61) 3772-18-88
-
Kanada+1 (416) 850-13-33
-
Česko+420 (736) 353-668
-
Estonsko+372 (53) 683-380
-
Řecko+30 (800) 000-02-04
-
Irsko+353 (1) 699-43-88
-
Island+354 (53) 952-99
-
Litva+370 (700) 660-08
-
Nizozemsko+31 (970) 1027-77-87
-
Portugalsko+351 (800) 180-09-04
-
Rumunsko+40 (376) 300-641
-
Švédsko+46 (79) 008-11-99
-
Slovensko+421 (2) 333-004-23
-
Švýcarsko+41 (22) 508-77-76
-
Moldavsko+373 (699) 33-1-22
 Čeština
Čeština
Obnovení systému Grub po instalaci systému Windows 10
- Domov
- Znalostní báze
- Obnovení systému Grub po instalaci systému Windows 10
Jedná se o zavaděč operačního systému, který se používá v mnoha distribucích Linuxu. Je to jeden z nejoblíbenějších zavaděčů pro Linux a poskytuje podporu mnoha operačních systémů.
Co je Grub?
GRUB (Grand Unified Bootloader) je zavaděč operačního systému, který se používá v mnoha distribucích Linuxu a dalších operačních systémech založených na UNIXu. GRUB je určen k načítání operačních systémů při spuštění počítače. Umožňuje vybrat operační systém nebo jádro Linuxu, které se má zavést, a poskytuje možnost provádět změny parametrů spouštění.
Umožňuje také pracovat s různými souborovými systémy a zavádět operační systémy z různých oddílů pevného disku. Má flexibilní konfiguraci, která uživatelům umožňuje přizpůsobit parametry spouštění, přidávat nová jádra nebo operační systémy a provádět další akce při spouštění počítače. GRUB se obvykle instaluje na začátek pevného disku a je první fází spouštění systému po systému BIOS. Zobrazuje nabídku pro výběr operačního systému a umožňuje uživateli vybrat ten správný, který se má spustit.
Kdy potřebuji obnovení?
Obnovení systému Grub je nutné v následujících případech:
- Instalace nového operačního systému: Při instalaci nového operačního systému (například Windows) může dojít k přepsání nebo úpravě zavaděče grub, což může mít za následek nemožnost spustit jiné operační systémy v počítači. Oprava grubu vám pomůže obnovit možnost výběru a spuštění jiných operačních systémů.
- Aktualizace nebo odinstalace grubu: V některých případech může aktualizace nebo odinstalace grubu způsobit problémy, které mohou způsobit, že počítač nepůjde spustit. Oprava grubu pomůže tyto problémy odstranit a systém se opět normálně spustí.
- Změna oddílů na pevném disku: Pokud jste změnili oddíly na pevném disku (například jste vytvořili nový oddíl nebo změnili velikost stávajícího oddílu) bez použití příslušných nástrojů, může to také způsobit ztrátu zavaděče grub. Oprava grubu obnoví schopnost spouštět operační systémy v počítači.
Oprava grubu obnoví normální funkčnost zavaděče a obnoví výběr a spouštění operačních systémů v počítači. Je třeba poznamenat, že pokyny pro obnovení grubu se mohou lišit v závislosti na používaném operačním systému a konfiguraci počítače.
Jak opravit grub?
Pokyny pro obnovení systému grub:
- Spusťte systém pomocí LiveCD nebo Live USB flash disku. V počítači musíte mít nainstalovanou stejnou verzi systému Linux.
- Otevřete terminál a spusťte následující příkaz pro vyhledání oddílu obsahujícího vaši instalaci systému Linux:
sudo fdisk -l - Vyhledejte oddíl s označením "Linux" nebo "Linux LVM".
- Připojte oddíl s Linuxem k systému. Předpokládejte, že se nachází na oddílu
/dev/sda1. Pro připojení oddílu spusťte následující příkaz:sudo mount /dev/sda1 /mnt - Nainstalujte několik potřebných balíčků. Spusťte následující příkaz:
sudo apt-get install grub2-common grub-pc - Obnovte grub. Spusťte následující příkaz:
sudo grub-install --root-directory=/mnt /dev/sda - Spusťte aktualizaci
grubu. Spusťte následující příkaz:sudo update-grub - Připojte oddíl Linux. Spusťte následující příkaz:
sudo umount /mnt - Restartujte počítač a zkontrolujte, zda je
grubobnoven.
Toto jsou základní pokyny. V závislosti na konkrétní situaci můžete potřebovat další kroky nebo příkazy. Pokud narazíte na nějaké problémy nebo chyby, doporučujeme nahlédnout do oficiální dokumentace vaší distribuce Linuxu nebo vyhledat další informace na internetu.
Obnovení systému Windows 10
Pokud používáte UEFI a chcete obnovit grub po instalaci systému Windows 10, existuje jednodušší řešení.
Zde jsou uvedeny pokyny krok za krokem:
Spusťte systém Windows 10 a otevřete příkazový řádek s právy správce. Za tímto účelem stiskněte klávesy Win + X a vyberte možnost "Příkazový řádek (správce)".
V příkazovém řádku spusťte následující příkaz, kterým zakážete rychlé spouštění systému Windows 10:
powercfg /h offNyní spusťte následující příkaz a zobrazte seznam diskových oddílů v počítači:
diskpartV příkazovém řádku Diskpart spusťte následující příkaz a zjistěte číslo oddílu, ve kterém je nainstalován systém Linux. Všimněte si velikosti oddílu (v GB) a označení souborového systému, abyste našli správný oddíl. Číslo oddílu si poznamenejte, budete ho potřebovat v dalším kroku.
list volumeNyní v příkazovém řádku spusťte následující příkaz pro obnovení zavaděče GRUB do vybraného oddílu (číslo_oddílu):
bcdedit /set {bootmgr} path EFIubuntugrubx64.efi``` или ```bcdedit /set {bootmgr} path EFIpop_osGRUB.ext(záleží na vaší distribuci).
Restartujte počítač. Nyní by měl být grub obnoven a v nabídce pro spuštění systému byste měli mít možnost vybrat svůj systém Linux.
Jedná se o jednodušší řešení, které vám umožní obnovit grub pomocí systému Windows 10 a bez nutnosti používat LiveCD nebo jiné nástroje. Upozorňujeme, že v některých případech může být nutná další konfigurace nebo složitější kroky.
Proč nemohu znovu nainstalovat GRUB?
Přeinstalování GRUBu po instalaci systému Windows 10 může být způsobeno změnami v zaváděcím sektoru disku, které systém Windows provede během své instalace. Systém Windows používá vlastní zavaděč (Boot Manager), který může nahradit GRUB a stát se primárním správcem spouštění.
Chcete-li obnovit GRUB po instalaci systému Windows 10, může být nutné provést následující kroky:
- Spusťte systém Linux z disku Live CD nebo USB (například Ubuntu Live CD).
- Otevřete terminál a spusťte příkazy pro instalaci GRUBu na disk. Pokud je váš Linux například na disku
/dev/sda, může příkaz vypadat takto:
sudo grub-install /dev/sda - Poté aktualizujte konfiguraci GRUBu spuštěním příkazu:
sudo update-grub - Restartujte počítač a zkontrolujte, zda je obnovení systému
GRUBúspěšné.
Pokud tyto kroky nepomohly, je možné, že proces obnovy vyžaduje hlubší pochopení struktury oddílů na pevném disku. V takovém případě doporučujeme konzultovat přesnější pokyny s odborníkem nebo na fóru podpory Linuxu s přihlédnutím ke konkrétním údajům o vašem systému.
Apply the discount by inserting the promo code in the special field at checkout: