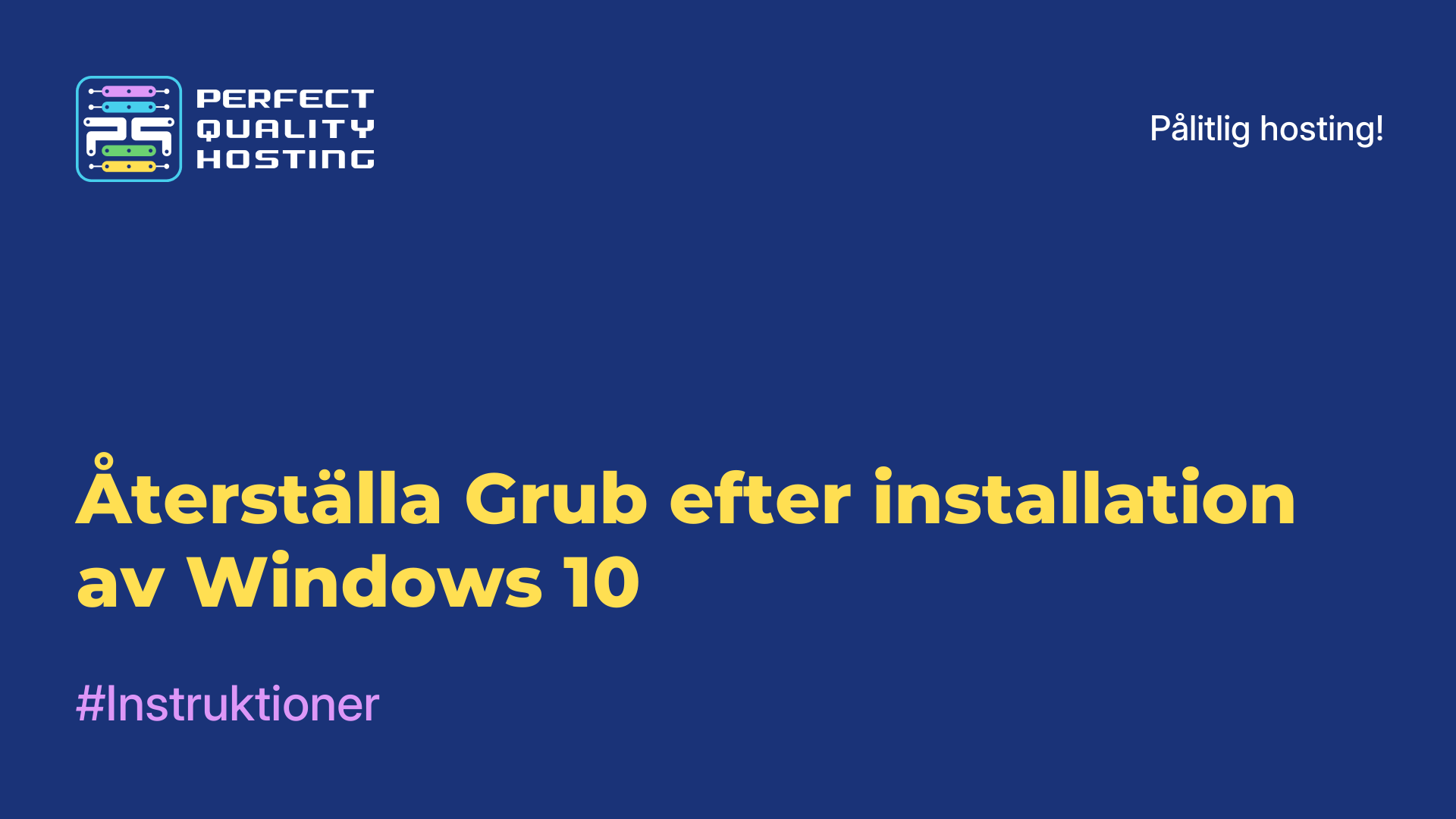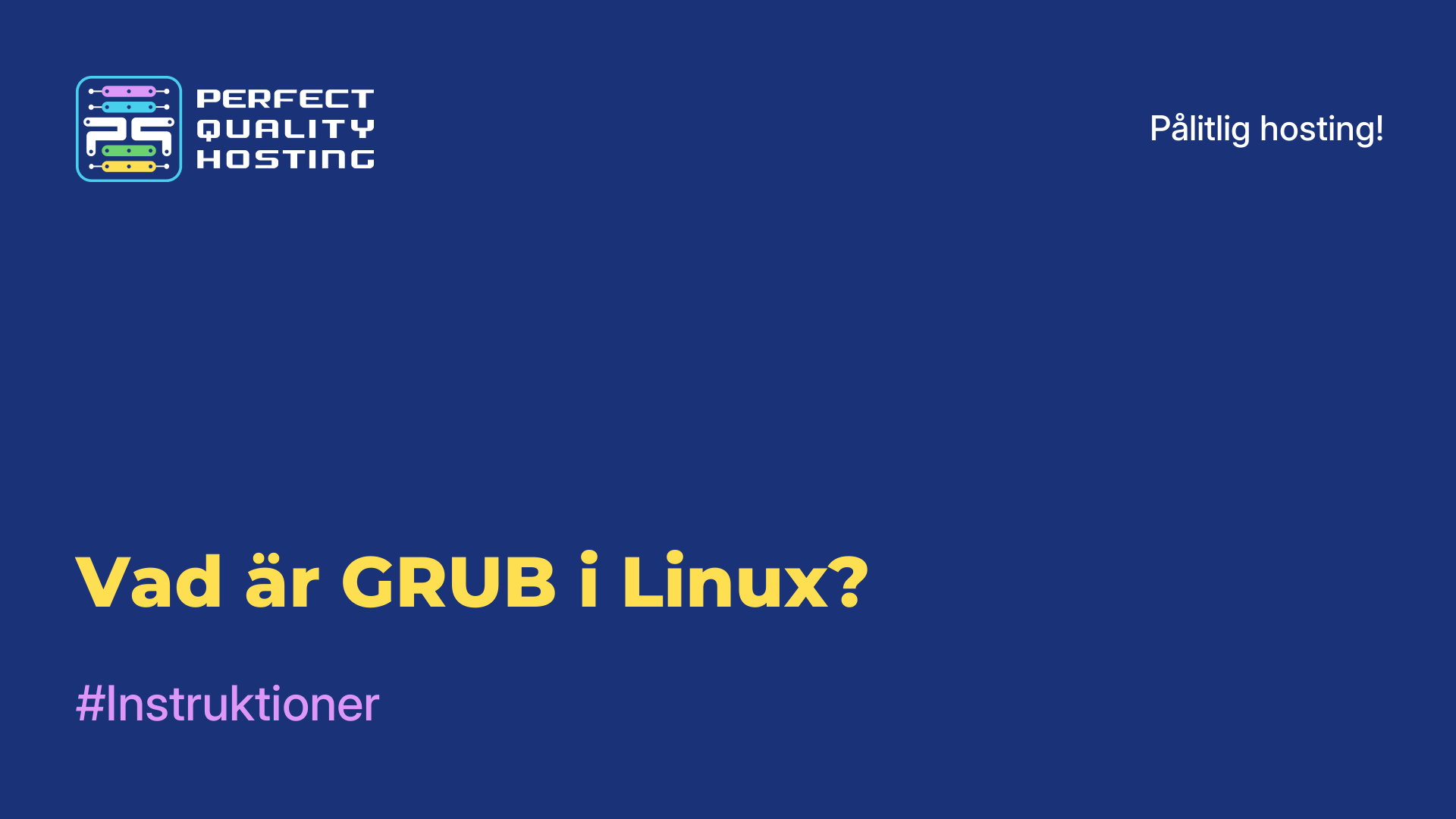-
Storbritannien+44 (20) 4577-20-00
-
USA+1 (929) 431-18-18
-
Israel+972 (55) 507-70-81
-
Brasilien+55 (61) 3772-18-88
-
Kanada+1 (416) 850-13-33
-
Tjeckien+420 (736) 353-668
-
Estland+372 (53) 683-380
-
Grekland+30 (800) 000-02-04
-
Irland+353 (1) 699-43-88
-
Island+354 (53) 952-99
-
Litauen+370 (700) 660-08
-
Nederländerna+31 (970) 1027-77-87
-
Portugal+351 (800) 180-09-04
-
Rumänien+40 (376) 300-641
-
Sverige+46 (79) 008-11-99
-
Slovakien+421 (2) 333-004-23
-
Schweiz+41 (22) 508-77-76
-
Moldova+373 (699) 33-1-22
Installera WSL 2 i Windows 10
- Hem
- Kunskapsbas
- Installera WSL 2 i Windows 10
WSL 2 (Windows Subsystem for Linux 2) är en miljö för att köra operativsystemet Linux på Windows 10-datorer. Det är en förbättrad version av den tidigare WSL och ger möjlighet att köra Linux-program och kommandon direkt från Windows kommandorad, utan att behöva installera en separat virtuell maskin.
WSL 2 är baserat på virtualisering och använder den inbyggda hypervisorn för att köra Linux-kärnan. Detta ger bättre kompatibilitet, prestanda och möjlighet att använda officiella Linux-images, vilket gör WSL 2 till ett kraftfullt verktyg för utvecklare och systemadministratörer.
Vilka uppgifter utför den?
WSL 2 utför följande uppgifter:
- Köra och exekvera Linux-applikationer: ger möjlighet att köra och använda Linux-applikationer och kommandon som Bash, SSH, Git, Python och andra direkt från Windows-kommandoraden.
- Utveckling och testning: WSL 2 tillhandahåller en miljö för utveckling, testning och felsökning av Linux-applikationer. Utvecklare kan använda Linux programmeringsverktyg och språk på sina Windows-datorer.
- Tillgång till Linux-verktyg och -funktioner: ger dig möjlighet att importera Linux-verktyg och -funktioner som kanske inte finns tillgängliga i Windows. Detta inkluderar avancerade kommandoradsfunktioner, batchhanterare, runtime-miljöer och andra verktyg.
- Windows-integration: ger integration mellan Linux och Windows. Det innebär att du enkelt kan dela filer och data mellan systemen, använda nätverksresurser som finns tillgängliga i Windows och integrera Linux-program i ditt Windows-arbetsflöde.
- Uppdateringar och säkerhet: Det erbjuder regelbundna säkerhetsuppdateringar för att säkerställa att din Linux-miljö är säker och stabil att använda på Windows-datorer.
Det här är några av de uppgifter som WSL 2 utför, men det ger också andra funktioner, beroende på användarens behov och mål.
Installationsanvisningar för WSL 2
Följ dessa steg för att installera WSL 2 på Windows 10:
- Se till att ditt operativsystem har Windows 10 version 2004 eller senare. Du kan kontrollera din Windows 10-version genom att högerklicka på Start-knappen i det nedre vänstra hörnet av skärmen, välja "System" och titta under "Systeminformation".
- Öppna Windows "Inställningar" genom att trycka på tangentbordsgenvägen Win+I eller leta efter ikonen "Inställningar" på Start-menyn.
- I menyn "Inställningar" väljer du "Uppdatering och säkerhet" och klickar sedan på "Sök efter uppdateringar". Se till att ditt operativsystem är helt uppdaterat.
- Öppna Windows "Inställningar" igen och välj "Program".
- Under "Appar och funktioner" väljer du "Inställningshanteraren" och slår på alternativet "Utvecklare" om det inte redan är aktiverat.
- Öppna Windows-inställningarna igen och välj "Uppdatering och säkerhet".
- Från menyn "Uppdatering och säkerhet" väljer du "För utvecklare" och kryssar i kryssrutan "Utvecklarläge".
- Gå till "Kontrollpanelen" i Windows, hitta och välj "Program" och välj sedan "Aktivera eller inaktivera Windows-komponenter".
- I fönstret "Windows-funktioner" hittar du "Windows Subsystem för Linux" och markerar rutan bredvid den. Klicka sedan på "OK".
- Gå till Microsoft Store och leta reda på den Linux-distribution du vill installera (t.ex. Ubuntu, Debian eller någon annan). Klicka på den och välj "Hämta" eller "Installera"
- Kör WSL-programmet som du installerade och följ instruktionerna för att konfigurera och ställa in din nya Linux-miljö.
Du bör nu ha WSL 2 installerat på Windows 10, och du kan använda Linux-distributioner i ditt operativsystem.
Så här avinstallerar du WSL 2
För att avinstallera WSL 2 (Windows Subsystem for Linux 2) från Windows 10 måste du följa några steg:
- Öppna PowerShell som administratör: högerklicka på Start-knappen och välj "Windows PowerShell (administratör)".
- Kör kommandot för att inaktivera WSL Subsystem 2: Skriv följande kommando och tryck på Enter:
wsl --set-version <distributeve_name> 1 - Ersätt <distributeve_name> med namnet på den Linux-distribution du använder (t.ex. Ubuntu).
- Ta bort Linux-distributionen: Skriv följande kommando för att ta bort Linux-distributionen och tryck på Enter:
wsl --unregister <distributeve_name> - Här ersätter du också <distributeve_name> med namnet på din distribution.
- Avinstallera WSL 2-tjänsten: Kör Windows-tjänster
(services.msc)och leta reda på tjänsten"LxssManager". Högerklicka på den och välj "Stop". - Därefter väljer du "Egenskaper" och ändrar starttypen till "Inaktiverad".
När dessa steg är klara, kommer WSL 2 att tas bort från ditt system. Observera att avinstallationen av WSL 2 kommer att leda till förlust av alla data och filer som har sparats i din Linux-distribution, så se till att du inte har någon viktig information att spara innan du avinstallerar.