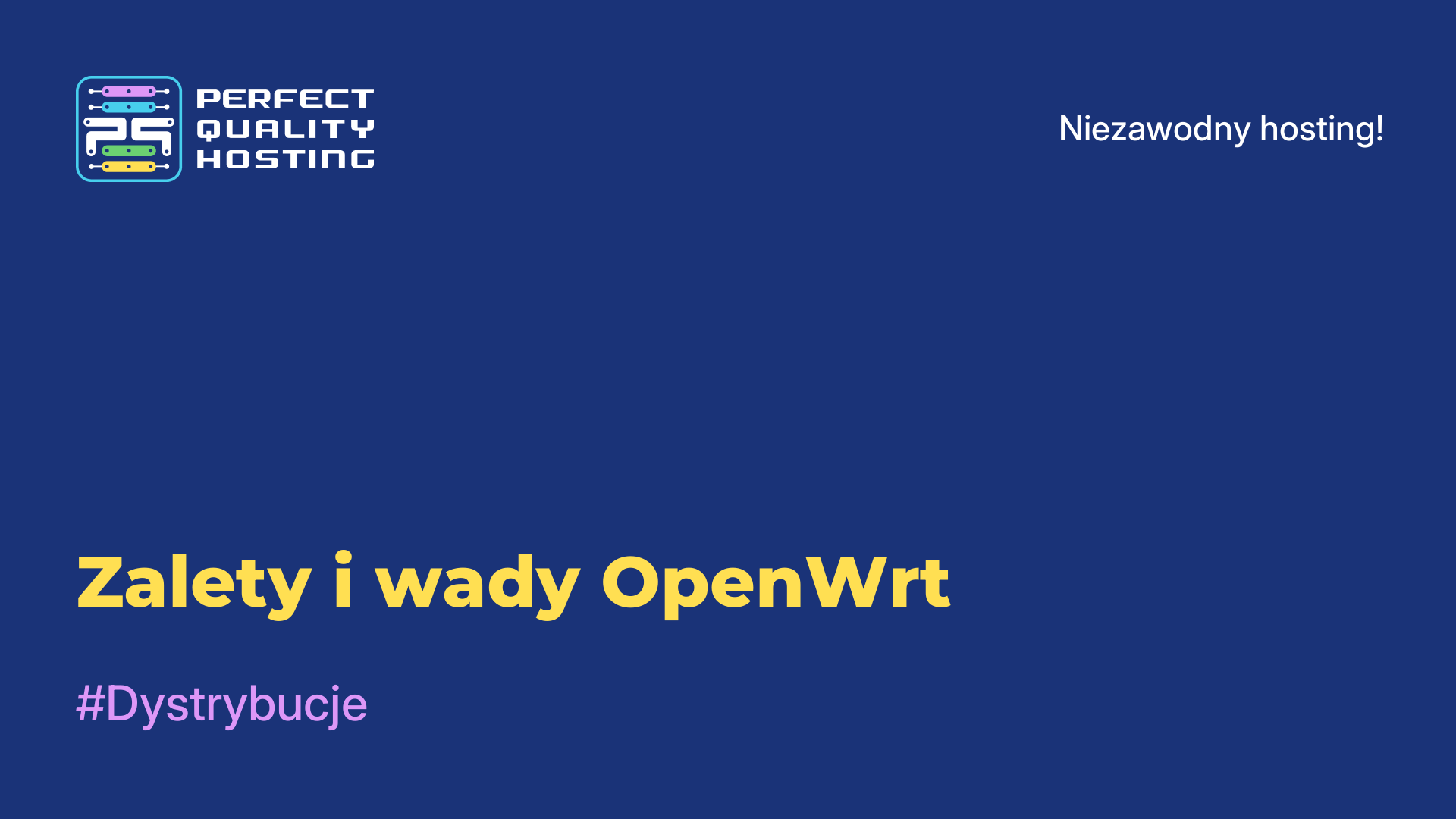-
Wielka Brytania+44 (20) 4577-20-00
-
USA+1 (929) 431-18-18
-
Izrael+972 (55) 507-70-81
-
Brazylia+55 (61) 3772-18-88
-
Kanada+1 (416) 850-13-33
-
Republika Czeska+420 (736) 353-668
-
Estonia+372 (53) 683-380
-
Grecja+30 (800) 000-02-04
-
Irlandia+353 (1) 699-43-88
-
Islandia+354 (53) 952-99
-
Litwa+370 (700) 660-08
-
Holandia+31 (970) 1027-77-87
-
Portugalia+351 (800) 180-09-04
-
Rumunia+40 (376) 300-641
-
Szwecja+46 (79) 008-11-99
-
Słowacja+421 (2) 333-004-23
-
Szwajcaria+41 (22) 508-77-76
-
Mołdawia+373 (699) 33-1-22
Instalacja WSL 2 w systemie Windows 10
- Główna
- Baza wiedzy
- Instalacja WSL 2 w systemie Windows 10
WSL 2 (Windows Subsystem for Linux 2) to środowisko do uruchamiania systemu operacyjnego Linux na komputerach z systemem Windows 10. Jest to ulepszona wersja poprzedniego WSL i zapewnia możliwość uruchamiania aplikacji i poleceń systemu Linux bezpośrednio z wiersza poleceń systemu Windows, bez konieczności instalowania oddzielnej maszyny wirtualnej.
WSL 2 bazuje na wirtualizacji i wykorzystuje wbudowany hypervisor do uruchamiania jądra Linux. Pozwala to na lepszą kompatybilność, wydajność i możliwość korzystania z oficjalnych obrazów Linuksa, dzięki czemu WSL 2 jest potężnym narzędziem dla programistów i administratorów systemów.
Jakie zadania wykonuje?
WSL 2 wykonuje następujące zadania:
- Uruchamianie i wykonywanie aplikacji Linux: zapewnia możliwość uruchamiania i korzystania z aplikacji i poleceń Linux, takich jak Bash, SSH, Git, Python i innych bezpośrednio z wiersza poleceń systemu Windows.
- Tworzenie i testowanie: WSL 2 zapewnia środowisko do tworzenia, testowania i debugowania aplikacji Linux. Programiści mogą korzystać z narzędzi i języków programowania Linux na swoich komputerach z systemem Windows.
- Dostęp do narzędzi i funkcji systemu Linux: umożliwia importowanie narzędzi i funkcji systemu Linux, które mogą nie być dostępne w systemie Windows. Obejmuje to zaawansowane funkcje wiersza poleceń, menedżery wsadowe, środowiska uruchomieniowe i inne narzędzia.
- Integracja z systemem Windows: zapewnia integrację między systemami Linux i Windows. Oznacza to, że można łatwo udostępniać pliki i dane między systemami, korzystać z zasobów sieciowych dostępnych w systemie Windows i integrować aplikacje Linux z przepływem pracy w systemie Windows.
- Aktualizacje i bezpieczeństwo: oferuje regularne aktualizacje zabezpieczeń, aby zapewnić, że środowisko Linux jest bezpieczne i stabilne w użyciu na komputerach z systemem Windows.
Są to niektóre z zadań wykonywanych przez WSL 2, ale zapewnia on również inne funkcje, w zależności od potrzeb i celów użytkownika.
Instrukcje instalacji WSL 2
Aby zainstalować WSL 2 w systemie Windows 10, wykonaj następujące kroki:
- Upewnij się, że twój system operacyjny ma Windows 10 w wersji 2004 lub nowszej. Wersję systemu Windows 10 można sprawdzić, klikając prawym przyciskiem myszy przycisk Start w lewym dolnym rogu ekranu, wybierając opcję "System" i szukając w sekcji "Informacje o systemie".
- Otwórz "Preferencje" systemu Windows, naciskając skrót klawiaturowy Win + I lub poszukaj ikony "Preferencje" w menu Start.
- Z menu "Preferencje" wybierz "Aktualizacja i zabezpieczenia", a następnie kliknij "Sprawdź aktualizacje". Upewnij się, że system operacyjny jest w pełni zaktualizowany.
- Otwórz ponownie "Ustawienia" systemu Windows i wybierz "Aplikacje".
- W sekcji "Aplikacje i funkcje" wybierz "Menedżer ustawień" i włącz opcję "Deweloper", jeśli nie jest jeszcze włączona.
- Ponownie otwórz "Ustawienia Windows" i wybierz "Aktualizacje i zabezpieczenia".
- W menu "Aktualizacja i zabezpieczenia" wybierz "Dla programistów" i zaznacz pole wyboru "Tryb programisty".
- Przejdź do "Panelu sterowania" systemu Windows, znajdź i wybierz "Programy", a następnie wybierz "Włącz lub wyłącz składniki systemu Windows".
- W oknie "Funkcje systemu Windows" znajdź "Podsystem Windows dla systemu Linux" i zaznacz pole obok niego. Następnie kliknij "OK".
- Przejdź do sklepu Microsoft Store i znajdź dystrybucję systemu Linux, którą chcesz zainstalować (np. Ubuntu, Debian lub inną). Kliknij na nią i wybierz "Pobierz" lub "Zainstaluj"
- Uruchom zainstalowany program WSL i postępuj zgodnie z instrukcjami, aby skonfigurować i skonfigurować nowe środowisko Linux.
Teraz powinieneś mieć zainstalowany WSL 2 na Windows 10 i możesz korzystać z dystrybucji Linuksa w swoim systemie operacyjnym.
Jak odinstalować WSL 2
Aby odinstalować WSL 2 (Windows Subsystem for Linux 2) z systemu Windows 10, należy wykonać kilka kroków:
- Otwórz PowerShell jako administrator: kliknij prawym przyciskiem myszy przycisk Start i wybierz "Windows PowerShell (administrator)".
- Uruchom polecenie, aby wyłączyć WSL Subsystem 2: Wpisz następujące polecenie i naciśnij Enter:
wsl --set-version <distributeve_name> 1 - Zastąp <distributeve_name> nazwą używanej dystrybucji systemu Linux (na przykład Ubuntu).
- Usuń dystrybucję Linuksa: Wpisz następujące polecenie, aby usunąć dystrybucję Linuksa i naciśnij Enter:
wsl --unregister <distributeve_name> - Tutaj również zastąp <distributeve_name> nazwą swojej dystrybucji.
- Odinstaluj usługę WSL 2: uruchom usługi Windows
(services.msc) i znajdź usługę"LxssManager". Kliknij ją prawym przyciskiem myszy i wybierz "Zatrzymaj". - Następnie wybierz "Właściwości" i zmień typ uruchamiania na "Wyłączony".
Po wykonaniu tych czynności WSL 2 zostanie usunięty z systemu. Należy pamiętać, że odinstalowanie WSL 2 spowoduje utratę wszystkich danych i plików zapisanych w dystrybucji Linuksa, więc przed odinstalowaniem upewnij się, że nie masz żadnych ważnych informacji do zapisania.