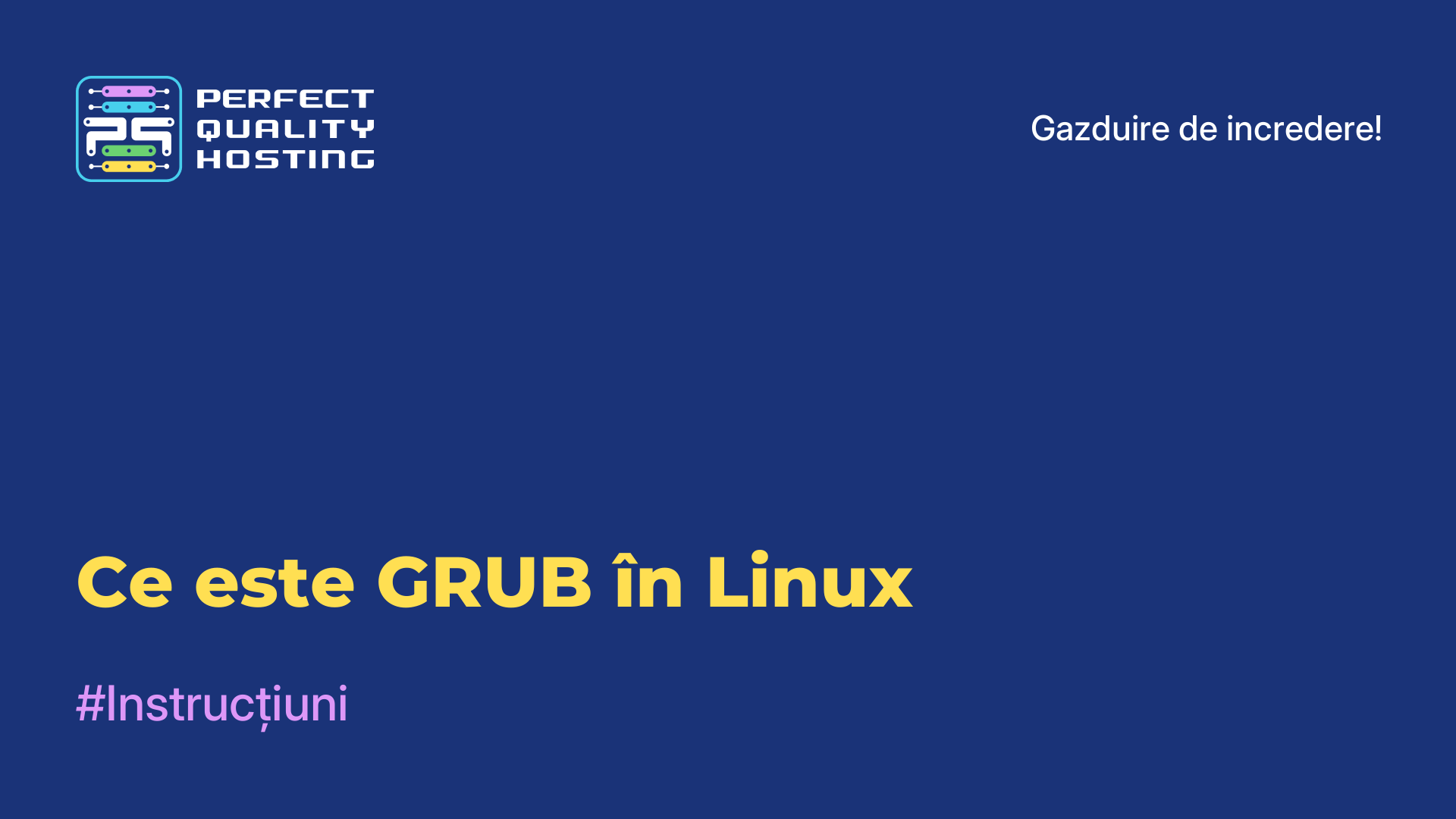-
Marea Britanie+44 (20) 4577-20-00
-
SUA+1 (929) 431-18-18
-
Israel+972 (55) 507-70-81
-
Brazilia+55 (61) 3772-18-88
-
Canada+1 (416) 850-13-33
-
Republica Cehă+420 (736) 353-668
-
Estonia+372 (53) 683-380
-
Grecia+30 (800) 000-02-04
-
Irlanda+353 (1) 699-43-88
-
Islanda+354 (53) 952-99
-
Lituania+370 (700) 660-08
-
Țările de Jos+31 (970) 1027-77-87
-
Portugalia+351 (800) 180-09-04
-
România+40 (376) 300-641
-
Suedia+46 (79) 008-11-99
-
Slovacia+421 (2) 333-004-23
-
Elveția+41 (22) 508-77-76
-
Moldova+373 (699) 33-1-22
Instalarea WSL 2 în Windows 10
- Acasă
- Baza de cunoștințe
- Instalarea WSL 2 în Windows 10
WSL 2 (Windows Subsystem for Linux 2) este un mediu pentru rularea sistemului de operare Linux pe computerele cu Windows 10. Este o versiune îmbunătățită a WSL anterior și oferă posibilitatea de a rula aplicații și comenzi Linux direct din linia de comandă Windows, fără a fi necesară instalarea unei mașini virtuale separate.
WSL 2 se bazează pe virtualizare și utilizează hipervizorul încorporat pentru a rula nucleul Linux. Acest lucru permite o mai bună compatibilitate, performanță și posibilitatea de a utiliza imagini Linux oficiale, făcând din WSL 2 un instrument puternic pentru dezvoltatori și administratori de sistem.
Ce sarcini îndeplinește?
WSL 2 îndeplinește următoarele sarcini:
- Rularea și executarea aplicațiilor Linux: oferă posibilitatea de a rula și utiliza aplicații și comenzi Linux, cum ar fi Bash, SSH, Git, Python și altele, direct din linia de comandă Windows.
- Dezvoltare și testare: WSL 2 oferă un mediu pentru dezvoltarea, testarea și depanarea aplicațiilor Linux. Dezvoltatorii pot utiliza instrumentele și limbajele de programare Linux pe calculatoarele lor Windows.
- Acces la instrumente și caracteristici Linux: vă permite să importați instrumente și caracteristici Linux care pot să nu fie disponibile pe Windows. Acestea includ capabilități avansate de linie de comandă, administratori de loturi, medii de execuție și alte instrumente.
- Integrare Windows: oferă integrare între Linux și Windows. Aceasta înseamnă că puteți partaja cu ușurință fișiere și date între sisteme, puteți utiliza resursele de rețea disponibile pe Windows și puteți integra aplicații Linux în fluxul de lucru Windows.
- Actualizări și securitate: oferă actualizări regulate de securitate pentru a vă asigura că mediul Linux este sigur și stabil pentru a fi utilizat pe computerele Windows.
Acestea sunt câteva dintre sarcinile pe care WSL 2 le îndeplinește, dar oferă și alte caracteristici, în funcție de nevoile și obiectivele utilizatorului.
Instrucțiuni de instalare WSL 2
Pentru a instala WSL 2 pe Windows 10, urmați acești pași:
- Asigurați-vă că sistemul dvs. de operare are versiunea Windows 10 2004 sau ulterioară. Puteți verifica versiunea Windows 10 făcând clic dreapta pe butonul Start din colțul din stânga jos al ecranului, selectând "Sistem" și căutând sub "Informații despre sistem".
- Deschideți "Preferințe" Windows apăsând comanda rapidă de tastatură Win+I sau căutați pictograma "Preferințe" în meniul Start.
- Din meniul "Preferințe", selectați "Actualizare și securitate" și apoi faceți clic pe "Verificare actualizări". Asigurați-vă că sistemul dvs. de operare este complet actualizat.
- Deschideți din nou "Setări" Windows și selectați "Aplicații".
- Sub "Aplicații și caracteristici", selectați "Manager setări" și activați opțiunea "Dezvoltator" dacă nu este deja activată.
- Deschideți din nou "Setări" Windows și selectați "Actualizare și securitate".
- Din meniul "Actualizare și securitate", selectați "Pentru dezvoltatori" și bifați caseta de selectare "Mod dezvoltator".
- Accesați "Panoul de control" al Windows, găsiți și selectați "Programe" și apoi selectați "Activarea sau dezactivarea componentelor Windows".
- În fereastra "Caracteristici Windows", găsiți "Subsistemul Windows pentru Linux" și bifați căsuța din dreptul acestuia. Apoi faceți clic pe "OK".
- Mergeți la Microsoft Store și găsiți distribuția Linux pe care doriți să o instalați (cum ar fi Ubuntu, Debian sau oricare alta). Faceți clic pe ea și selectați "Get" sau "Install"
- Rulați programul WSL pe care l-ați instalat și urmați instrucțiunile pentru a configura și a instala noul dvs. mediu Linux.
Acum ar trebui să aveți WSL 2 instalat pe Windows 10 și puteți utiliza distribuții Linux în cadrul sistemului dvs. de operare.
Cum să dezinstalați WSL 2
Pentru a dezinstala WSL 2 (Windows Subsystem for Linux 2) din Windows 10, trebuie să urmați câțiva pași:
- Deschideți PowerShell ca administrator: faceți clic dreapta pe butonul Start și selectați "Windows PowerShell (administrator)".
- Rulați comanda pentru dezactivarea WSL Subsystem 2: Tastați următoarea comandă și apăsați Enter:
wsl --set-version <distributeve_name> 1 - Înlocuiți <distributeve_name> cu numele distribuției Linux pe care o utilizați (de exemplu, Ubuntu).
- Eliminați distribuția Linux: Tastați următoarea comandă pentru a elimina distribuția Linux și apăsați Enter:
wsl --unregister <distributeve_name> - De asemenea, înlocuiți aici <distributeve_name> cu numele distribuției dumneavoastră.
- Dezinstalați serviciul WSL 2: Rulați serviciile Windows
(services.msc) și găsiți serviciul"LxssManager". Faceți clic dreapta pe acesta și selectați "Oprire". - După aceea, selectați "Properties" (Proprietăți) și modificați tipul de pornire la "Disabled" (Dezactivat).
Odată ce acești pași sunt terminați, WSL 2 va fi eliminat din sistem. Vă rugăm să rețineți că dezinstalarea WSL 2 va duce la pierderea tuturor datelor și fișierelor care au fost salvate în distribuția Linux, deci asigurați-vă că nu aveți informații importante de salvat înainte de dezinstalare.