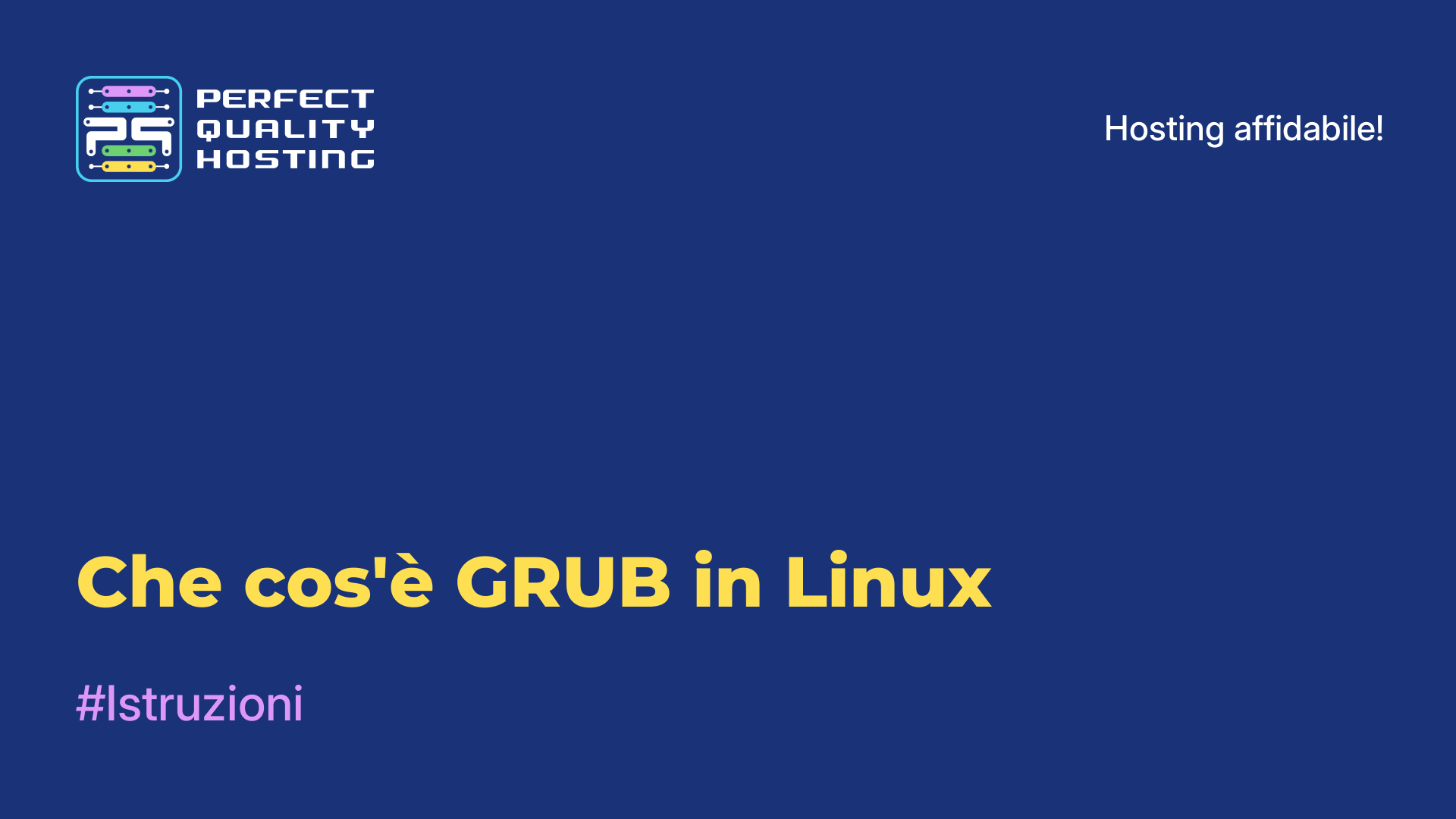-
Regno Unito+44 (20) 4577-20-00
-
Stati Uniti+1 (929) 431-18-18
-
Israele+972 (55) 507-70-81
-
Brasile+55 (61) 3772-18-88
-
Canada+1 (416) 850-13-33
-
Cechia+420 (736) 353-668
-
Estonia+372 (53) 683-380
-
Grecia+30 (800) 000-02-04
-
Irlanda+353 (1) 699-43-88
-
Islanda+354 (53) 952-99
-
Lituania+370 (700) 660-08
-
Paesi Bassi+31 (970) 1027-77-87
-
Portogallo+351 (800) 180-09-04
-
Romania+40 (376) 300-641
-
Svezia+46 (79) 008-11-99
-
Slovacchia+421 (2) 333-004-23
-
Svizzera+41 (22) 508-77-76
-
Moldavia+373 (699) 33-1-22
 Italiano
Italiano
Installazione di WSL 2 in Windows 10
- Iniziale
- Base di conoscenze
- Installazione di WSL 2 in Windows 10
WSL 2 (Windows Subsystem for Linux 2) è un ambiente per l'esecuzione del sistema operativo Linux su computer Windows 10. È una versione migliorata del precedente WSL e offre la possibilità di eseguire applicazioni e comandi Linux direttamente dalla riga di comando di Windows, senza dover installare una macchina virtuale separata.
WSL 2 si basa sulla virtualizzazione e utilizza l'hypervisor integrato per eseguire il kernel Linux. Ciò consente una migliore compatibilità, prestazioni e la possibilità di utilizzare immagini Linux ufficiali, rendendo WSL 2 uno strumento potente per gli sviluppatori e gli amministratori di sistema.
Quali compiti svolge?
WSL 2 svolge i seguenti compiti:
- Esecuzione di applicazioni Linux: consente di eseguire e utilizzare applicazioni e comandi Linux come Bash, SSH, Git, Python e altri direttamente dalla riga di comando di Windows.
- Sviluppo e test: WSL 2 fornisce un ambiente per lo sviluppo, il test e il debug delle applicazioni Linux. Gli sviluppatori possono utilizzare strumenti e linguaggi di programmazione Linux sui loro computer Windows.
- Accesso a strumenti e funzioni Linux: consente di importare strumenti e funzioni Linux che potrebbero non essere disponibili su Windows. Ciò include funzionalità avanzate della riga di comando, gestori di batch, ambienti di runtime e altri strumenti.
- Integrazione con Windows: fornisce l'integrazione tra Linux e Windows. Ciò significa che è possibile condividere facilmente file e dati tra i sistemi, utilizzare le risorse di rete disponibili su Windows e integrare le applicazioni Linux nel flusso di lavoro di Windows.
- Aggiornamenti e sicurezza: offre aggiornamenti regolari della sicurezza per garantire che l'ambiente Linux sia sicuro e stabile da utilizzare sui computer Windows.
Questi sono alcuni dei compiti che WSL 2 svolge, ma offre anche altre funzionalità, a seconda delle esigenze e degli obiettivi dell'utente.
Istruzioni per l'installazione di WSL 2
Per installare WSL 2 su Windows 10, procedere come segue:
- Assicurarsi che il sistema operativo sia Windows 10 versione 2004 o successiva. È possibile verificare la versione di Windows 10 facendo clic con il tasto destro del mouse sul pulsante Start nell'angolo inferiore sinistro dello schermo, selezionando "Sistema" e cercando "Informazioni di sistema".
- Aprite le "Preferenze" di Windows premendo la scorciatoia da tastiera Win+I o cercando l'icona "Preferenze" nel menu Start.
- Dal menu "Preferenze", selezionate "Aggiornamento e sicurezza" e poi fate clic su "Verifica aggiornamenti". Assicurarsi che il sistema operativo sia completamente aggiornato.
- Aprire nuovamente le "Impostazioni" di Windows e selezionare "Applicazioni".
- In "Applicazioni e funzionalità", selezionate "Gestione impostazioni" e attivate l'opzione "Sviluppatore" se non è già attiva.
- Aprite nuovamente le Impostazioni di Windows e selezionate "Aggiornamento e sicurezza".
- Dal menu "Aggiornamento e sicurezza", selezionate "Per gli sviluppatori" e spuntate la casella di controllo "Modalità sviluppatore".
- Accedere al "Pannello di controllo" di Windows, individuare e selezionare "Programmi", quindi selezionare "Attiva o disattiva componenti di Windows".
- Nella finestra "Funzionalità di Windows", trovare "Windows Subsystem for Linux" e selezionare la casella accanto. Quindi fare clic su "OK".
- Andate al Microsoft Store e trovate la distribuzione Linux che volete installare (come Ubuntu, Debian o qualsiasi altra). Fare clic su di essa e selezionare "Ottieni" o "Installa".
- Eseguire il programma WSL installato e seguire le istruzioni per configurare e impostare il nuovo ambiente Linux.
A questo punto WSL 2 è installato su Windows 10 e si possono utilizzare le distribuzioni Linux all'interno del sistema operativo.
Come disinstallare WSL 2
Per disinstallare WSL 2 (Windows Subsystem for Linux 2) da Windows 10, è necessario seguire alcuni passaggi:
- Aprire PowerShell come amministratore: fare clic con il tasto destro del mouse sul pulsante Start e selezionare "Windows PowerShell (amministratore)".
- Eseguire il comando per disabilitare WSL Subsystem 2: digitare il seguente comando e premere Invio:
wsl --set-version <distributeve_name> 1 - Sostituire <nome_distributore> con il nome della distribuzione Linux in uso (ad esempio, Ubuntu).
- Rimuovere la distribuzione Linux: digitare il seguente comando per rimuovere la distribuzione Linux e premere Invio:
wsl --unregister <distributeve_name> - Sostituite anche qui <nome_distributore> con il nome della vostra distribuzione.
- Disinstallare il servizio WSL 2: eseguire i servizi di Windows
(services.msc) e trovare il servizio"LxssManager". Fare clic con il tasto destro del mouse su di esso e selezionare "Arresta". - Successivamente, selezionare "Proprietà" e modificare il tipo di avvio in "Disattivato".
Una volta terminati questi passaggi, WSL 2 verrà rimosso dal sistema. Tenete presente che la disinstallazione di WSL 2 comporta la perdita di tutti i dati e i file salvati nella vostra distribuzione Linux, quindi assicuratevi di non avere informazioni importanti da salvare prima di disinstallarlo.