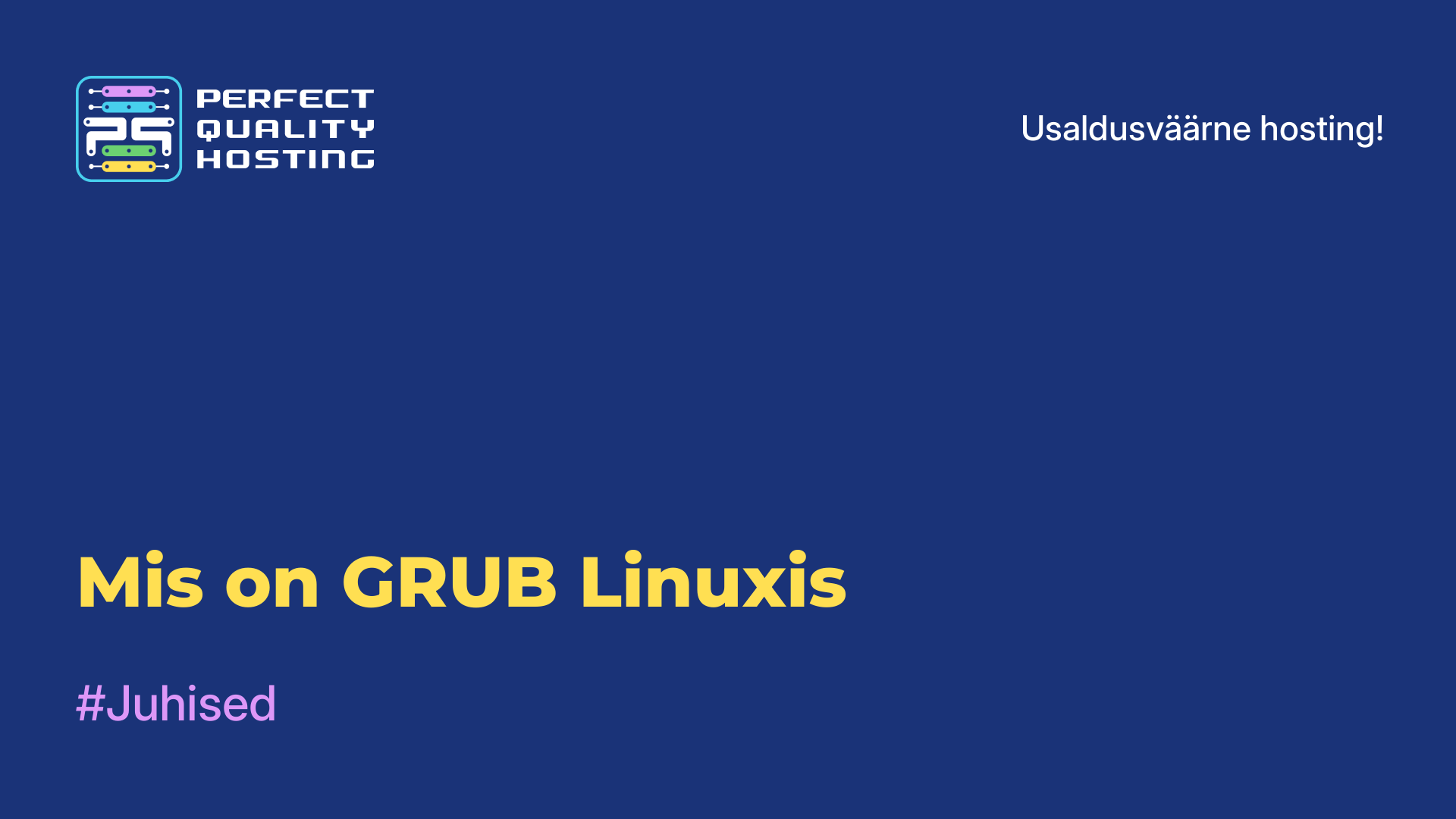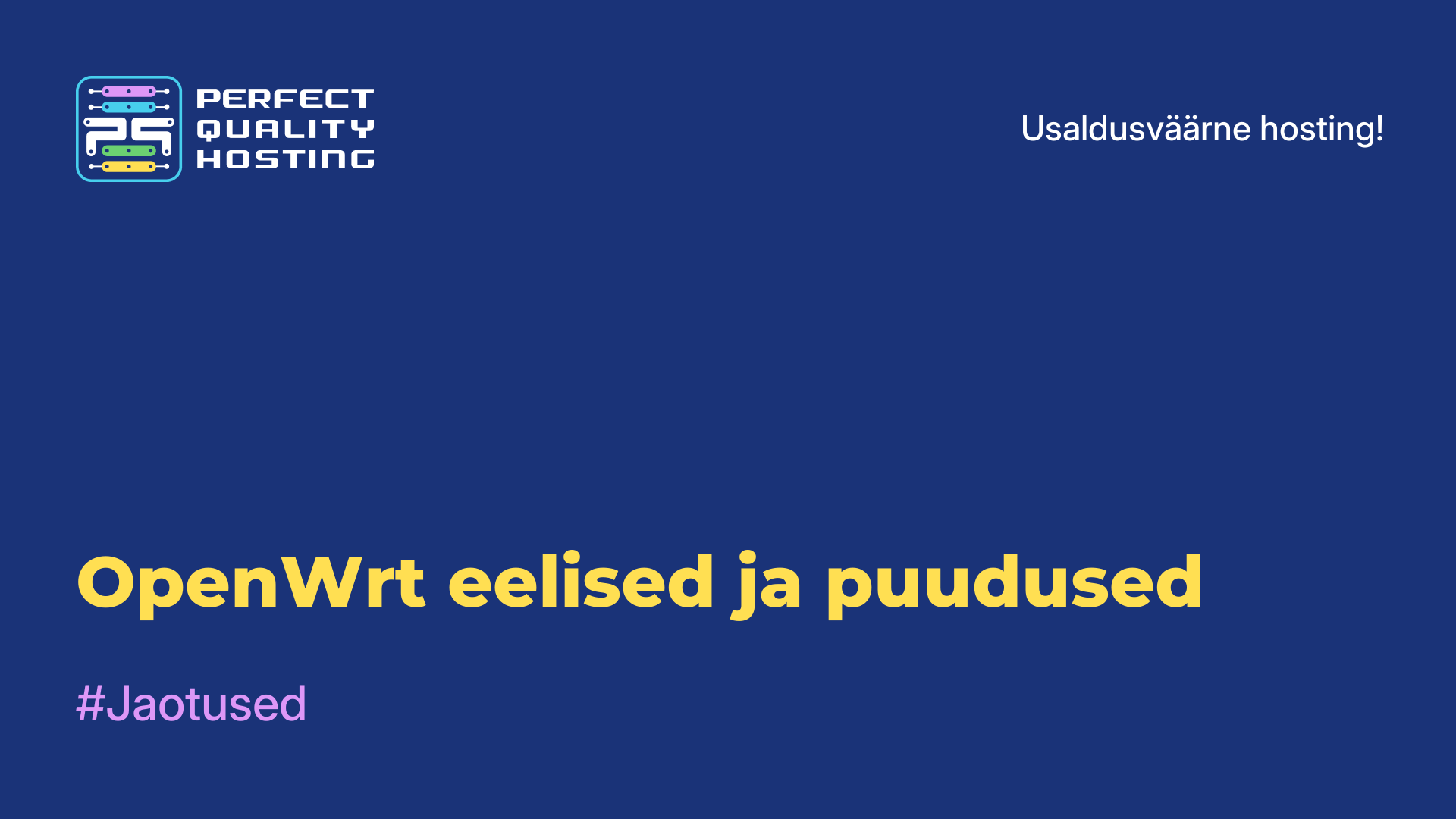-
Suurbritannia+44 (20) 4577-20-00
-
USA+1 (929) 431-18-18
-
Iisrael+972 (55) 507-70-81
-
Brasiilia+55 (61) 3772-18-88
-
Kanada+1 (416) 850-13-33
-
Tšehhi+420 (736) 353-668
-
Eesti+372 (53) 683-380
-
Kreeka+30 (800) 000-02-04
-
Iirimaa+353 (1) 699-43-88
-
Island+354 (53) 952-99
-
Leedu+370 (700) 660-08
-
Holland+31 (970) 1027-77-87
-
Portugal+351 (800) 180-09-04
-
Rumeenia+40 (376) 300-641
-
Rootsi+46 (79) 008-11-99
-
Slovakkia+421 (2) 333-004-23
-
Šveits+41 (22) 508-77-76
-
Moldova+373 (699) 33-1-22
WSL 2 installimine Windows 10-s
- Kodu
- Teadmistebaas
- WSL 2 installimine Windows 10-s
WSL 2 (Windows Subsystem for Linux 2) on keskkond Linuxi operatsioonisüsteemi jooksutamiseks Windows 10 arvutites. See on eelmise WSL-i täiustatud versioon ja annab võimaluse käivitada Linuxi rakendusi ja käske otse Windowsi käsurealt, ilma et oleks vaja paigaldada eraldi virtuaalmasinat.
WSL 2 põhineb virtualiseerimisel ja kasutab Linuxi tuuma käivitamiseks sisseehitatud hüperviisorit. See võimaldab paremat ühilduvust, jõudlust ja võimalust kasutada ametlikke Linuxi kujutisi, muutes WSL 2 võimsaks tööriistaks arendajatele ja süsteemiadministraatoritele.
Milliseid ülesandeid see täidab?
WSL 2 täidab järgmisi ülesandeid:
- Linuxi rakenduste käivitamine ja täitmine: annab võimaluse käivitada ja kasutada Linuxi rakendusi ja käske, näiteks Bash, SSH, Git, Python jt, otse Windowsi käsurealt.
- Arendamine ja testimine: WSL 2 pakub keskkonda Linuxi rakenduste arendamiseks, testimiseks ja silumiseks. Arendajad saavad kasutada Linuxi programmeerimisvahendeid ja -keeli oma Windowsi arvutites.
- Juurdepääs Linuxi tööriistadele ja funktsioonidele: võimaldab importida Linuxi tööriistu ja funktsioone, mis ei pruugi Windowsis saadaval olla. See hõlmab täiustatud käsurea võimalusi, partiihaldureid, jooksutuskeskkondi ja muid vahendeid.
- Windowsi integratsioon: pakub Linuxi ja Windowsi vahelist integratsiooni. See tähendab, et saate hõlpsasti jagada faile ja andmeid süsteemide vahel, kasutada Windowsis kättesaadavaid võrguressursse ja integreerida Linuxi rakendusi oma Windowsi töövoogudesse.
- Uuendused ja turvalisus: pakub regulaarseid turvauuendusi, mis tagavad, et teie Linux-keskkond on Windows-arvutites turvaline ja stabiilne.
Need on mõned ülesanded, mida WSL 2 täidab, kuid ta pakub ka muid funktsioone, sõltuvalt kasutaja vajadustest ja eesmärkidest.
WSL 2 paigaldusjuhised
WSL 2 installimiseks Windows 10-sse järgige järgmisi samme:
- Veenduge, et teie operatsioonisüsteemis on Windows 10 versioon 2004 või uuem. Sa võid oma Windows 10 versiooni kontrollida, kui teed paremklõpsu ekraani vasakus alumises nurgas asuval Start nupul, valid "System" ja vaatad "System Information" alt.
- Ava Windowsi "Preferences", vajutades Win+I klahvikombinatsiooni või otsi Start menüüst "Preferences" ikooni.
- Valige menüüst "Preferences" "Update & Security" ja seejärel klõpsake "Check for updates". Veenduge, et teie operatsioonisüsteem on täielikult uuendatud.
- Ava uuesti Windowsi "Settings" ja vali "Applications".
- Valige "Apps and Features" all "Settings Manager" ja lülitage sisse valik "Developer", kui see pole veel sisse lülitatud.
- Ava uuesti Windowsi seaded ja vali "Update and Security".
- Vali "Update and Security" menüüst "For Developers" ja pane linnuke "Developer Mode" ruutu.
- Mine Windowsi "Control Panel", leia ja vali "Programs" ning seejärel vali "Enable or disable Windows components".
- Otsi aknast "Windows Features" üles "Windows Subsystem for Linux" ja pane linnuke tema kõrval olevasse ruutu. Seejärel klõpsa "OK".
- Mine Microsoft Store'i ja otsi üles Linuxi distributsioon, mida Sa tahad installeerida (näiteks Ubuntu, Debian või mõni muu). Klõpsa sellel ja vali "Get" või "Install".
- Käivita installeeritud WSL programm ja järgi juhiseid oma uue Linuxi keskkonna seadistamiseks ja seadistamiseks.
Nüüd peaks Sul olema Windows 10-sse installeeritud WSL 2 ja Sa võid oma operatsioonisüsteemis kasutada Linuxi distributsioone.
Kuidas eemaldada WSL 2
WSL 2 (Windows Subsystem for Linux 2) desinstalleerimiseks Windows 10-st pead Sa järgima paari sammu:
- Ava PowerShell administraatorina: tee paremklõps nupul Start ja vali "Windows PowerShell (administrator)".
- Käivita käsk WSL Subsystem 2 keelamiseks: tipi järgmine käsk ja vajuta Enter:
wsl --set-version <distributeve_name> 1 - Asendage <distributeve_name> selle Linuxi distributsiooni nimega, mida te kasutate (näiteks Ubuntu).
- Eemaldage Linuxi distributsioon: Sisestage järgmine käsk Linuxi distributsiooni eemaldamiseks ja vajutage Enter:
wsl --unregister <distributeve_name> - Asendage ka siin <distributeve_name> oma distributsiooni nimega.
- Eemalda WSL 2 teenus: Käivita Windows services
(services.msc) ja leia teenus"LxssManager". Tee sellel paremklõps ja vali "Stop". - Pärast seda vali "Properties" ja muuda käivitustüübiks "Disabled".
Kui need sammud on lõpetatud, eemaldatakse WSL 2 sinu süsteemist. Pange tähele, et WSL 2 desinstalleerimise tagajärjel kaotate kõik andmed ja failid, mis on salvestatud teie Linuxi distributsiooni, seega veenduge, et teil ei ole enne desinstalleerimist mingit olulist teavet, mida salvestada.