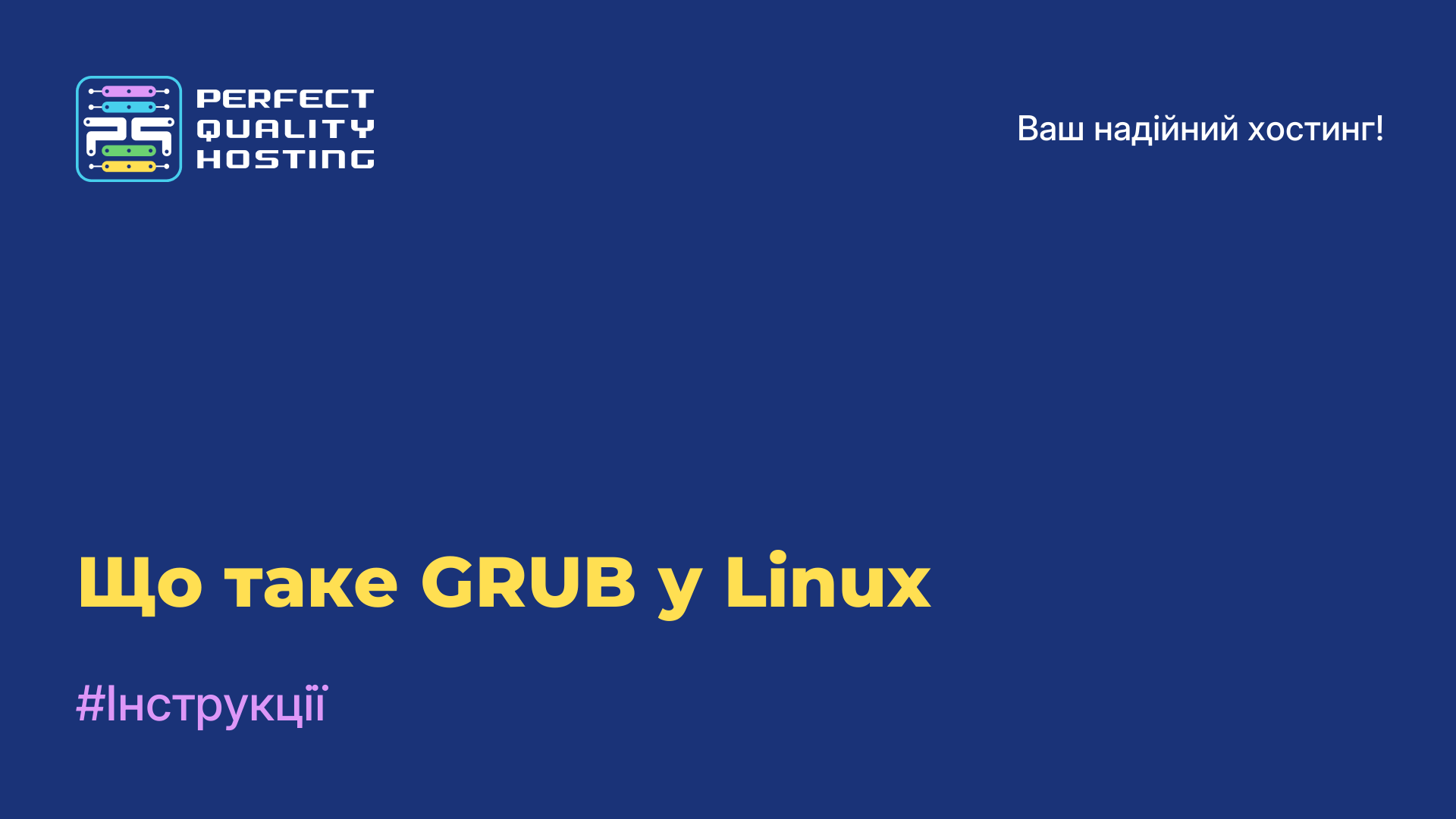-
Великобританія+44 (20) 4577-20-00
-
США+1 (929) 431-18-18
-
Ізраїль+972 (55) 507-70-81
-
Бразилія+55 (61) 3772-18-88
-
Канада+1 (416) 850-13-33
-
Чехія+420 (736) 353-668
-
Естонія+372 (53) 683-380
-
Греція+30 (800) 000-02-04
-
Ірландія+353 (1) 699-43-88
-
Ісландія+354 (53) 952-99
-
Литва+370 (700) 660-08
-
Нідерланди+31 (970) 1027-77-87
-
Португалія+351 (800) 180-09-04
-
Румунія+40 (376) 300-641
-
Швеція+46 (79) 008-11-99
-
Словаччина+421 (2) 333-004-23
-
Швейцарія+41 (22) 508-77-76
-
Молдова+373 (699) 33-1-22
 Українська
Українська
Встановлення WSL 2 у Windows 10
- Головна
- База знань
- Встановлення WSL 2 у Windows 10
WSL 2 (Windows Subsystem for Linux 2) - середовище для запуску операційної системи Linux на комп'ютерах з Windows 10. Воно є покращеною версією попереднього WSL і надає можливість запускати додатки та команди Linux безпосередньо з командного рядка Windows, без необхідності встановлювати окрему віртуальну машину.
WSL 2 заснований на віртуалізації і використовує вбудований гіпервізор для запуску ядра Linux. Це дає змогу досягти кращої сумісності, продуктивності та можливості використання офіційних образів Linux, що робить WSL 2 потужним інструментом для розробників і системних адміністраторів.
Які завдання виконує?
WSL 2 виконує такі завдання:
- Запуск і виконання додатків Linux: надає можливість запускати і використовувати додатки і команди Linux, такі як Bash, SSH, Git, Python та інші, безпосередньо з командного рядка Windows.
- Розробка і тестування: WSL 2 надає середовище для розробки, тестування і налагодження додатків на Linux. Розробники можуть використовувати інструменти та мови програмування Linux на своїх комп'ютерах з Windows.
- Доступ до інструментів і функцій Linux: дає змогу імпортувати інструменти та функції Linux, які можуть бути недоступні на Windows. Це включає в себе розширені можливості командного рядка, пакетні менеджери, середовища виконання та інші інструменти.
- Інтеграція з Windows: забезпечує інтеграцію між Linux і Windows. Це означає, що ви можете легко обмінюватися файлами і даними між системами, використовувати мережеві ресурси, доступні в Windows, і інтегрувати Linux-додатки в робочий процес Windows.
- Оновлення та безпека: пропонує регулярні оновлення безпеки, щоб гарантувати безпеку і стабільність використання Linux-оточення на комп'ютерах з Windows.
Це деякі завдання, які виконує WSL 2, але вона також надає інші можливості, залежно від потреб і цілей користувача.
Інструкція встановлення WSL 2
Для встановлення WSL 2 у Windows 10, дотримуйтесь цих кроків:
- Переконайтеся, що ваша операційна система має Windows 10 версії 2004 або пізнішої. Ви можете перевірити версію Windows 10, клацнувши правою кнопкою миші на кнопці "Пуск" у лівому нижньому кутку екрана, вибравши "Система" і переглянувши розділ "Відомості про систему".
- Відкрийте "Параметри" Windows, натиснувши поєднання клавіш Win+I, або знайдіть іконку "Параметри" в меню "Пуск".
- У меню "Параметри" виберіть "Оновлення та безпека", а потім натисніть на "Перевірити наявність оновлень". Переконайтеся, що ваша операційна система повністю оновлена.
- Відкрийте "Параметри" Windows знову і виберіть "Додатки".
- У розділі "Додатки та функції" виберіть "Менеджер параметрів" і ввімкніть опцію "Розробник", якщо її ще не ввімкнено.
- Відкрийте "Параметри" Windows знову та виберіть "Оновлення та безпека".
- У меню "Оновлення та безпека" виберіть "Для розробників" і встановіть прапорець "Режим розробника".
- Перейдіть до "Панелі керування" Windows, знайдіть і виберіть "Програми", а потім виберіть "Увімкнення або вимкнення компонентів Windows".
- У вікні "Функції Windows" знайдіть "Windows Subsystem for Linux" і встановіть прапорець поруч із ним. Потім натисніть "OK"
- Перейдіть у Microsoft Store і знайдіть Linux-дистрибутив, який ви хочете встановити (наприклад, Ubuntu, Debian, або будь-який інший). Натисніть на нього і виберіть "Отримати" або "Встановити"
- Запустіть програму WSL, яку ви встановили, і дотримуйтесь інструкцій для налаштування та налаштування вашого нового Linux-оточення.
Тепер у вас повинна бути встановлена WSL 2 на Windows 10, і ви можете використовувати Linux-дистрибутиви всередині своєї операційної системи.
Як видалити WSL 2
Для видалення WSL 2 (Windows Subsystem for Linux 2) з Windows 10, вам потрібно виконати кілька кроків:
- Відкрийте PowerShell від імені адміністратора: натисніть правою кнопкою миші на кнопці "Пуск" і виберіть "Windows PowerShell (адміністратор)".
- Виконайте команду для вимкнення підсистеми WSL 2: введіть таку команду і натисніть Enter:
wsl --set-version <distributeve_name> 1 - Замініть <distributeve_name> на ім'я дистрибутива Linux, який ви використовуєте (наприклад, Ubuntu).
- Видаліть дистрибутив Linux: ведіть таку команду для видалення дистрибутива Linux і натисніть Enter:
wsl --unregister <distributeve_name> - Тут також замініть <distributeve_name> на ім'я вашого дистрибутива.
- Видаліть службу WSL 2: запустіть служби Windows
(services.msc) і знайдіть службу"LxssManager". Клацніть правою кнопкою миші на неї і виберіть "Зупинити". - Після цього виберіть "Властивості" і змініть тип запуску на "Вимкнено".
Після виконання цих кроків WSL 2 буде видалено з вашої системи. Будь ласка, зверніть увагу, що видалення WSL 2 призведе до втрати всіх даних і файлів, які були збережені в дистрибутиві Linux, тому переконайтеся, що у вас немає важливої інформації, яку потрібно зберегти перед видаленням.