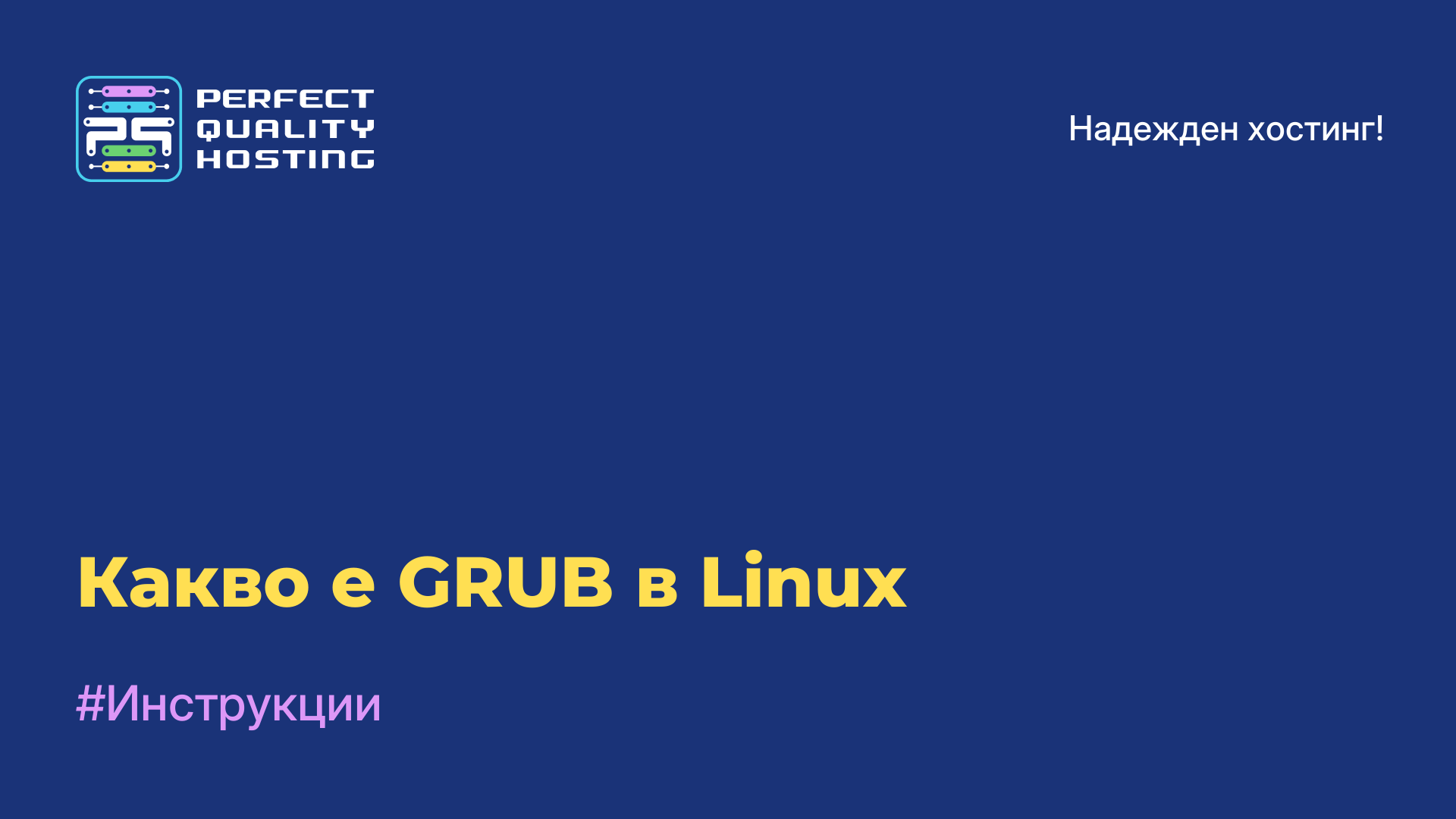-
Великобритания+44 (20) 4577-20-00
-
САЩ+1 (929) 431-18-18
-
Израел+972 (55) 507-70-81
-
Бразилия+55 (61) 3772-18-88
-
Канада+1 (416) 850-13-33
-
Чехия+420 (736) 353-668
-
Естония+372 (53) 683-380
-
Гърция+30 (800) 000-02-04
-
Ирландия+353 (1) 699-43-88
-
Исландия+354 (53) 952-99
-
Литва+370 (700) 660-08
-
Холандия+31 (970) 1027-77-87
-
Португалия+351 (800) 180-09-04
-
Румъния+40 (376) 300-641
-
Швеция+46 (79) 008-11-99
-
Словакия+421 (2) 333-004-23
-
Швейцария+41 (22) 508-77-76
-
Молдова+373 (699) 33-1-22
 Български
Български
Установка WSL 2 в Windows 10
- Главна
- База знания
- Установка WSL 2 в Windows 10
WSL 2 (Windows Subsystem for Linux 2) е среда за работа с операционната система Linux на компютри с Windows 10. Тя е усъвършенствана версия на предишната WSL и предоставя възможност за стартиране на Linux приложения и команди директно от командния ред на Windows, без да е необходимо да се инсталира отделна виртуална машина.
WSL 2 се основава на виртуализация и използва вградения хипервайзор за стартиране на ядрото на Linux. Това позволява по-добра съвместимост, производителност и възможност за използване на официални образи на Linux, което превръща WSL 2 в мощен инструмент за разработчици и системни администратори.
Какви задачи изпълнява?
WSL 2 изпълнява следните задачи:
- Стартиране и изпълнение на Linux приложения: предоставя възможност за стартиране и използване на Linux приложения и команди, като Bash, SSH, Git, Python и други, директно от командния ред на Windows.
- Разработване и тестване: WSL 2 предоставя среда за разработване, тестване и отстраняване на грешки в Linux приложения. Разработчиците могат да използват програмни инструменти и езици за Linux на своите компютри с Windows.
- Достъп до инструменти и функции на Linux: Позволява ви да импортирате инструменти и функции на Linux, които може да не са налични в Windows. Това включва разширени възможности на командния ред, пакетни мениджъри, среди за изпълнение и други инструменти.
- Интеграция с Windows: осигурява интеграция между Linux и Windows. Това означава, че можете лесно да споделяте файлове и данни между системите, да използвате мрежовите ресурси, налични в Windows, и да интегрирате Linux приложения в работния процес в Windows.
- Актуализации и сигурност: Предлага редовни актуализации на сигурността, за да гарантира, че вашата Linux среда е безопасна и стабилна за използване на компютри с Windows.
Това са някои от задачите, които изпълнява WSL 2, но той предоставя и други функции в зависимост от нуждите и целите на потребителя.
Инструкции за инсталиране на WSL 2
За да инсталирате WSL 2 в Windows 10, следвайте следните стъпки:
- Уверете се, че операционната ви система е Windows 10 версия 2004 или по-нова. Можете да проверите версията на Windows 10, като щракнете с десния бутон на мишката върху бутона "Старт" в долния ляв ъгъл на екрана, изберете "Система" и потърсите в "Системна информация".
- Отворете "Предпочитания" на Windows, като натиснете клавишната комбинация Win+I или потърсете иконата "Предпочитания" в менюто "Старт".
- От менюто "Preferences" (Предпочитания) изберете "Update & Security" (Обновяване и сигурност) и след това щракнете върху "Check for updates" (Проверка за актуализации). Уверете се, че операционната ви система е напълно актуализирана.
- Отворете отново "Настройки" на Windows и изберете "Приложения".
- В "Приложения и функции" изберете "Мениджър на настройките" и включете опцията "Разработчик", ако тя все още не е активирана.
- Отворете отново "Настройки" на Windows и изберете "Актуализация и сигурност".
- От менюто "Актуализация и сигурност" изберете "За разработчици" и поставете отметка в квадратчето "Режим за разработчици".
- Отидете в "Control Panel" (Контролен панел) на Windows, намерете и изберете "Programs" (Програми) и след това изберете "Enable or disable Windows components" (Разрешаване или забраняване на компоненти на Windows).
- В прозореца "Windows Features" (Функции на Windows) намерете "Windows Subsystem for Linux" (Подсистема на Windows за Linux) и поставете отметка в квадратчето до нея. След това щракнете върху "OK".
- Отидете в магазина на Microsoft и намерете дистрибуцията на Linux, която искате да инсталирате (например Ubuntu, Debian или някоя друга). Щракнете върху нея и изберете "Get" (Получаване) или "Install" (Инсталиране).
- Стартирайте инсталираната от вас програма WSL и следвайте инструкциите, за да конфигурирате и настроите новата си Linux среда.
Вече трябва да имате инсталиран WSL 2 в Windows 10 и да можете да използвате Linux дистрибуции в рамките на операционната си система.
Как да деинсталирате WSL 2
За да деинсталирате WSL 2 (Windows Subsystem for Linux 2) от Windows 10, трябва да следвате няколко стъпки:
- Отворете PowerShell като администратор: щракнете с десния бутон на мишката върху бутона "Старт" и изберете "Windows PowerShell (administrator)".
- Изпълнете командата за деактивиране на WSL Subsystem 2: Въведете следната команда и натиснете Enter:
wsl --set-version <distributeve_name> 1 - Заменете <име_дистрибуция> с името на Linux дистрибуцията, която използвате (например Ubuntu).
- Премахване на дистрибуцията на Linux: Въведете следната команда за премахване на дистрибуцията на Linux и натиснете Enter:
wsl --unregister <distributeve_name> - Тук също заменете <distributeve_name> с името на вашата дистрибуция.
- Деинсталиране на услугата WSL 2: стартирайте услугите на Windows
(services.msc)и намерете услугата"LxssManager". Щракнете с десния бутон на мишката върху нея и изберете "Stop" (Спиране). - След това изберете "Properties" (Свойства) и променете типа на стартиране на "Disabled" (Изключено).
След като приключите тези стъпки, WSL 2 ще бъде премахнат от вашата система. Моля, имайте предвид, че деинсталирането на WSL 2 ще доведе до загуба на всички данни и файлове, които са били записани във вашата Linux дистрибуция, затова се уверете, че нямате важна информация за записване, преди да деинсталирате.