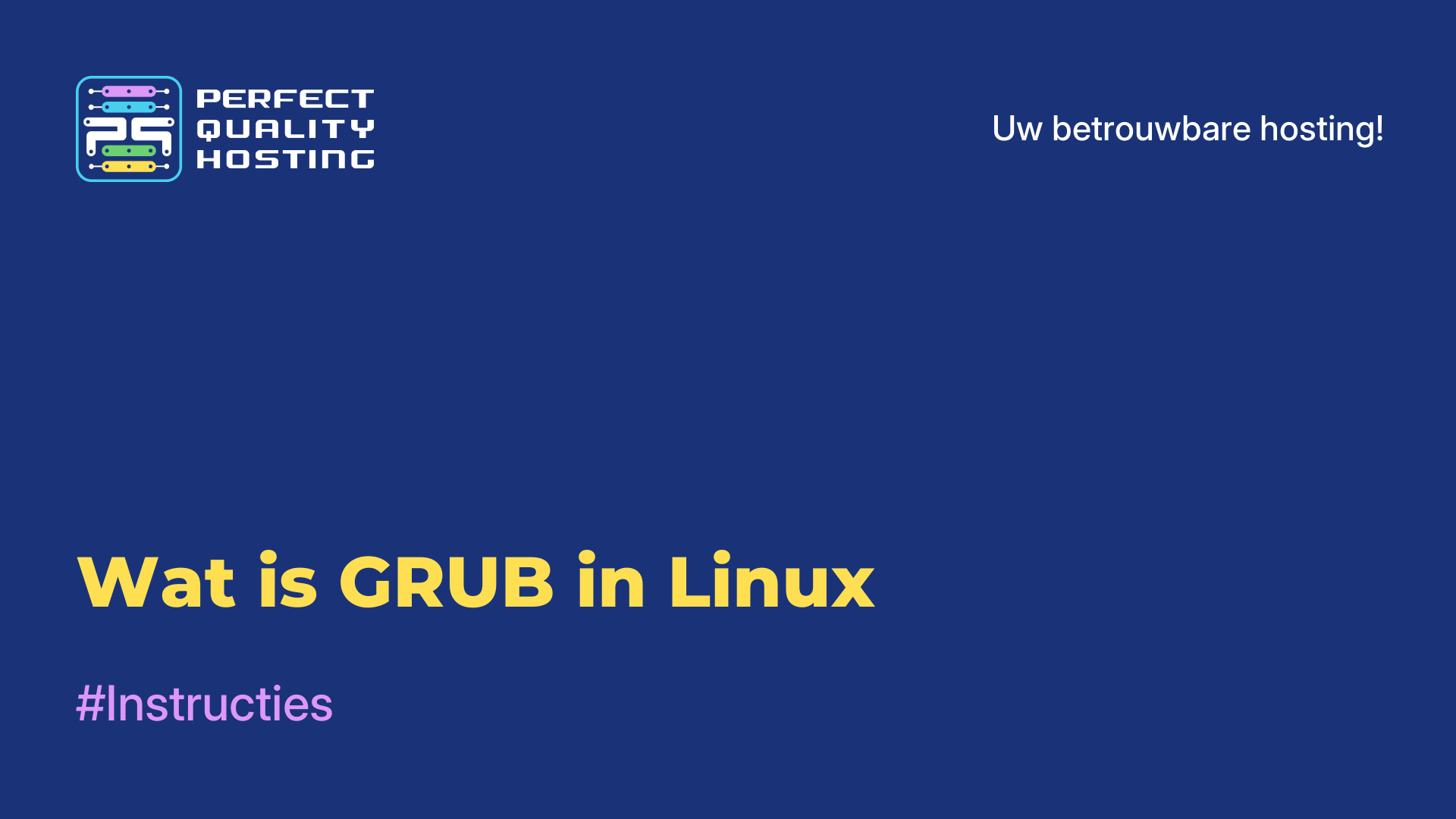-
Engeland+44 (20) 4577-20-00
-
Verenigde Staten+1 (929) 431-18-18
-
Israël+972 (55) 507-70-81
-
Brazilië+55 (61) 3772-18-88
-
Canada+1 (416) 850-13-33
-
Tsjechië+420 (736) 353-668
-
Estland+372 (53) 683-380
-
Griekenland+30 (800) 000-02-04
-
Ierland+353 (1) 699-43-88
-
IJsland+354 (53) 952-99
-
Litouwen+370 (700) 660-08
-
Nederland+31 (970) 1027-77-87
-
Portugal+351 (800) 180-09-04
-
Roemenië+40 (376) 300-641
-
Zweden+46 (79) 008-11-99
-
Slowakije+421 (2) 333-004-23
-
Zwitserland+41 (22) 508-77-76
-
Moldavië+373 (699) 33-1-22
 Nederlands
Nederlands
WSL 2 installeren in Windows 10
- Hoofdpagina
- Kennisbank
- WSL 2 installeren in Windows 10
WSL 2 (Windows Subsystem for Linux 2) is een omgeving voor het draaien van het Linux besturingssysteem op Windows 10 computers. Het is een verbeterde versie van de vorige WSL en biedt de mogelijkheid om Linux-toepassingen en -opdrachten rechtstreeks vanaf de Windows-opdrachtregel uit te voeren, zonder een aparte virtuele machine te hoeven installeren.
WSL 2 is gebaseerd op virtualisatie en gebruikt de ingebouwde hypervisor om de Linux-kernel te draaien. Dit zorgt voor betere compatibiliteit, prestaties en de mogelijkheid om officiële Linux images te gebruiken, waardoor WSL 2 een krachtig hulpmiddel is voor ontwikkelaars en systeembeheerders.
Welke taken voert het uit?
WSL 2 voert de volgende taken uit:
- Linux applicaties draaien en uitvoeren: biedt de mogelijkheid om Linux applicaties en commando's zoals Bash, SSH, Git, Python en andere direct vanaf de Windows commandoregel te draaien en te gebruiken.
- Ontwikkelen en testen: WSL 2 biedt een omgeving voor het ontwikkelen, testen en debuggen van Linux applicaties. Ontwikkelaars kunnen Linux programmeertools en talen gebruiken op hun Windows computers.
- Toegang tot Linux tools en functies: hiermee kun je Linux tools en functies importeren die mogelijk niet beschikbaar zijn op Windows. Dit omvat geavanceerde opdrachtregelmogelijkheden, batchbeheerders, runtime-omgevingen en andere tools.
- Windows-integratie: biedt integratie tussen Linux en Windows. Dit betekent dat je gemakkelijk bestanden en gegevens tussen systemen kunt delen, netwerkbronnen kunt gebruiken die beschikbaar zijn op Windows en Linux-toepassingen kunt integreren in je Windows-workflow.
- Updates en beveiliging: Het biedt regelmatige beveiligingsupdates om ervoor te zorgen dat je Linux-omgeving veilig en stabiel is voor gebruik op Windows-computers.
Dit zijn enkele van de taken die WSL 2 uitvoert, maar het biedt ook andere functies, afhankelijk van de behoeften en doelen van de gebruiker.
WSL 2 installatie-instructies
Volg deze stappen om WSL 2 te installeren op Windows 10:
- Zorg ervoor dat je besturingssysteem Windows 10 versie 2004 of later heeft. Je kunt je Windows 10 versie controleren door rechts te klikken op de Start knop in de linkeronderhoek van je scherm, "Systeem" te selecteren en te kijken onder "Systeeminformatie".
- Open Windows "Voorkeuren" door op de sneltoets Win+I te drukken of zoek naar het pictogram "Voorkeuren" in het menu Start.
- Selecteer in het menu "Voorkeuren" "Bijwerken & beveiliging" en klik vervolgens op "Controleren op updates". Zorg ervoor dat je besturingssysteem volledig is bijgewerkt.
- Open Windows "Instellingen" opnieuw en selecteer "Toepassingen".
- Selecteer onder "Apps en functies" "Instellingenbeheer" en schakel de optie "Ontwikkelaar" in als deze nog niet is ingeschakeld.
- Open Windows Instellingen opnieuw en selecteer "Bijwerken en beveiliging".
- Selecteer in het menu "Bijwerken en beveiliging" "Voor ontwikkelaars" en vink het selectievakje "Ontwikkelaarsmodus" aan.
- Ga naar het "Configuratiescherm" van Windows, zoek en selecteer "Programma's" en selecteer vervolgens "Windows-onderdelen in- of uitschakelen".
- Zoek in het venster "Windows-onderdelen" naar "Windows Subsystem for Linux" en vink het vakje ernaast aan. Klik dan op "OK".
- Ga naar de Microsoft Store en zoek de Linux-distributie die je wilt installeren (zoals Ubuntu, Debian of een andere). Klik erop en selecteer "Get" of "Install".
- Start het WSL-programma dat je hebt geïnstalleerd en volg de instructies om je nieuwe Linux-omgeving te configureren en in te stellen.
Nu zou WSL 2 geïnstalleerd moeten zijn op Windows 10 en kun je Linux-distributies gebruiken binnen je besturingssysteem.
WSL 2 verwijderen
Om WSL 2 (Windows Subsystem for Linux 2) van Windows 10 te verwijderen, moet je een paar stappen volgen:
- Open PowerShell als administrator: klik met de rechtermuisknop op de knop Start en selecteer "Windows PowerShell (administrator)".
- Voer de opdracht uit om WSL Subsystem 2 uit te schakelen: Typ de volgende opdracht en druk op Enter:
wsl --set-version <distributeve_name> 1 - Vervang <distributeve_name> door de naam van de Linux-distributie die je gebruikt (bijvoorbeeld Ubuntu).
- De Linux-distributie verwijderen: Typ de volgende opdracht om de Linux-distributie te verwijderen en druk op Enter:
wsl --unregister <distributeve_name> - Vervang hier ook <distributeve_name> door de naam van je distributie.
- Deïnstalleer de WSL 2-service: voer Windows-services uit
(services.msc) en zoek de"LxssManager"-service. Klik er met de rechtermuisknop op en selecteer "Stoppen". - Selecteer daarna "Eigenschappen" en verander het opstarttype in "Uitgeschakeld".
Zodra deze stappen zijn voltooid, zal WSL 2 van je systeem worden verwijderd. Houd er rekening mee dat het verwijderen van WSL 2 resulteert in het verlies van alle gegevens en bestanden die zijn opgeslagen in je Linux-distributie, dus zorg ervoor dat je geen belangrijke informatie hebt om op te slaan voordat je de installatie ongedaan maakt.