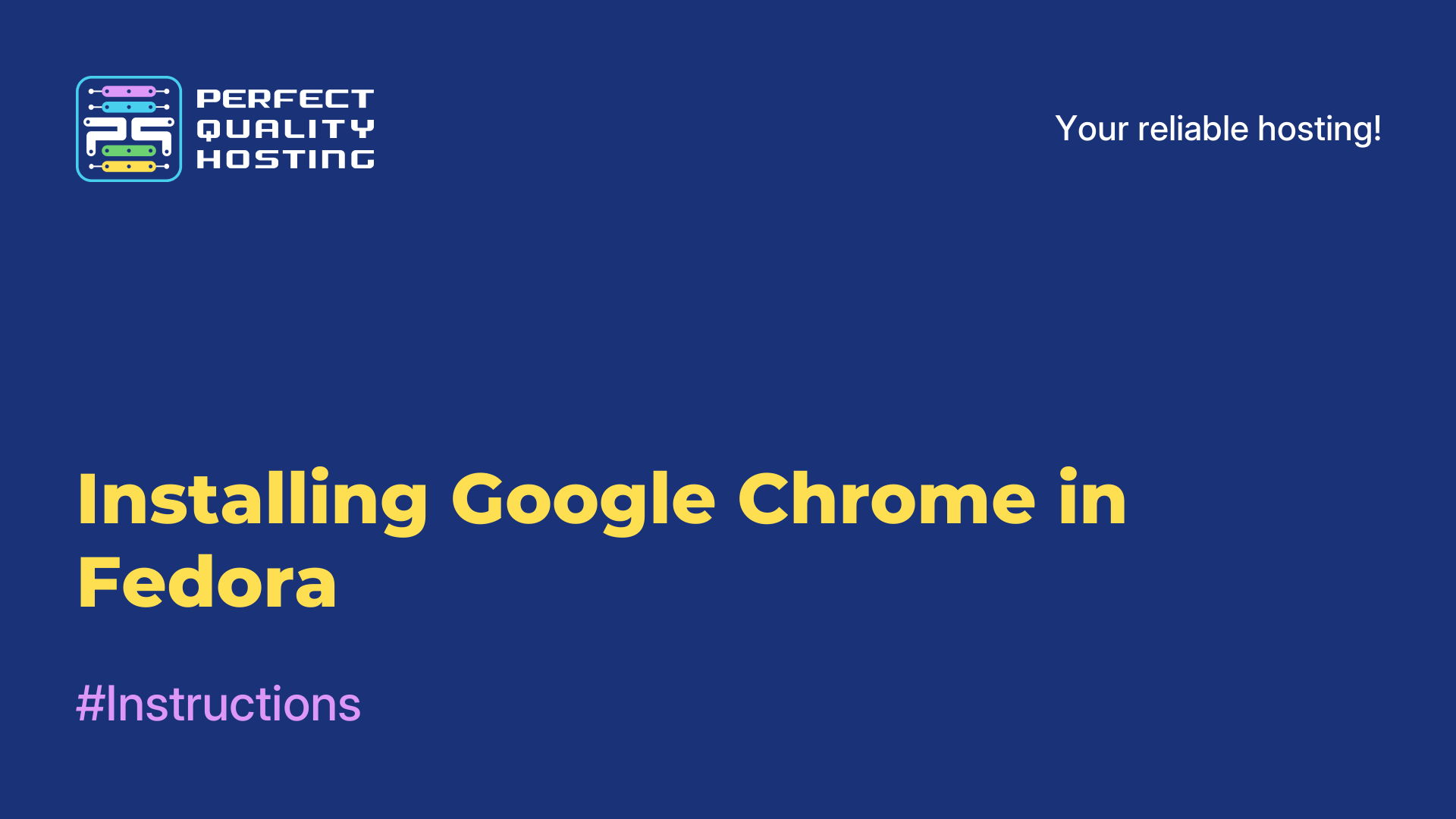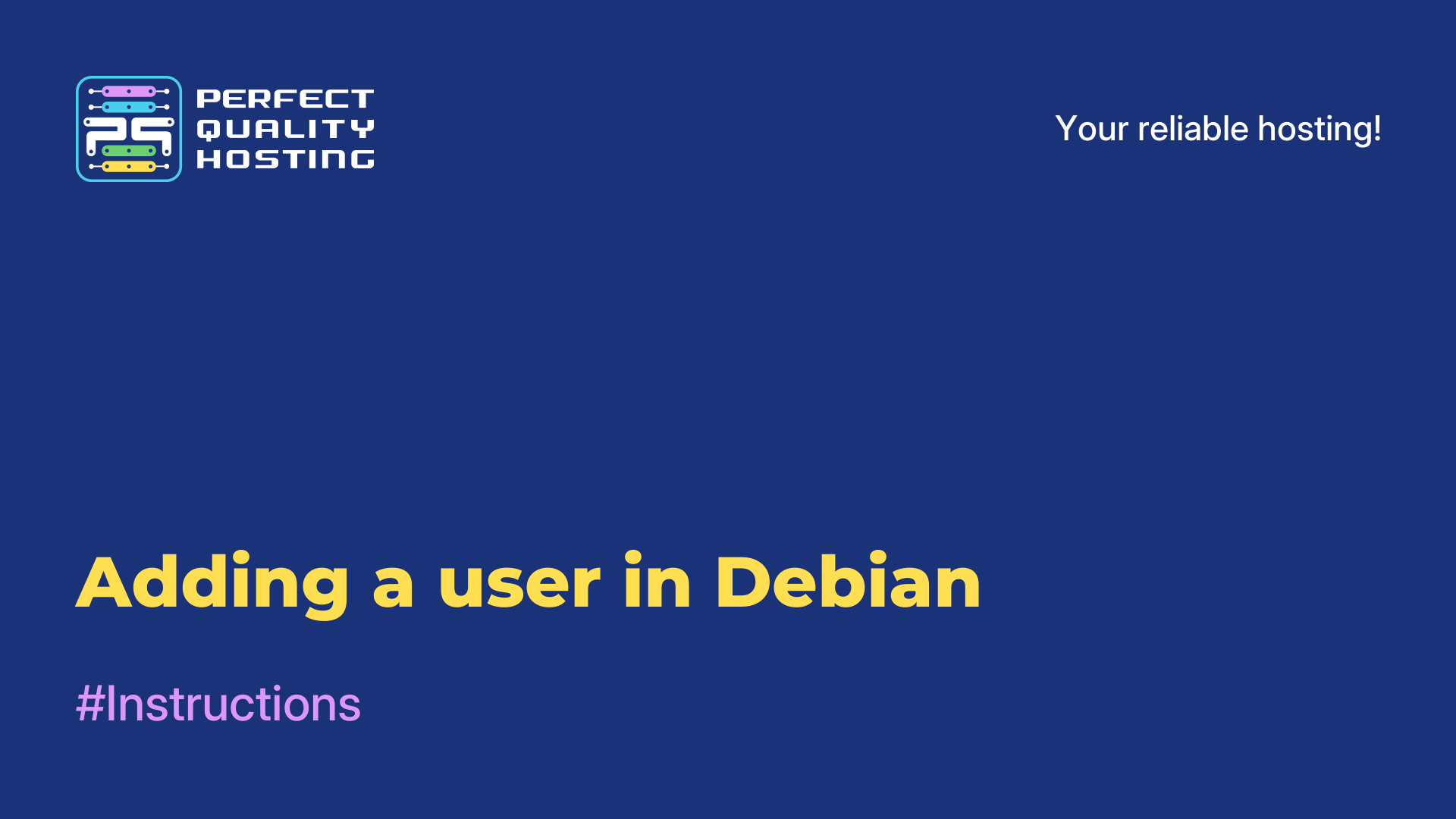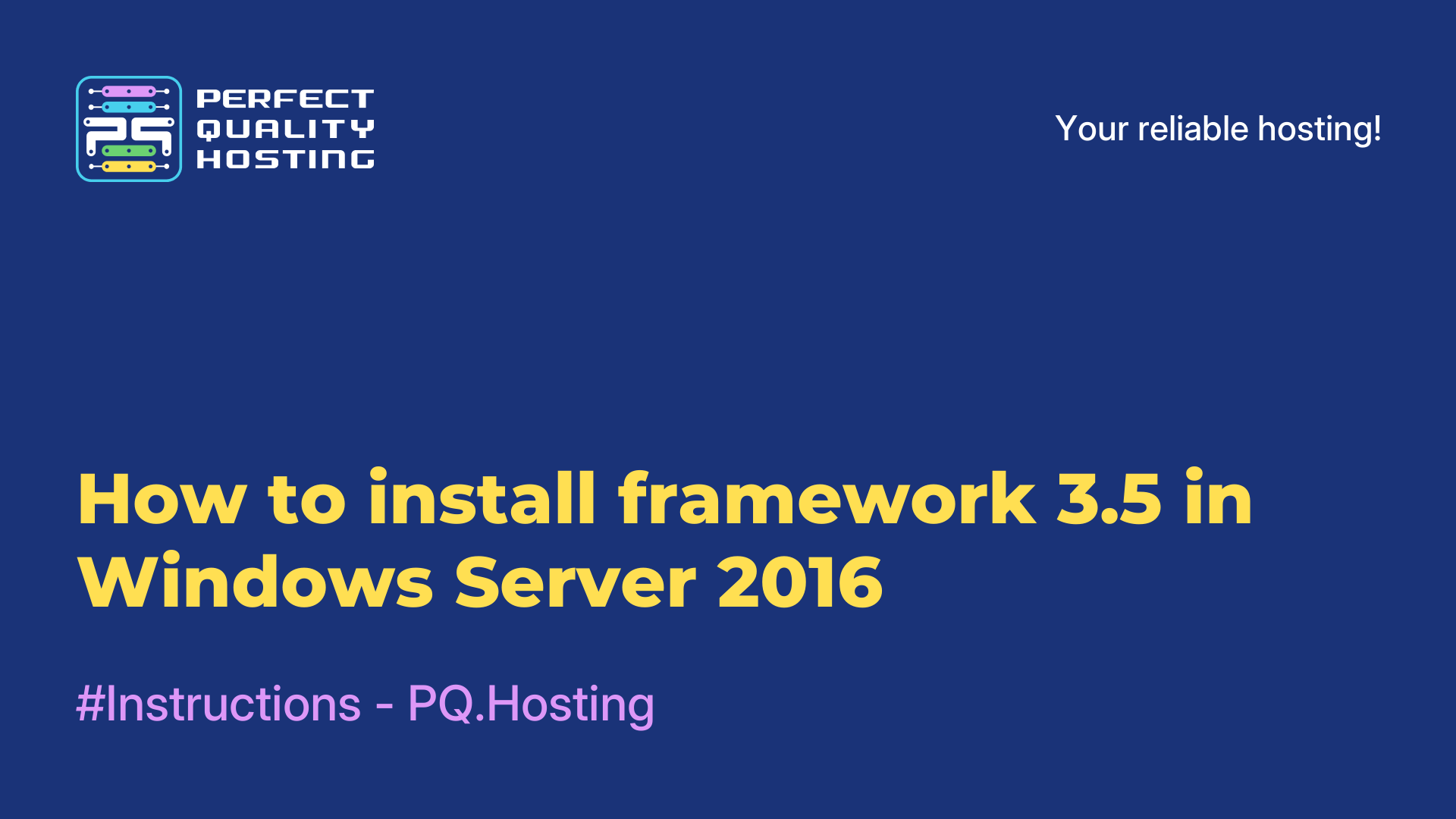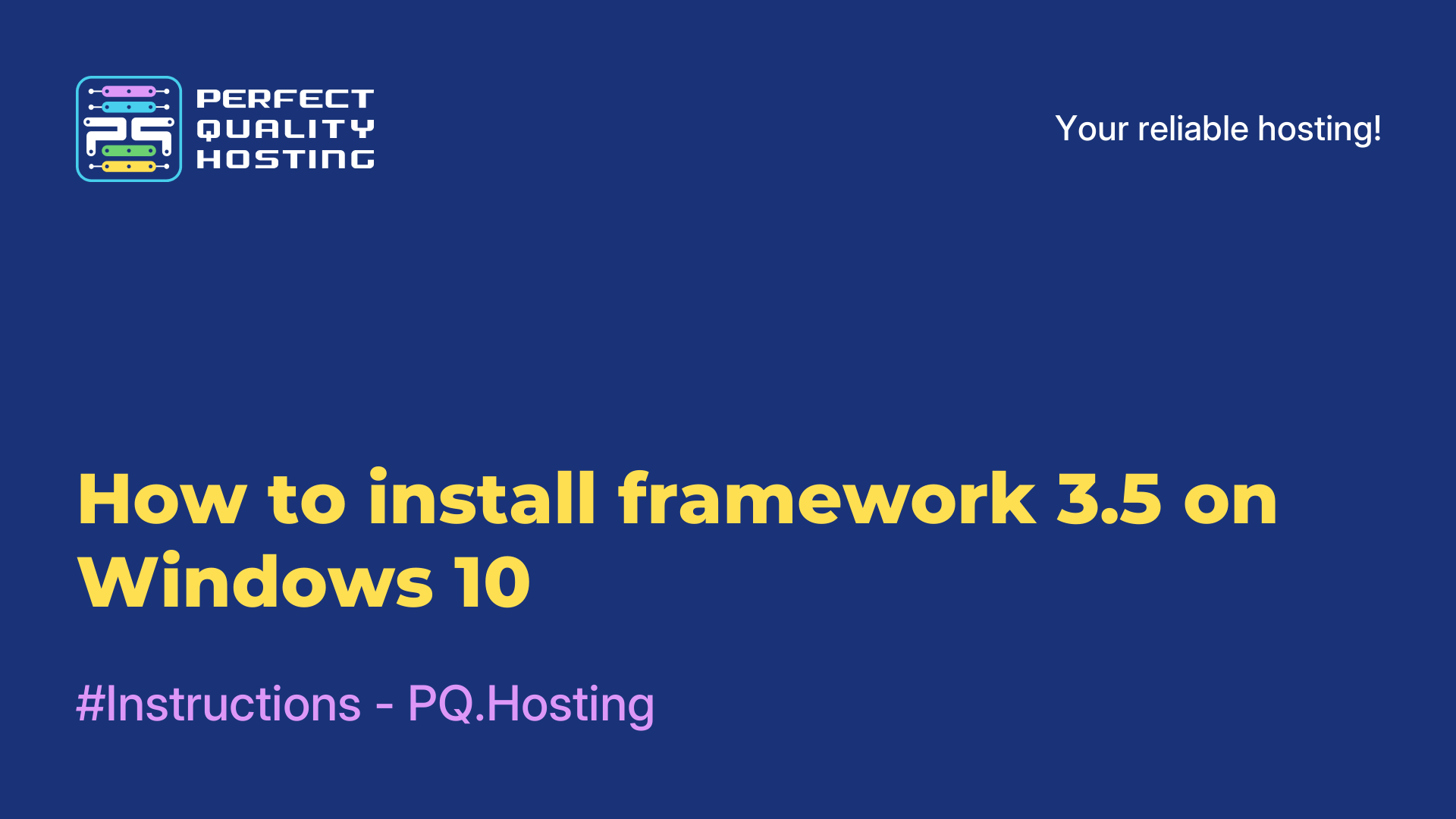-
United Kingdom+44 (20) 4577-20-00
-
USA+1 (929) 431-18-18
-
Israel+972 (55) 507-70-81
-
Brazil+55 (61) 3772-18-88
-
Canada+1 (416) 850-13-33
-
Czech Republic+420 (736) 353-668
-
Estonia+372 (53) 683-380
-
Greece+30 (800) 000-02-04
-
Ireland+353 (1) 699-43-88
-
Iceland+354 (53) 952-99
-
Lithuania+370 (700) 660-08
-
Netherlands+31 (970) 1027-77-87
-
Portugal+351 (800) 180-09-04
-
Romania+40 (376) 300-641
-
Sweden+46 (79) 008-11-99
-
Slovakia+421 (2) 333-004-23
-
Switzerland+41 (22) 508-77-76
-
Moldova+373 (699) 33-1-22
 English
English
Resize an image in Gimp
- Main
- Knowledge base
- Resize an image in Gimp
Gimp is a popular free graphic editor for Linux and Windows. If Windows still has Photoshop, then for Linux Gimp is the most functional when it comes to photo editing. Sometimes it is necessary to resize an image, for example, to enlarge or reduce it.
What is GIMP
GIMP (GNU Image Manipulation Program) provides a wide range of tools for editing and creating images, including layer manipulation, retouching, color correction, graphics and more. It supports many image file formats including JPEG, PNG, GIF, TIFF, PSD (Adobe Photoshop), and many others. It also has an extensible architecture thanks to plugin support, allowing users to expand its functionality. Overall is a powerful tool for photo and graphic design, and yet it is available absolutely free. It is widely used by both beginners and advanced users to create and edit images of varying complexity.
Change the scale of the working area
If you don't need to change the picture, but only need to look at some small object or on the contrary look at it from afar, you can scale the working window. To do this, press the Ctrl button and turn the mouse wheel up to zoom in and down to zoom out:

The setting affects only the interface, no changes are applied to the object itself. The current scale of the interface can be viewed in the View -> Scale menu. For example, in this image the scale is 150%. You can also select other standard options here:
Changing the canvas
The canvas is the area where you work with an object. If the user created a new object, drew something on it, and then realized that the current canvas is not enough for you, you can enlarge it. To do this, open the Image -> Canvas Size menu. Here you can choose:

If you want the object to change proportionally to the current image, mesh the length and width with a special switch. This should be done before you make any changes:

By default, the layers will remain as they were. This means that you won't be able to draw on the new area. You'll need to create a new layer for it or extend existing layers. To expand the layers to a new canvas, select All Layers for this option. If you haven't done this, you can increase the size of the layer later, to do this, go to the Layers tab in the right pane, click on the desired layer and select Layer to image size.

Editing a graphic object
This is done similarly to resizing the canvas, only much easier, because you don't need to think about layers, they will be automatically scaled. Open the Image -> Resize Image menu. Here select whether the size should change proportionally, and then select the new size:

After clicking Resize, the image will be scaled. Now you know how to resize a Gimp image.
Changing objects on a graphic object
The method discussed above will only work for the whole image. If you want to scale only some part of the image, you need to use the Scale tool. First, select the Rectangular Selection tool and select the desired area:

Enable Scaling. If you don't see it on the left panel, go to Tools -> Transform -> Edit. Next, click on the selected area. This will open the scaling window. You can manually specify the size or pull the squares on the sides of the image. You can use the square in the center to move the image:

When you're done, click Edit. This is how you can edit graphic objects in the Gimp program.
Why can't I resize an image?
There are several possible reasons why it may be difficult to resize an image in GIMP. Here are some common problems and how to solve them:
- Wrong tool selected: in GIMP, use the Scale Tool in the toolbar.
- Layers and Selection: if you have multiple layers or an active selection in your image, this can prevent resizing. Make sure all layers are unlocked and cancel any active selection.
- Locked Background layer: make sure your layer is not a Background layer - background layers in GIMP have resizing restrictions. if your layer is a background layer, convert it to a normal layer.
- Locked proportions: when resizing, make sure that the Constrain proportions option is disabled if you want to resize the image without preserving the proportions.
- Insufficient disk space: sometimes you cannot resize an image due to disk space limitations. Make sure you have enough free disk space to save the resized image.
If the problem persists after checking these items, please specify exactly what difficulties you are having when resizing an image in GIMP so that I can suggest a more precise solution.