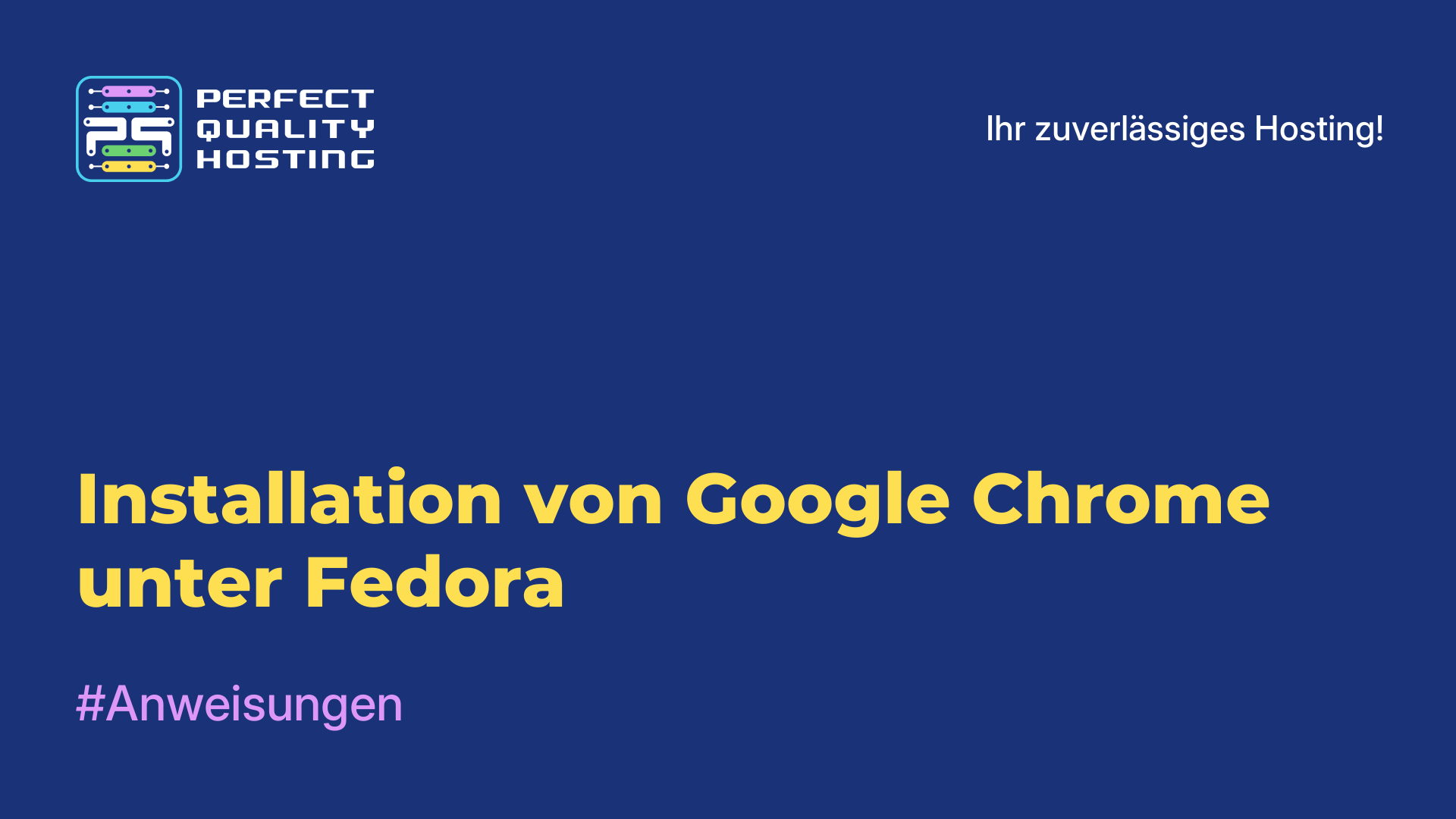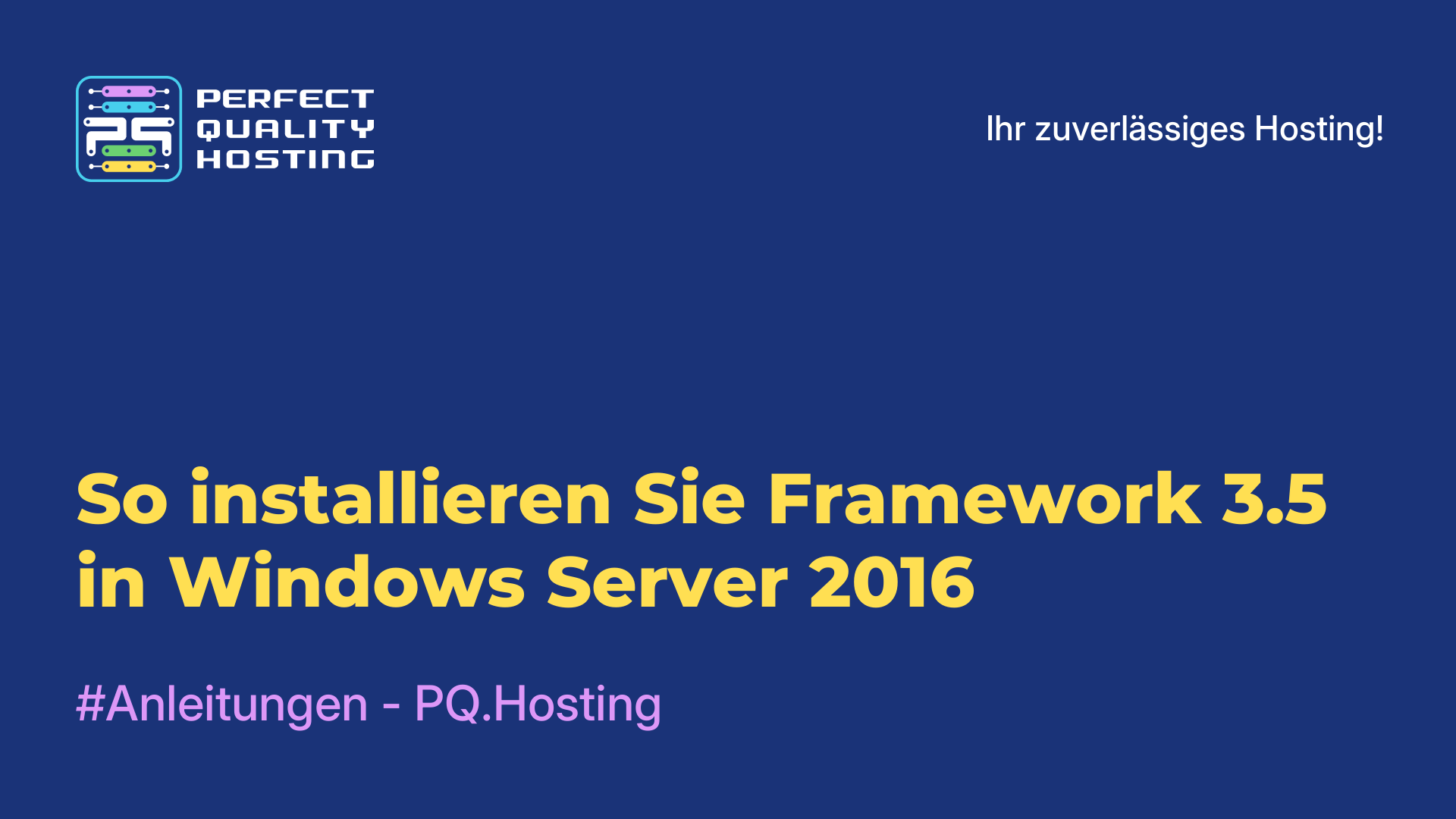-
Großbritannien+44 (20) 4577-20-00
-
USA+1 (929) 431-18-18
-
Israel+972 (55) 507-70-81
-
Brasilien+55 (61) 3772-18-88
-
Kanada+1 (416) 850-13-33
-
Tschechien+420 (736) 353-668
-
Estland+372 (53) 683-380
-
Griechenland+30 (800) 000-02-04
-
Irland+353 (1) 699-43-88
-
Island+354 (53) 952-99
-
Litauen+370 (700) 660-08
-
Niederlande+31 (970) 1027-77-87
-
Portugal+351 (800) 180-09-04
-
Rumänien+40 (376) 300-641
-
Schweden+46 (79) 008-11-99
-
Slowakei+421 (2) 333-004-23
-
Schweiz+41 (22) 508-77-76
-
Moldawien+373 (699) 33-1-22
 Deutsch
Deutsch
Größe eines Bildes in Gimp ändern
- Hauptsaechliche
- Wissensbasis
- Größe eines Bildes in Gimp ändern
Gimp ist ein beliebter freier Grafikeditor für Linux und Windows. Wenn Windows noch Photoshop hat, dann ist Gimp für Linux das funktionellste Programm, wenn es um Fotobearbeitung geht. Manchmal ist es notwendig, die Größe eines Bildes zu ändern, zum Beispiel um es zu vergrößern oder zu verkleinern.
Was ist GIMP?
GIMP (GNU Image Manipulation Program) bietet eine breite Palette von Werkzeugen für die Bearbeitung und Erstellung von Bildern, einschließlich Ebenenmanipulation, Retusche, Farbkorrektur, Grafiken und mehr. Es unterstützt viele Bilddateiformate wie JPEG, PNG, GIF, TIFF, PSD (Adobe Photoshop) und viele andere. Außerdem verfügt es über eine erweiterbare Architektur dank der Unterstützung von Plug-ins, die es dem Benutzer ermöglichen, seine Funktionalität zu erweitern. Insgesamt handelt es sich um ein leistungsfähiges Tool für Foto- und Grafikdesign, das zudem absolut kostenlos erhältlich ist. Es wird sowohl von Anfängern als auch von fortgeschrittenen Benutzern zur Erstellung und Bearbeitung von Bildern unterschiedlicher Komplexität verwendet.
Ändern des Maßstabs des Arbeitsbereichs
Wenn Sie das Bild nicht verändern müssen, sondern nur ein kleines Objekt betrachten oder es aus der Ferne betrachten wollen, können Sie das Arbeitsfenster skalieren. Drücken Sie dazu die Strg-Taste und drehen Sie das Mausrad nach oben zum Vergrößern und nach unten zum Verkleinern:

Die Einstellung wirkt sich nur auf die Oberfläche aus, am Objekt selbst werden keine Änderungen vorgenommen. Der aktuelle Maßstab der Oberfläche kann im Menü Ansicht -> Maßstab angezeigt werden. In diesem Bild beträgt der Maßstab zum Beispiel 150%. Sie können hier auch andere Standardoptionen auswählen:
Ändern der Arbeitsfläche
Die Arbeitsfläche ist der Bereich, in dem Sie mit einem Objekt arbeiten. Wenn der Benutzer ein neues Objekt erstellt, etwas darauf gezeichnet und dann festgestellt hat, dass die aktuelle Leinwand nicht ausreicht, können Sie sie vergrößern. Öffnen Sie dazu das Menü Bild -> Leinwandgröße. Hier können Sie wählen:

Wenn Sie möchten, dass sich das Objekt proportional zum aktuellen Bild verändert, können Sie die Länge und Breite mit einem speziellen Schalter anpassen. Dies sollte geschehen, bevor Sie irgendwelche Änderungen vornehmen:

In der Standardeinstellung bleiben die Ebenen so, wie sie waren. Das bedeutet, dass Sie auf der neuen Fläche nicht zeichnen können. Sie müssen dafür eine neue Ebene erstellen oder bestehende Ebenen erweitern. Um die Ebenen auf eine neue Leinwand zu erweitern, wählen Sie für diese Option Alle Ebenen. Wenn Sie dies noch nicht getan haben, können Sie die Ebene später vergrößern. Gehen Sie dazu auf die Registerkarte Ebenen im rechten Fensterbereich, klicken Sie auf die gewünschte Ebene und wählen Sie Ebene auf Bildgröße erweitern.

Bearbeiten eines grafischen Objekts
Dies geschieht auf ähnliche Weise wie das Ändern der Größe der Leinwand, nur viel einfacher, weil Sie sich nicht um die Ebenen kümmern müssen, sie werden automatisch skaliert. Öffnen Sie das Menü Bild -> Bildgröße ändern. Wählen Sie hier aus, ob die Größe proportional geändert werden soll, und wählen Sie dann die neue Größe:

Nachdem Sie auf Größe ändern geklickt haben, wird das Bild skaliert. Jetzt wissen Sie, wie Sie die Größe eines Gimp-Bildes ändern können.
Ändern von Objekten auf einem grafischen Objekt
Die oben beschriebene Methode funktioniert nur für das gesamte Bild. Wenn Sie nur einen Teil des Bildes skalieren möchten, müssen Sie das Werkzeug Skalieren verwenden. Wählen Sie zunächst das Werkzeug Rechteckige Auswahl und markieren Sie den gewünschten Bereich:

Aktivieren Sie die Skalierung. Wenn Sie es nicht im linken Bedienfeld sehen, gehen Sie zu Werkzeuge -> Transformieren -> Bearbeiten. Klicken Sie dann auf den ausgewählten Bereich. Daraufhin wird das Skalierungsfenster geöffnet. Sie können die Größe manuell festlegen oder die Quadrate an den Seiten des Bildes ziehen. Sie können auch das Quadrat in der Mitte verwenden, um das Bild zu verschieben:

Wenn Sie fertig sind, klicken Sie auf Bearbeiten. So können Sie Grafikobjekte in Gimp bearbeiten.
Warum kann ich die Größe eines Bildes nicht ändern?
Es gibt mehrere mögliche Gründe, warum es schwierig sein kann, die Größe eines Bildes in GIMP zu ändern. Hier sind einige häufige Probleme und wie man sie lösen kann:
- Falsches Werkzeug ausgewählt: Verwenden Sie in GIMP das Skalierungswerkzeug in der Werkzeugleiste.
- Ebenen und Auswahl: Wenn Sie mehrere Ebenen oder eine aktive Auswahl in Ihrem Bild haben, kann dies die Größenänderung verhindern. Vergewissern Sie sich, dass alle Ebenen nicht gesperrt sind, und heben Sie eine aktive Auswahl auf.
- Gesperrte Hintergrundebene: Vergewissern Sie sich, dass es sich bei Ihrer Ebene nicht um eine Hintergrundebene handelt - Hintergrundebenen in GIMP unterliegen Größeneinschränkungen.
- Gesperrte Proportionen: Vergewissern Sie sich beim Ändern der Größe, dass die Option Proportionen einschränken deaktiviert ist, wenn Sie die Größe des Bildes ändern möchten, ohne die Proportionen zu erhalten.
- Unzureichender Speicherplatz: Manchmal können Sie die Größe eines Bildes aufgrund von Speicherplatzbeschränkungen nicht ändern. Vergewissern Sie sich, dass Sie genügend freien Speicherplatz haben, um das geänderte Bild zu speichern.
Wenn das Problem nach der Überprüfung dieser Punkte weiterhin besteht, geben Sie bitte genau an, welche Schwierigkeiten Sie bei der Größenänderung eines Bildes in GIMP haben, damit ich eine genauere Lösung vorschlagen kann.