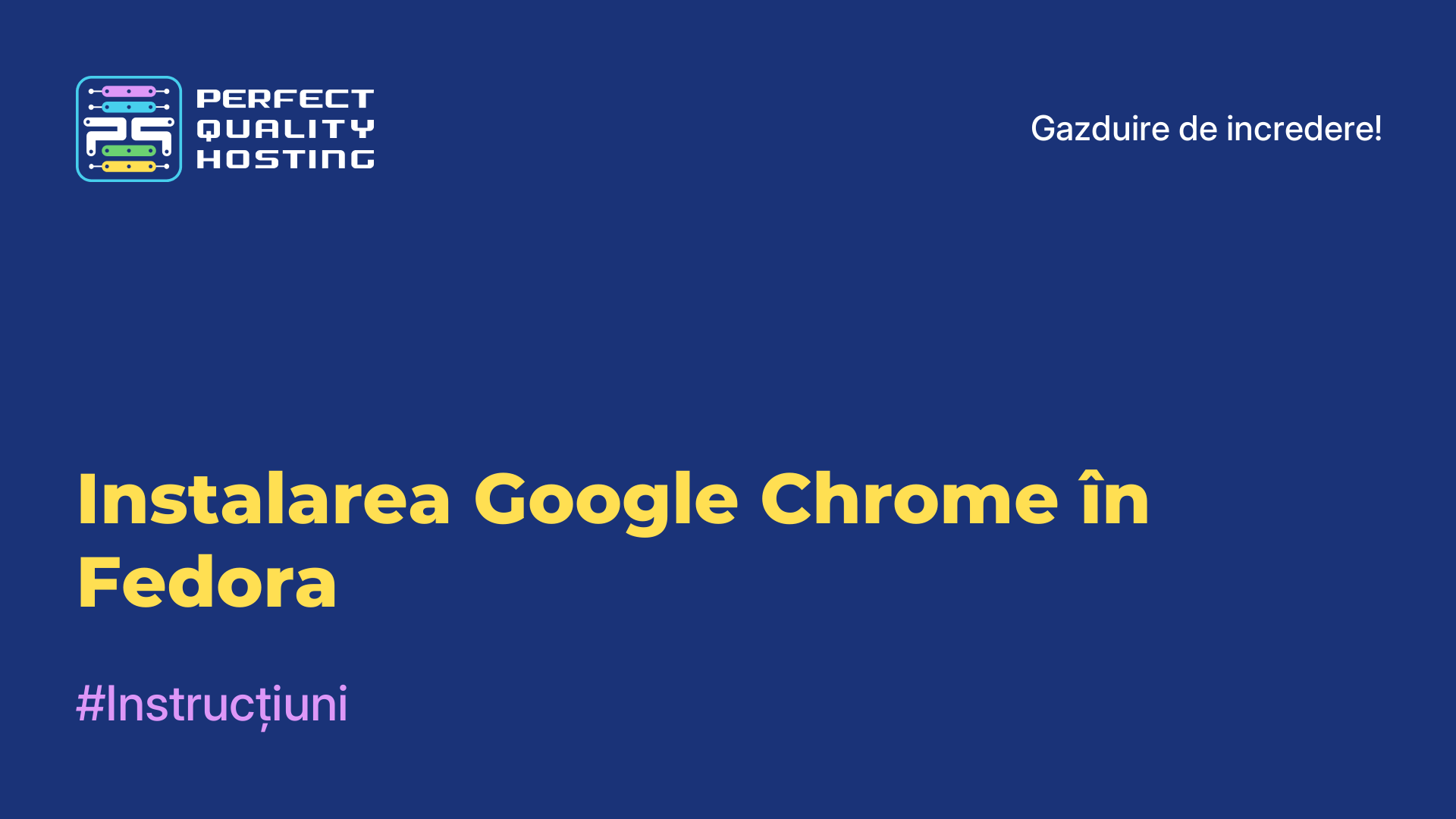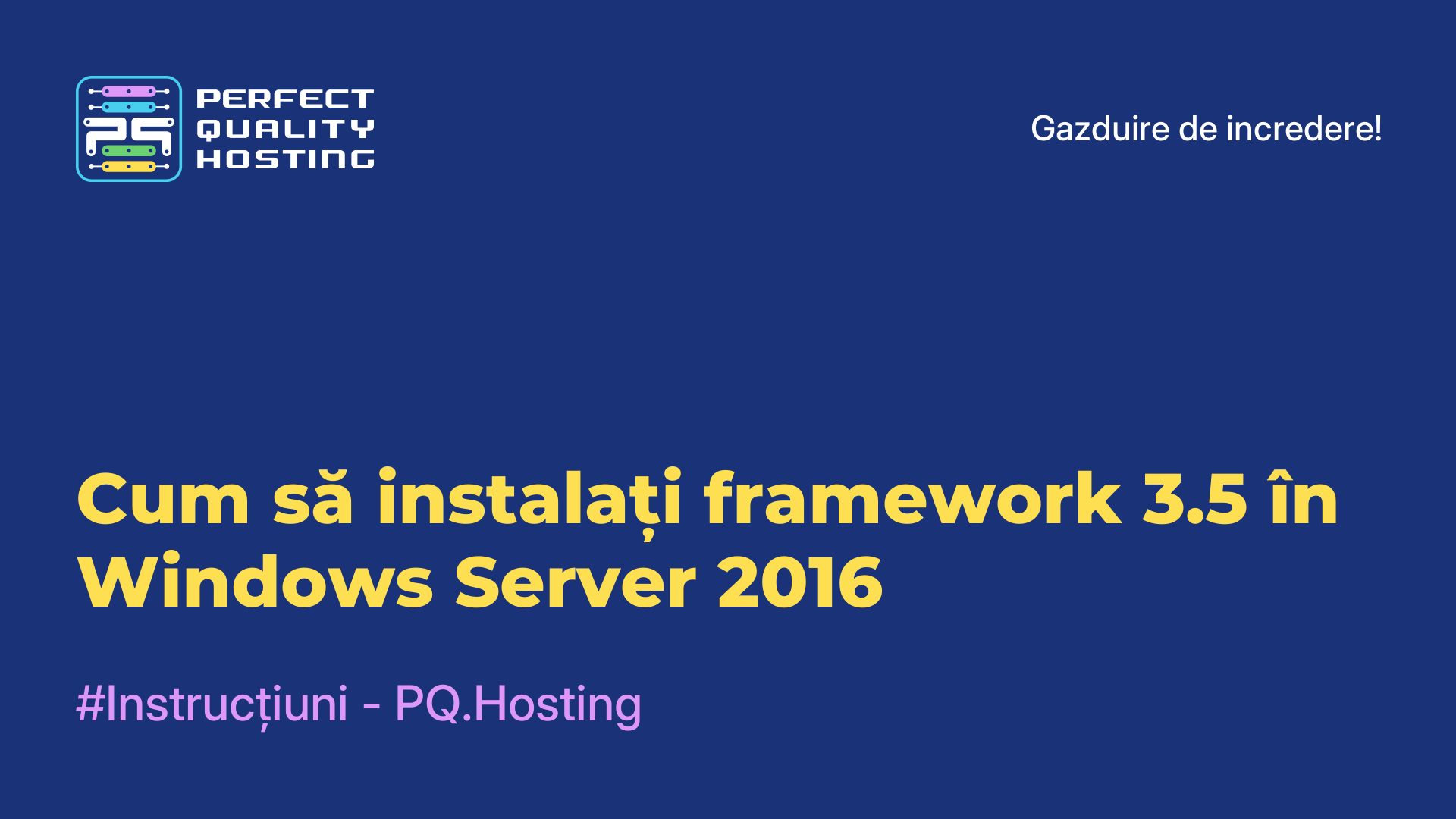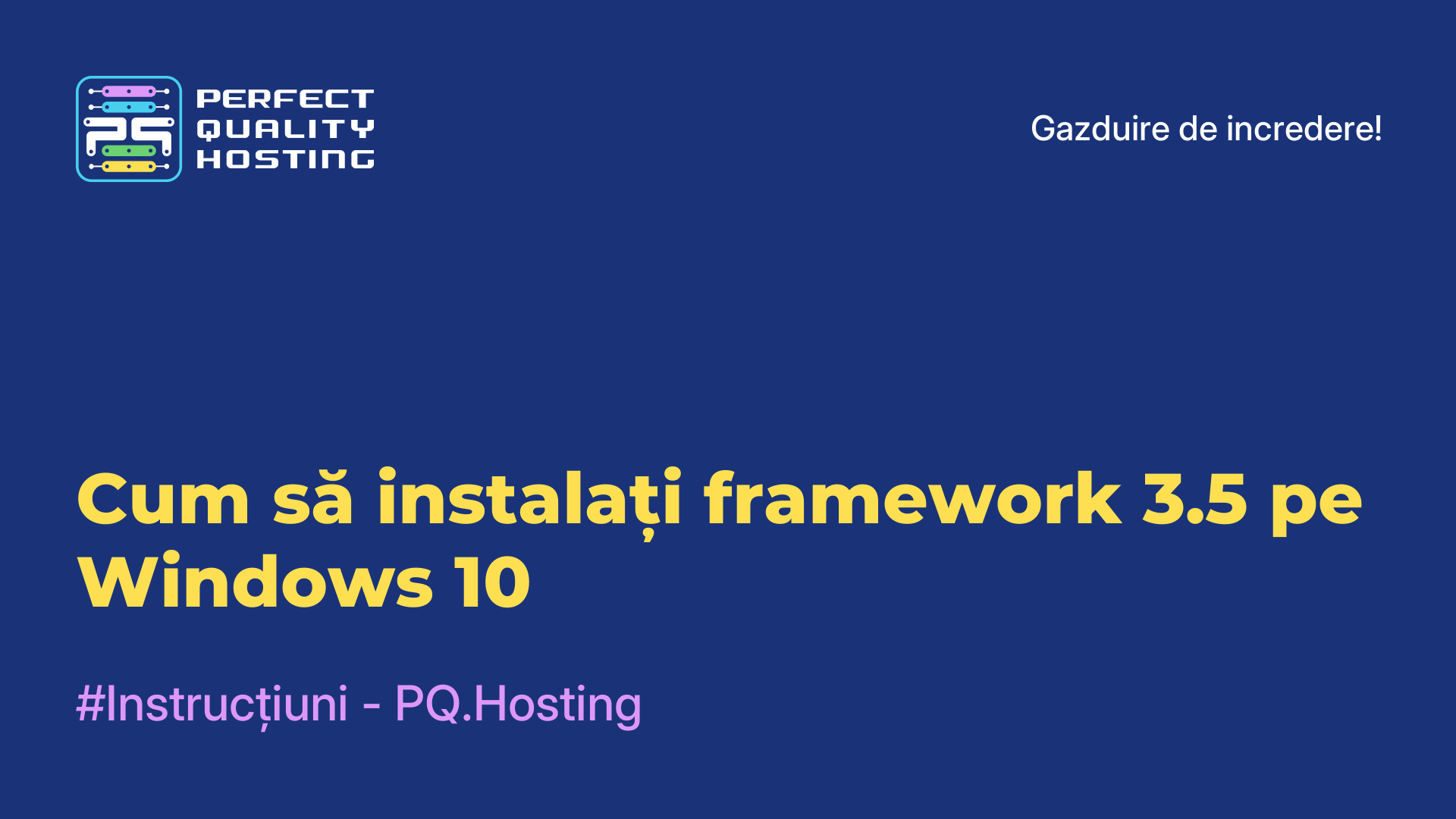-
Marea Britanie+44 (20) 4577-20-00
-
SUA+1 (929) 431-18-18
-
Israel+972 (55) 507-70-81
-
Brazilia+55 (61) 3772-18-88
-
Canada+1 (416) 850-13-33
-
Republica Cehă+420 (736) 353-668
-
Estonia+372 (53) 683-380
-
Grecia+30 (800) 000-02-04
-
Irlanda+353 (1) 699-43-88
-
Islanda+354 (53) 952-99
-
Lituania+370 (700) 660-08
-
Țările de Jos+31 (970) 1027-77-87
-
Portugalia+351 (800) 180-09-04
-
România+40 (376) 300-641
-
Suedia+46 (79) 008-11-99
-
Slovacia+421 (2) 333-004-23
-
Elveția+41 (22) 508-77-76
-
Moldova+373 (699) 33-1-22
Redimensionarea unei imagini în Gimp
- Acasă
- Baza de cunoștințe
- Redimensionarea unei imagini în Gimp
Gimp este un editor grafic gratuit popular pentru Linux și Windows. Dacă Windows are încă Photoshop, atunci pentru Linux Gimp este cel mai funcțional când vine vorba de editarea fotografiilor. Uneori este necesar să redimensionați o imagine, de exemplu pentru a o mări sau a o reduce.
Ce este GIMP
GIMP (GNU Image Manipulation Program) oferă o gamă largă de instrumente pentru editarea și crearea de imagini, inclusiv manipularea straturilor, retușarea, corecția culorilor, grafica și multe altele. Acesta acceptă multe formate de fișiere de imagine, inclusiv JPEG, PNG, GIF, TIFF, PSD (Adobe Photoshop) și multe altele. De asemenea, are o arhitectură extensibilă datorită suportului pentru plugin-uri, permițând utilizatorilor să își extindă funcționalitatea. În general, este un instrument puternic pentru designul foto și grafic, și totuși este disponibil absolut gratuit. Este utilizat pe scară largă atât de începători, cât și de utilizatori avansați pentru a crea și edita imagini de complexitate variabilă.
Modificarea scalei zonei de lucru
Dacă nu aveți nevoie să modificați imaginea, ci trebuie doar să priviți un obiect mic sau, dimpotrivă, să-l priviți de la distanță, puteți scala fereastra de lucru. Pentru a face acest lucru, apăsați butonul Ctrl și rotiți rotița mouse-ului în sus pentru a mări și în jos pentru a micșora:

Setarea afectează doar interfața, nicio modificare nu este aplicată obiectului în sine. Scara curentă a interfeței poate fi vizualizată în meniul View -> Scale. De exemplu, în această imagine scara este de 150%. Aici puteți selecta și alte opțiuni standard:
Modificarea pânzei
Pânza este zona în care lucrați cu un obiect. Dacă utilizatorul a creat un obiect nou, a desenat ceva pe el și apoi și-a dat seama că pânza curentă nu este suficientă pentru dvs., o puteți mări. Pentru a face acest lucru, deschideți meniul Image -> Canvas Size. Aici puteți alege:

Dacă doriți ca obiectul să se schimbe proporțional cu imaginea curentă, împletiți lungimea și lățimea cu un comutator special. Acest lucru trebuie făcut înainte de a face orice modificări:

În mod implicit, straturile vor rămâne așa cum au fost. Aceasta înseamnă că nu veți putea desena pe noua zonă. Va trebui să creați un nou strat pentru aceasta sau să extindeți straturile existente. Pentru a extinde straturile la o pânză nouă, selectați Toate straturile pentru această opțiune. Dacă nu ați făcut acest lucru, puteți mări dimensiunea stratului ulterior, pentru a face acest lucru accesați fila Straturi din panoul din dreapta, faceți clic pe stratul dorit și selectați Strat la dimensiunea imaginii.

Editarea unui obiect grafic
Acest lucru se face într-un mod similar redimensionării pânzei, doar că mult mai ușor, deoarece nu trebuie să vă gândiți la straturi, acestea vor fi redimensionate automat. Deschideți meniul Image -> Resize Image (Imagine -> Redimensionare imagine). Aici selectați dacă dimensiunea trebuie să se schimbe proporțional și apoi selectați noua dimensiune:

După ce faceți clic pe Resize, imaginea va fi redimensionată. Acum știți cum să redimensionați o imagine Gimp.
Modificarea obiectelor pe un obiect grafic
Metoda discutată mai sus va funcționa numai pentru întreaga imagine. Dacă doriți să redimensionați doar o parte a imaginii, trebuie să utilizați instrumentul Scale. Mai întâi, selectați instrumentul Rectangular Selection și selectați zona dorită:

Activați scalarea. Dacă nu o vedeți în panoul din stânga, mergeți la Tools -> Transform -> Edit. Apoi, faceți clic pe zona selectată. Acest lucru va deschide fereastra de scalare. Puteți să specificați manual dimensiunea sau să trageți de pătratele de pe părțile laterale ale imaginii. De asemenea, puteți utiliza pătratul din centru pentru a muta imaginea:

Când ați terminat, faceți clic pe Edit (Editare). Acesta este modul în care puteți edita obiecte grafice în Gimp.
De ce nu pot redimensiona o imagine?
Există mai multe motive posibile pentru care poate fi dificil să redimensionați o imagine în GIMP. Iată câteva probleme comune și cum să le rezolvați:
- Instrumentul greșit selectat: în GIMP, utilizați instrumentul Scale Tool din bara de instrumente.
- Straturi și selecție: dacă aveți mai multe straturi sau o selecție activă în imagine, acest lucru poate împiedica redimensionarea. Asigurați-vă că toate straturile sunt deblocate și anulați orice selecție activă.
- Strat de fundal blocat: asigurați-vă că stratul dvs. nu este un strat de fundal - straturile de fundal în GIMP au restricții de redimensionare. dacă stratul dvs. este un strat de fundal, convertiți-l într-un strat normal.
- Proporții blocate: atunci când redimensionați, asigurați-vă că opțiunea Constrain proportions este dezactivată dacă doriți să redimensionați imaginea fără a păstra proporțiile.
- Spațiu insuficient pe disc: uneori nu puteți redimensiona o imagine din cauza limitării spațiului pe disc. Asigurați-vă că aveți suficient spațiu liber pentru a salva imaginea redimensionată.
Dacă problema persistă după verificarea acestor elemente, vă rugăm să specificați exact ce dificultăți întâmpinați atunci când redimensionați o imagine în GIMP, astfel încât să vă pot sugera o soluție mai precisă.